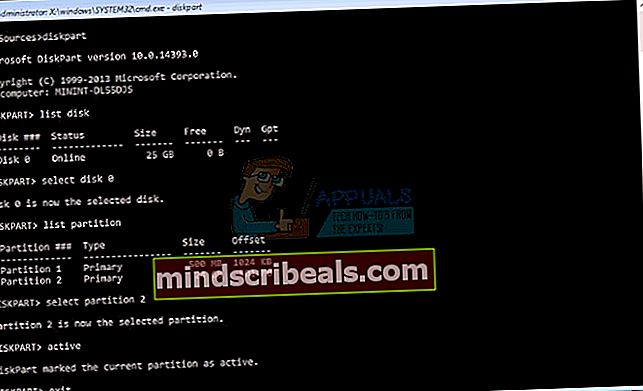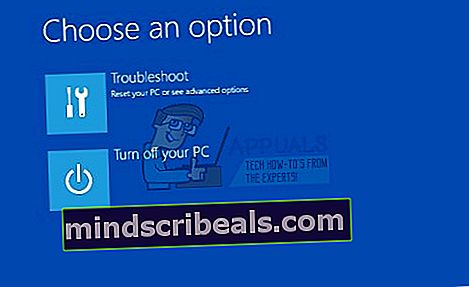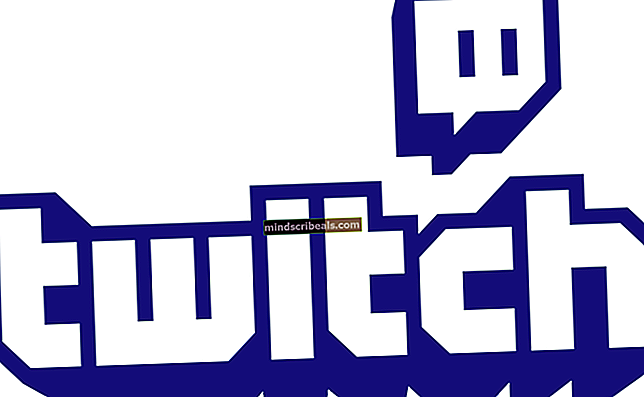NUSTATYTI: Nepavyko iš naujo nustatyti kompiuterio „Trūksta reikalingo disko skaidinio“
„Windows 10“ teikia tiek daug privalumų, įskaitant geresnes operacinės sistemos atkūrimo technologijas. Vienas iš jų yra pavadintas „Reset your PC“, kuris suteikia galimybę atkurti „Windows“ gamyklinius nustatymus, neprarandant duomenų. Ta pati technologija yra „Windows 8“ ir „Windows 8.1“ ir vadinama „Atnaujinti savo kompiuterį ir iš naujo nustatyti kompiuterį“. Jei norite paleisti „Reset your PC“ sistemoje „Windows 8“, „Windows 8.1“ arba „Windows 10“, turėsite pasiekti trikčių šalinimo įrankius ir paleisti „Reset your PC“. Procedūra yra tikrai paprasta, tačiau kartais paprasčiausi veiksmai gali būti sudėtingi dėl kylančių problemų.
Viena iš „Windows“ mašinose kylančių problemų yra tai, kad dėl klaidos negalima atkurti kompiuterio: Nepavyko iš naujo nustatyti kompiuterio. Trūksta reikalingo disko skirsnio. Kodėl kyla ši problema? Yra įvairių priežasčių, įskaitant sugadintą įkrovos konfigūraciją, ne aktyvų skaidinį, sugedusį HDD ar SSD ir kt.

Ši problema kyla „Windows 8“, „Windows 8.1“ ir „Windows 10“. Sukūrėme septynis metodus, kurie padės išspręsti problemą iš naujo nustatant kompiuterį. Pabaigoje galėsite iš naujo nustatyti savo kompiuterį. Taigi, pradėkime.
1 metodas: pažymėkite skaidinį kaip aktyvų
Kietąjį diską ir skaidinius galite tvarkyti dviem būdais, įskaitant „Graphical Unit Interface“ (GUI) ir CMD („Command Prompt“). Kaip žinote, „Graphical Unit Interface“ reikalinga klaviatūra ir pelė, o „Command Prompt“ - tik klaviatūra. Norėdami naudoti šį metodą, turėsite naudoti komandų eilutės įrankį, pavadintą DISKPART, kuris padės nustatyti skaidinį kaip aktyvų.
Turėsite pasiekti komandų eilutę naudodami „Windows“ taisymo režimą, kuris buvo aprašytas ankstesniame metode. Po to turėsite atlikti kitus veiksmus.
- Tipas diskpart bėgti DISKPART komandinės eilutės įrankis
- Tipas sąrašo diskas norėdami išvardyti galimus kietuosius diskus. Mūsų pavyzdyje yra tik vienas diskas, 0 diskas.
- Tipas pasirinkite diską 0 pasirinkti diską. 0 reiškia disko, kurį atrado diskpart, skaičių.
- Tipas sąrašo skaidinys norėdami išvardyti kietajame diske esančius skirsnius. Mūsų pavyzdyje yra dvi skaidiniai, 1 ir 2 skaidiniai. 1 skaidinys yra sistemos rezervuotas skaidinys, o 2 skirsnis - sistemos diegimas.
- Tipas pasirinkite 2 skaidinį pasirinkti 2 skaidinį. 2 žymi daugybę diskpart atrastų skaidinių.
- Tipas aktyvus pažymėti skaidinį kaip aktyvų
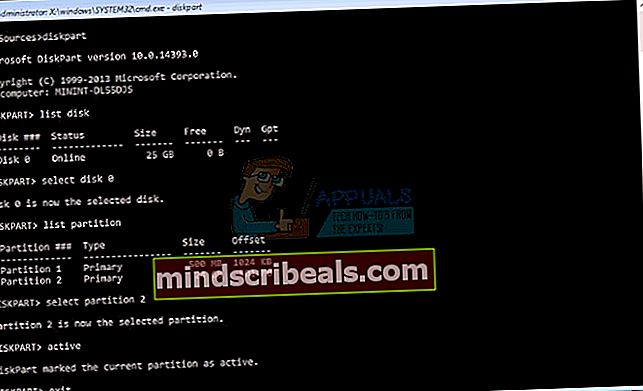
- Tipas Išeiti norėdami išeiti iš diskpart
- Tipas Išeiti norėdami išeiti iš komandinės eilutės
- Spustelėkite Išjunkite kompiuterį
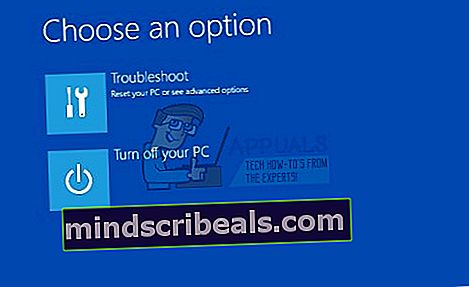
- Įjunkite kompiuterio
2 metodas: atstatykite įkrovos įrašą
Ketvirtuoju metodu turėsite atkurti įkrovos įrašą. Šiam metodui jums taip pat reikės įkrovos DVD ar USB. Mes parodysime, kaip tai padaryti naudojant „Windows 10“. Ta pati procedūra yra suderinama su „Windows 8“ ir „Windows 8.1“. Naudosite tą patį įkrovos USB, kurį sukūrėte ankstesniais metodais.
Turėsite pasiekti komandų eilutę naudodami „Windows“ taisymo režimą, kuris buvo aprašytas ankstesniame metode. Po to turėsite atlikti kitus veiksmus.
Ankstesniuose straipsniuose kalbėjome apie įkrovos įrašo atstatymą, todėl patikrinkite //appuals.com/steps-to-fix-winload-efi-error-0xc0000001/, atlikdami 2 metodą.