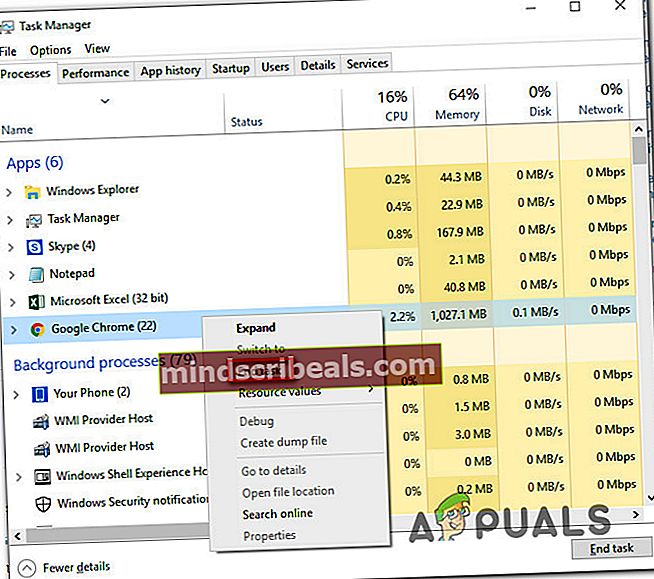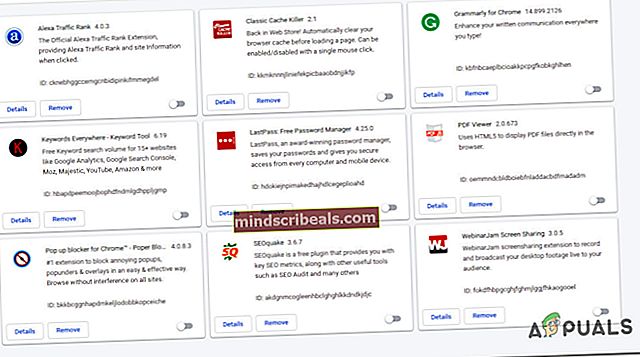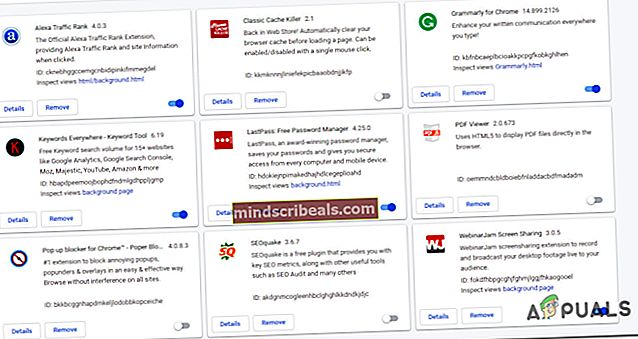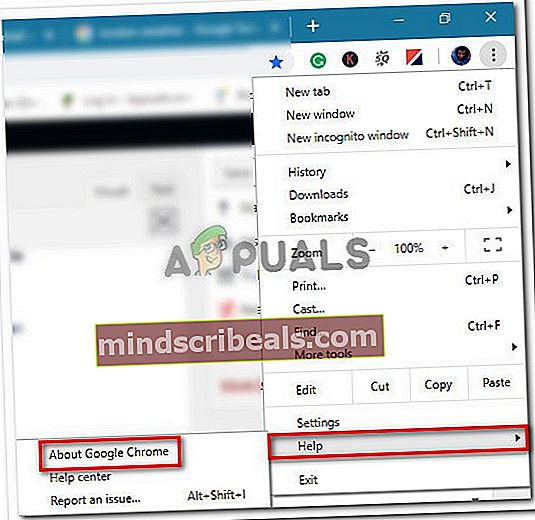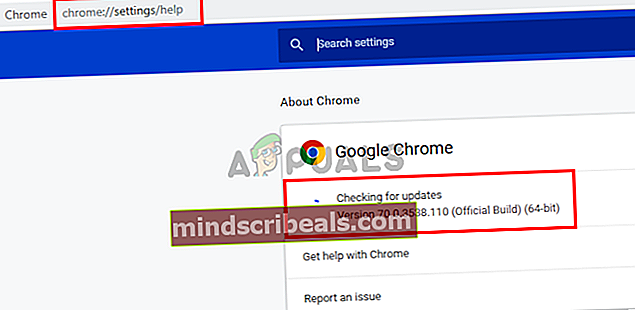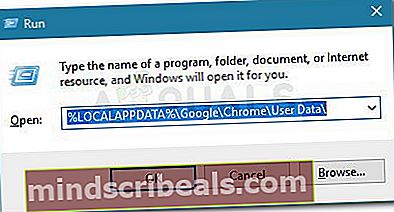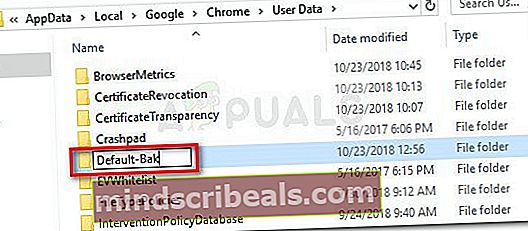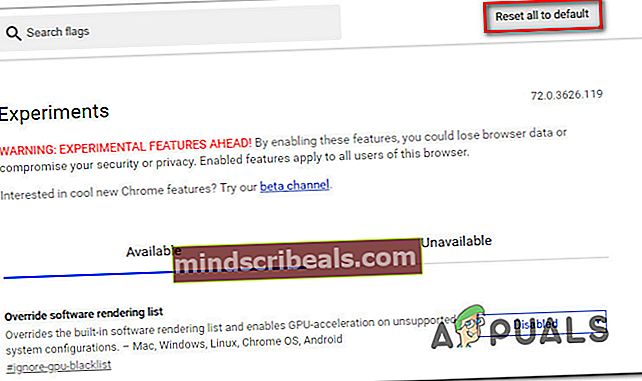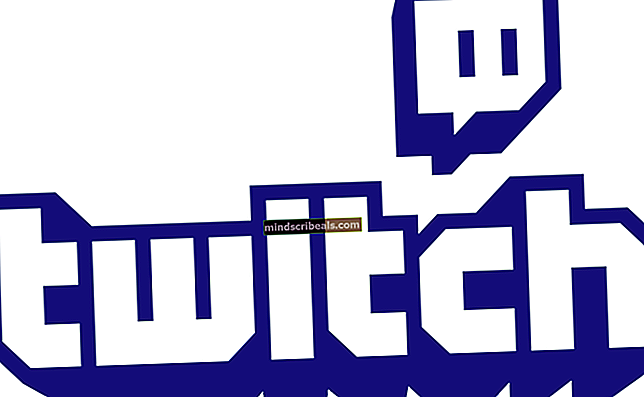Pataisymas: „Chrome“ plėtiniai nustojo veikti
Keli „Chrome“ vartotojai praneša, kad staiga prarado visas funkcijas iš bet kurio įdiegto plėtinio. Labiausiai paveikti vartotojai praneša, kad problema prasidėjo staiga be jokio klaidos pranešimo. Dešiniuoju pelės mygtuku spustelėjus bet kurį įdiegtą plėtinį nieko nedaroma. Keletas vartotojų pranešė, kad kiekvieno plėtinio kontekstinio meniu parinktis nebėra rodoma.

Dėl ko nebeveikia „Chrome“ plėtiniai?
Mes ištyrėme šį konkretų klausimą, peržiūrėdami įvairias vartotojų ataskaitas ir taisymo strategijas, kurias jie sėkmingai naudojo, kad atsikratytų problemos. Remiantis mūsų tyrimais, yra keli skirtingi scenarijai, kurie suaktyvins šį klaidos pranešimą:
- Sugedo „Google Chrome“ procesas - Dažniausiai ši konkreti problema kyla dėl to, kad pagrindinis „Google Chrome“ procesas yra pakibęs arba sutrinka. Tokiu atveju problemą galite išspręsti užbaigdami „Chrome“ procesą per „Task Manager“ ir vėl atidarydami „Chrome“.
- Įdiegtų plėtinių konfliktas - „Google Chrome“ yra daug plėtinių, kurie tiesiog negali žaisti vieni su kitais. Kai kuriais atvejais galite išspręsti problemą išjungdami ir tada įgalindami visus plėtinius, tačiau yra patvirtintų atvejų, kai paveikti vartotojai turėjo pašalinti vieną ar daugiau plėtinių, kad likusi dalis būtų atkurta įprasta funkcija.
- Pasenusi „Chrome“ arba „Windows“ versijos versija - Pasirodo, „Windows 10“ yra saugos funkcija, kuri neleis jums naudoti plėtinių, priedų ar priedų, kurie pagerina naršyklės funkcionalumą. Tai daroma siekiant išvengti tolesnės rizikos jūsų sistemai. Kai kurie paveikti vartotojai pranešė, kad jie vėl galėjo naudoti savo plėtinius, kai įdiegė kiekvieną laukiantį naujinimą „Windows Update“ ir atnaujino „Chrome“ į naujausią versiją.
- Sugadintas naršyklės vartotojo profilis - Kita priežastis, galinti sukelti šį konkretų elgesį „Google Chrome“, yra sugadintas vartotojo profilis. Dėl kelių skirtingų priežasčių jūsų naudotojo profilyje gali nepavykti paskambinti į plėtinių tvarkytuvę, kuri galiausiai sulaužys visus galimus „Chrome“ plėtinius. Šiuo atveju greičiausiai problema bus išspręsta jūsų naršyklę priversti sukurti naują vartotojo profilį.
- Eksperimento nustatymai prieštarauja „Extension Manager“ - Kita priežastis, galinti sukelti šį konkretų elgesį, yra kai kurie eksperimentiniai nustatymai (žymos), kurie prieštarauja „Extension Manager“. Šiuo atveju paprasčiausias sprendimas yra grąžinti visus eksperimentinius nustatymus į numatytuosius.
- Naršyklės užgrobėjo infekcija - Yra keletas skirtingų variantųYeabd66.cc virusas, galintis sulaužyti jūsų plėtinius, užkrėstų jūsų naršyklę. Nors nuskaitydami „Malwarebytes“ galėsite jį pašalinti, greičiausiai jo pabaigoje turėsite iš naujo įdiegti savo naršyklę.
Jei šiuo metu ieškote būdų, kaip vėl naudoti „Chrome“ plėtinius, šiame straipsnyje pateiksite keletą trikčių šalinimo idėjų. Žemiau rasite galimų taisymų, kuriuos panašiose situacijose vartotojai sėkmingai įdiegė problemai išspręsti, rinkinį.
Jei norite būti kuo kruopštesnis, vadovaukitės toliau pateiktais metodais jų pateikimo tvarka. Viena iš šių taisymo strategijų privalo išspręsti problemą pagal konkretų scenarijų.
1 metodas: „Chrome“ proceso užbaigimas per užduočių tvarkyklę
Daugeliui naudotojų, susiduriančių su ta pačia problema, pavyko išspręsti uždarius „Google Chrome“ ir baigiant užduotį (procesą), susijusią su naršykle per „Task Manager“. Tai yra populiariausias sprendimas iš daugybės, tačiau pora vartotojų pranešė, kad šis taisymas jiems buvo tik laikinas.
Kai kurie vartotojai spėja, kad atlikus šiuos veiksmus problema išsprendžiama tais atvejais, kai pagrindinis „Google Chrome“ procesas sutrinka ir paveikia įdiegtus plėtinius.
Čia pateikiamas trumpas „Chrome“ proceso užbaigimo per užduočių tvarkyklę vadovas.
- Uždarykite „Google Chrome“ baigtą (įsitikinkite, kad uždarėte ir dėklo juostos piktogramą).
- Paspauskite „Ctrl“ + „Shift“ + „Esc“ atidaryti „Task Manager“.
- Pasirinkite skirtuką Procesai, dešiniuoju pelės mygtuku spustelėkite „Google Chrome“ ir pasirinkite Pabaigos užduotis.
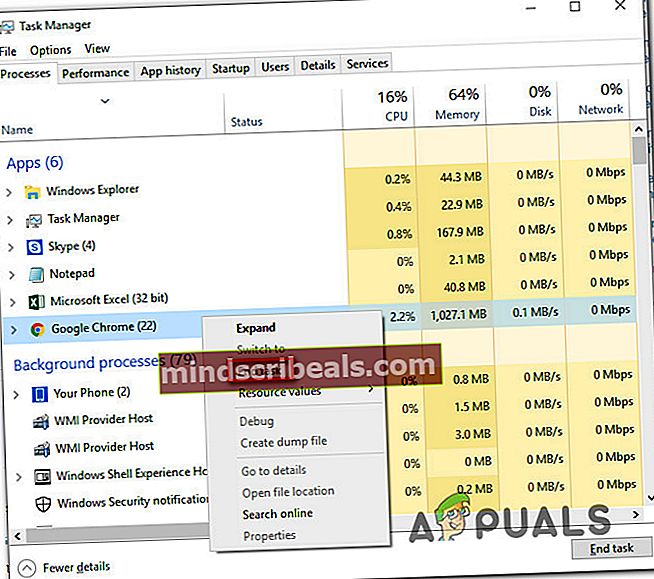
- Iš naujo paleiskite „Chrome“ naršyklę ir patikrinkite, ar problema išspręsta.
Jei vis tiek negalite naudoti nė vieno įdiegto plėtinio, pereikite prie kito toliau pateikto metodo.
2 metodas: iš naujo įgalinkite kiekvieną įdiegtą plėtinį
Kitas gana populiarus sprendimas yra tiesiog apsilankyti „Extension Manager“ meniu ir iš naujo įgalinti kiekvieną plėtinį, kurį šiuo metu esate įdiegę savo naršyklėje. Daugelis vartotojų pranešė, kad ši procedūra jiems buvo sėkminga, tačiau kai kurie sako, kad taisymas yra tik laikinas - problema grąžinama kitą kartą paleidus naršyklę.
Jei jums netrukdo laikinas sprendimas, pateikite trumpą kiekvieno įdiegto plėtinio įgalinimo vadovą:
- Atidarykite „Google Chrome“, įveskite „chromas: // plėtiniai /“Ir paspauskite Įveskite atidaryti Pratęsimai skirtuką.

- Kai ten pateksite, nustatykite perjungiklį, susietą su kiekvienu plėtiniu, kad jį išjungtumėte.
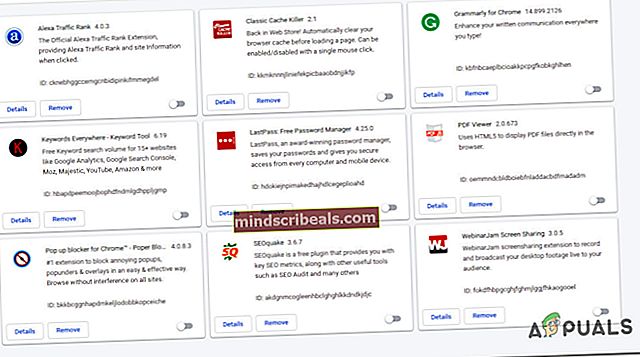
- Kartą kaskart Pratęsimas buvo išjungtas, iš naujo paleiskite „Chrome“ naršyklę ir dar kartą atlikite 1 veiksmą, kad grįžtumėte į tą patį plėtinių meniu.
- Grįžę į „Plėtinio“ meniu, iš naujo įjunkite visus anksčiau išjungtus plėtinius perjungdami su jais susietą perjungiklį į Įjungta.
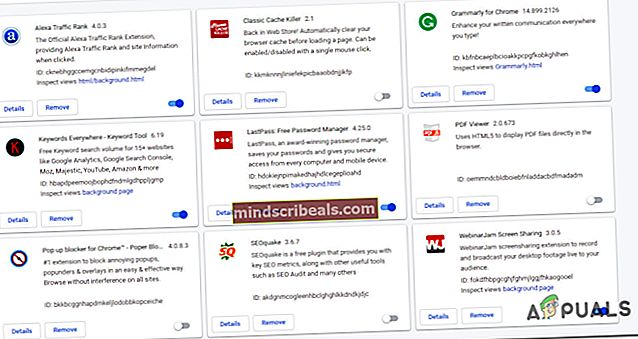
- Pažiūrėkite, ar plėtiniai vėl pradėjo veikti.
Jei vis tiek negalite naudoti nė vieno įdiegto plėtinio, pereikite prie kito toliau pateikto metodo.
3 metodas: „Google Chrome“ ir „Windows“ atnaujinimas į naujausią versiją
Pasenusi programinė įranga taip pat gali sukelti netinkamą plėtinių veikimą. Keli paveikti vartotojai sugebėjo išspręsti problemą įsitikinę, kad tiek „Chrome“, tiek „Windows 10“ yra atnaujinti naujausiais prieinamais naujiniais.
Tiek „Chrome“, tiek jūsų operacinė sistema turėtų būti sukonfigūruota automatiškai atnaujinti. Tačiau tam tikros trečiųjų šalių programos gali pakeisti šią numatytąją elgseną (ypač energijos taupymo programas) ir palikti jūsų sistemą po naujausių galimų versijų.
Čia pateikiamas trumpas vadovas, kaip padaryti plėtinius vėl tinkamus naudoti atnaujinant „Chrome“ ir „Windows“ į naujausią versiją.
- Pradėkime atnaujindami „Google Chrome“. Norėdami tai padaryti, spustelėkite veiksmo mygtuką (viršutiniame dešiniajame kampe) ir eikite į Pagalba> Apie „Google Chrome“.
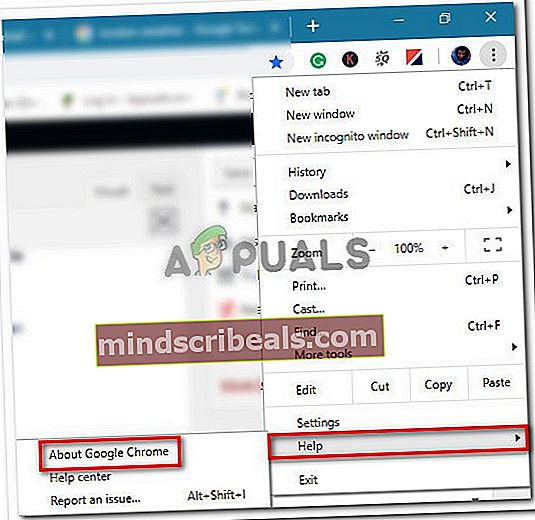
- Jei yra nauja versija, naršyklė automatiškai atsinaujins į naujausią galimą versiją.
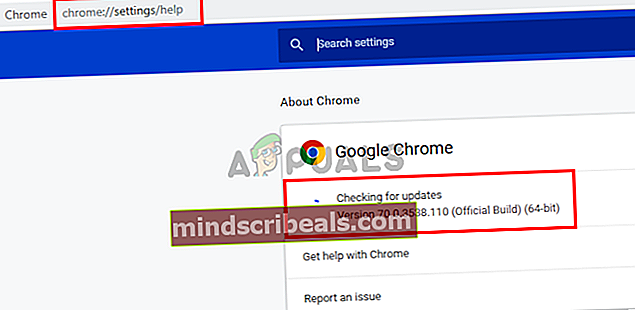
- Jei yra naujos versijos, vadovaukitės ekrane pateikiamais raginimais atnaujinti, tada visiškai uždarykite „Chrome“ naršyklę.
- Paspauskite „Windows“ klavišas + R atsiverti a Bėk dialogo langas. Tada įveskite „„ms-settings“: „Windows“ atnaujinimas“Ir paspauskite Įveskite atidaryti "Windows" naujinimo ekraną Nustatymai programa.

Pastaba: Jei nenaudojate „Windows 10“, naudokite „Wuapp“ vietoj to.
- „Windows“ naujinimo ekrane spustelėkite Tikrinti, ar yra atnaujinimų ir vykdykite nurodymus, kad įdiegtumėte kiekvieną laukiantį naujinimą, kol nebebus nieko atnaujinti. Jei būsite paraginti iš naujo paleisti šį procesą, atlikite tai ir būtinai grįžkite į Atnaujinti kitą paleisties ekraną, kad tęstumėte atnaujinimo procesą, kol jis bus baigtas.
- Kai jūsų kompiuteris bus atnaujintas, atidarykite „Google Chrome“ ir patikrinkite, ar jūsų plėtinius dabar galima naudoti.
Jei vis tiek negalite naudoti nė vieno įdiegto plėtinio, pereikite prie kito toliau pateikto metodo.
4 metodas: naujo vartotojo profilio sukūrimas
Kita pagrindinė priežastis, galinti sukelti šį konkretų elgesį „Google Chrome“, yra sugadintas vartotojo profilis. Keli vartotojai, kurie susidūrė su ta pačia problema po netikėto uždarymo, pranešė, kad jie sugebėjo ją išspręsti sukurdami naują vartotojo profilį.
Jūs netgi galite išvengti bet kokio duomenų praradimo, prieš perjungdami į naują profilį, sukurdami aplanko Numatytasis atsarginę kopiją. Čia pateikiamas trumpas vadovas, kaip sukurti naują vartotojo profilį „Google Chrome“ ir išvengti duomenų praradimo:
- Įsitikinkite, kad „Google Chrome“ yra visiškai uždaryta.
- Paspauskite „Windows“ klavišą + R, kad atidarytumėte Vykdyti dialogo langą. Tada įveskite „% LOCALAPPDATA% \ Google \ Chrome \ User Data \ "ir paspauskite Enter, kad atidarytumėte vietą, kurioje yra numatytasis „Google Chrome“ aplankas.
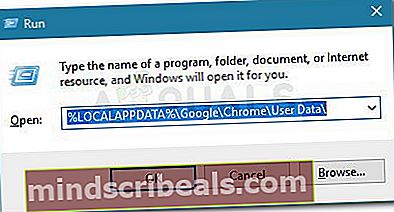
- Kai pateksite į tą vietą, ieškokite aplanko, kurio pavadinimas yra Numatytasis. Kai pamatysite, dešiniuoju pelės mygtuku spustelėkite jį ir pasirinkite Pervardyti. Tada įvardykite Numatytas aplanką į Default-Bak priversti naršyklę sukurti naują.
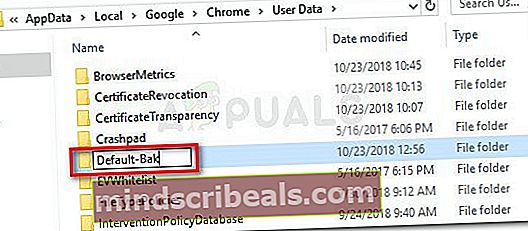
- Pervardžius numatytąjį aplanką, dar kartą atidarykite „Google Chrome“ ir pažiūrėkite, ar dar kartą galite naudoti plėtinius.
Pastaba: Atminkite, kad jūs vis dar turite savo seną Numatytas aplankas (pervadintas kaip Default-Bak). Jei galite jį atidaryti, kad galėtumėte perkelti bet kokius aplankus (sinchronizuoti duomenis, paskyras, plėtinius) iš senų Numatytas aplanką į naują.
Jei šis metodas neleido atkurti „Google Chrome“ plėtinių funkcionalumo, pereikite prie kito toliau pateikto metodo.
5 metodas: išjunkite eksperimentinius nustatymus „Google Chrome“
Jei suklaidinote eksperimentinius „Chrome“ nustatymus skiltyje apie: vėliavos, labai tikėtina, kad kai kurie nustatymai prieštarauja jūsų plėtinių tvarkytuvei. Su tokiu kaltininku susidūrėme dažniau nei su panašiai paveiktais vartotojais.
Dauguma vartotojų, kuriems pavyko sugadinti visų įdiegtų plėtinių funkcionalumą įgalinant kai kuriuos eksperimentinius nustatymus, pranešė, kad problema buvo išspręsta iš naujo nustatžius visus eksperimentinius nustatymus pagal numatytuosius nustatymus.
Čia pateikiamas trumpas vadovas, kaip išjungti visus anksčiau įgalintus eksperimentinius nustatymus „Google Chrome“:
- Atidarykite „Google Chrome“, įklijuokiteapie: vėliavosnaršymo juostos viduje ir paspauskite Įveskite. Jei pirmą kartą bandote pasiekti eksperimentinius „Chrome“ nustatymus, būsite paraginti įspėjamuoju ekranu.
- Atėję į eksperimentinių nustatymų puslapį, tiesiog spustelėkite mygtuką Atstatyti visus į numatytuosius nustatymus mygtuką (viršutiniame dešiniajame kampe), kad išjungtumėte visus nustatymus.
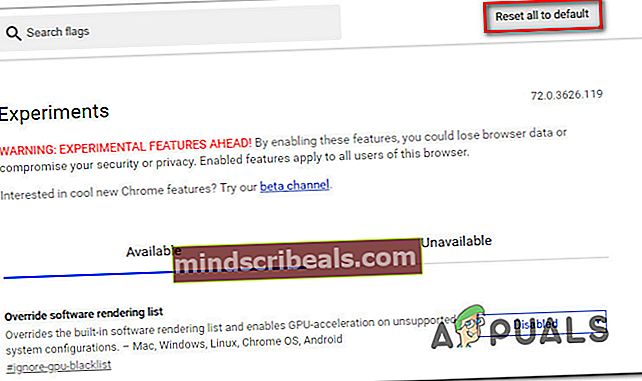
- Kai visi anksčiau įgalinti eksperimentiniai nustatymai bus išjungti, iš naujo paleiskite „Chrome“ naršyklę ir patikrinkite, ar plėtiniai vėl tampa matomi.
Jei vis tiek matote tą patį klaidos pranešimą, pereikite prie kito toliau pateikto metodo.
6 metodas: atlikite antivirusinės programos nuskaitymą naudodami „Malwarebytes“
Jei taip toli pasiekėte nepašalinę problemos, labai gali būti, kad turite reikalų su naršyklės užgrobėju. Yra nemažai variantųYeabd66.cc virusas, kuris, kaip žinoma, sulaužo „Google Chrome“ plėtinių tvarkytuvę.
Natūralu, kad yra daugybė saugumo sprendimų, kuriuos galite naudoti norėdami atsikratyti problemos. Tačiau, remiantis mūsų patirtimi, mes rekomenduojame atlikti gilų „Malwarebytes“ nuskaitymą, nes tai tikrai geriausia nemokama alternatyva, kai reikia nuskaityti ir pašalinti naršyklės užgrobėjus.
Jei nesate tikri, kaip paleisti „Deep“ nuskaitymą naudojant „Malwarebytes“, galite perskaityti šį straipsnį (čia).