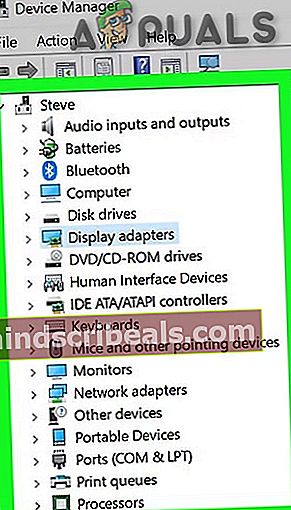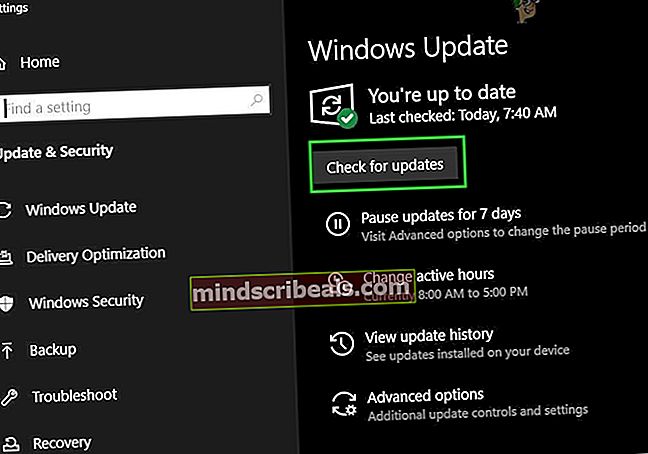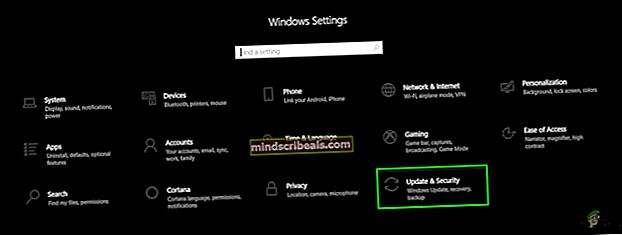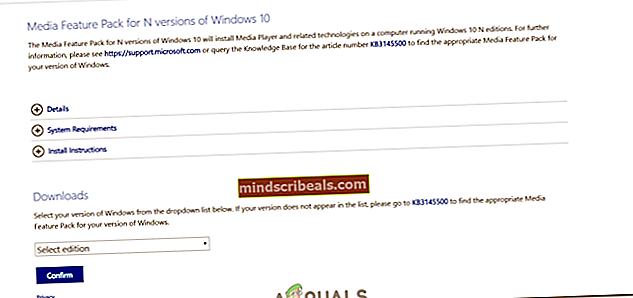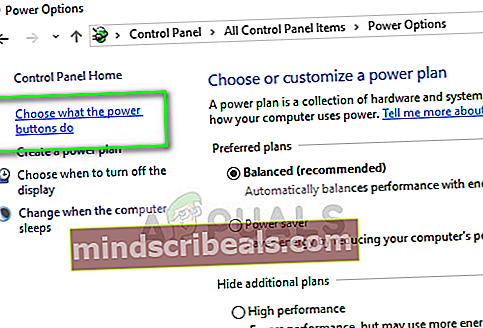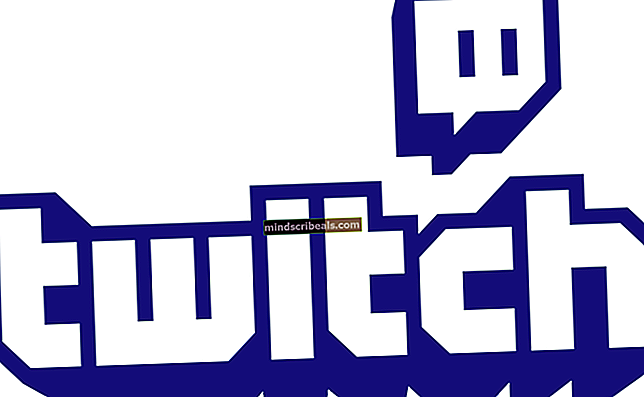Ištaisyti: „Windows 10“ vaizdo įrašo problemos
Jei esate vienas iš tų vartotojų, kuris negali perduoti vaizdo įrašų „YouTube“ ar „Netflix“, ypač po naujovinimo į „Windows 10“, esate tinkamoje vietoje. Yra daug vartotojų, patyrusių šią problemą su „Windows 10“. Jūsų vaizdo įrašai nebus transliuojami ir jūs nuolat matysite pakrovimo žymę. Jūsų vaizdo įrašas taip pat gali įstrigti pirmajame kadre. Tačiau jūsų atsisiųsti ar vietiniai vaizdo įrašai turėtų būti puikūs. Problema gali kilti visose naršyklėse arba kai kuriose konkrečiose naršyklėse.
Problemą gali sukelti keli dalykai. Dauguma atvejų sukasi apie grafikos ir vaizdo grotuvą. Galbūt turite pasenusių ar nesuderinamų tvarkyklių. Problemą gali sukelti aparatūros pagreitis. „MS Silverlight“ taip pat gali būti šios vaizdo transliacijos problemos kaltininkė. Taigi, trumpai tariant, kai kurie nustatymai yra pakeisti, arba senos tvarkyklės / programos nesuderinamos.
Taigi, čia pateikiamas metodų, kurie padės išspręsti vaizdo įrašų perdavimo problemą, sąrašas.
1 metodas: maitinimo parinkčių keitimas
Tai gali atrodyti keista, tačiau daugelis vartotojų išsprendė vaizdo įrašų perdavimo problemas, keisdami savo sistemų maitinimo parinktis. Viskas, ką jums reikia padaryti, tai pakeisti maitinimo nustatymus iš „didelio našumo“ į „subalansuotą“
Norėdami pakeisti maitinimo nustatymus, atlikite toliau nurodytus veiksmus
- Laikykis „Windows“ raktas ir paspauskite R
- Tipas powercfg.cpl ir paspauskite Įveskite

- Pasirinkite parinktis Subalansuota (rekomenduojama)

Tai turėtų nedelsiant išspręsti problemą. Atlikę uždarykite langą ir patikrinkite, ar srautas veikia gerai. Jei nematote ar nejaučiate jokių pokyčių, paleiskite iš naujo ir patikrinkite dar kartą.
2 metodas: vaizdo grotuvų atnaujinimas
Problemą gali sukelti pasenusios arba nesuderinamos vaizdo grotuvo versijos, kurias naudojate. Šie srautiniai produktai / įrankiai turi tiesioginį poveikį jūsų srautinio perdavimo galimybėms. Taigi, tiesiog atsisiųskite naujausias vaizdo grotuvų versijas, kad sužinotumėte, ar tai išsprendžia problemą.
Kadangi yra daug vaizdo grotuvų ar srautinio perdavimo produktų, mes negalime jums suteikti žingsnių, kaip atnaujinti visas tas programas. Kad ir ką naudotumėte, tiesiog eikite į jų oficialią svetainę ir ieškokite naujausių tvarkyklių. Atsisiųskite tvarkykles ir įdiekite jas. Vaizdo grotuvuose taip pat turėtų būti galimybė patikrinti, ar nėra naujinių.
3 metodas: išjunkite aparatūros pagreitį
Išjungus aparatūros pagreitį išspręsta problema daugybei vartotojų. Taigi, pabandykite išjungti aparatūros pagreitį ir tada patikrinkite savo srautą.
Čia pateikiami žingsniai, kaip išjungti aparatūros pagreitį
„Firefox“:
Keblus dalykas „Firefox“ yra tai, kad jo aparatinės įrangos spartinimo parinktis nėra matoma paprastai. Turite pakeisti nustatymą, kad aparatūros pagreičio parinktis būtų matoma, tada ją išjunkite. Taigi, čia pateikiami žingsniai, kaip išjungti „Firefox“ aparatūros pagreitį.
- Atviras „Firefox“
- Spustelėkite 3 eilutės viršutiniame dešiniajame kampe, kad atidarytumėte meniu
- Pasirinkite Galimybės

- Slinkite žemyn ir panaikinkite parinkties žymėjimą Naudokite rekomenduojamus našumo nustatymus viduje konors Spektaklio skyrius

- Nauja galimybė Kai įmanoma, naudokite aparatūros pagreitį atsiras. Nuimkite žymėjimą ši galimybė taip pat

„Google Chrome“:
- Atviras „Google Chrome“
- Spustelėkite 3 taškai viršutiniame dešiniajame kampe, kad atidarytumėte meniu
- Pasirinkite Nustatymai

- Slinkite žemyn ir spustelėkite Išplėstinė

- Slinkite žemyn ir perjunkite išjungtas Naudokite aparatūros pagreitį, kai galimas variantas. Ši parinktis turėtų būti skyriuje Sistema

„Internet Explorer“ / „Microsoft Edge“:
- Laikykis „Windows“ raktas ir paspauskite R
- Tipas inetcpl.cpl ir paspauskite Įveskite

- Spustelėkite Išplėstinė
- Atžymėkite parinktį Vietoj GPU pateikimo naudokite programinės įrangos atvaizdavimą. Ši parinktis turėtų būti numatyta Pagreitinta grafika skiltyje „Nustatymai“
- Spustelėkite Taikyti tada pasirinkite Gerai

Tai atlikę iš naujo paleiskite kompiuterį ir patikrinkite, ar jis išsprendžia jūsų problemą.
4 metodas: pakeiskite garso atkūrimo nustatymus
Sumažinus garso atkūrimo spartą, ši srauto problema taip pat išspręsta. Taigi, čia pateikiami žingsniai, kaip sumažinti garso atkūrimo nustatymus
- Dešiniuoju pelės mygtuku spustelėkite garso piktograma iš užduočių juostos (apatiniame dešiniajame kampe) ir pasirinkite Atkūrimo įrenginiai

- Pasirinkite savo numatytasis atkūrimo įrenginys. Jis turėtų būti pažymėtas žaliu apskritimu, kurio viduje yra erkė.
- Pasirinkite Savybės (kol pasirenkamas numatytasis atkūrimo įrenginys)

- Spustelėkite Išplėstinė skirtuką
- Pasirinkite 16 bitų, 44100 Hz (kompaktinio disko kokybė) iš išskleidžiamojo meniu Numatytasis formatas

- Spustelėkite Taikyti tada pasirinkite Gerai
- Spustelėkite Gerai vėl
Atlikę bandykite dar kartą paleisti vaizdo įrašą. Dabar turėtų būti gerai.
5 metodas: atnaujinkite tvarkykles
Grafikos tvarkyklių atnaujinimas taip pat padės ištaisyti šią situaciją. Jei problema kilo iškart po „Windows“ naujovinimo ar atnaujinimo, labai tikėtina, kad jūsų tvarkyklės nėra suderinamos.
Čia pateikiami grafikos tvarkyklių atnaujinimo veiksmai
Atnaujinkite vaizdo įrašų tvarkykles atlikdami toliau nurodytus veiksmus.
- Laikykis „Windows“ raktas ir paspauskite R
- Tipas devmgmt.msc ir paspauskite Įveskite

- Dukart spustelėkite Vaizdo adapteriai
- Dešiniuoju pelės mygtuku spustelėkite vaizdo įrenginį / kortelę ir pasirinkite Atnaujinti tvarkyklės programinę įrangą ...

- Spustelėkite Automatiškai ieškokite atnaujintos tvarkyklės programinės įrangos ir palaukite, kol „Windows“ atnaujins jūsų tvarkyklę.

Jei „Windows“ neranda jokios atnaujintos versijos, galite rankiniu būdu patikrinti ir naujausios versijos tvarkyklę. Norėdami rankiniu būdu atnaujinti tvarkyklę, atlikite šiuos veiksmus
- Laikykis „Windows“ raktas ir paspauskite R
- Tipas devmgmt.msc ir paspauskite Įveskite

- Dukart spustelėkite Vaizdo adapteriai
- Dukart spustelėkite vaizdo įrenginį / kortelę

- Spustelėkite Vairuotojas skirtuką
- Šiame skirtuke turėtumėte matyti tvarkyklės versiją. Laikykite šį langą atidarytą ir tęskite

- Atidarykite interneto naršyklę ir eikite į savo vaizdo plokštės gamintojo svetainę. Tokiu atveju apsilankytume oficialioje „Intel“ svetainėje.
- Tada ieškokite naujausių tvarkyklių savo įrenginiui. Patikrinkite, ar naujausia tvarkyklės versija, pasiekiama svetainėje, yra tokia pati, kaip parodyta jūsų įrenginio tvarkyklės skirtuke. Jei turite seną versiją, atsisiųskite naujesnę versiją.
Pastaba:Jei šis sprendimas neišsprendžia problemos, pabandykite atsisiųsti senesnę tvarkyklės versiją, kuri yra mažiausiai 3 ar 4 mėnesių. Patikrinkite, ar įdiegus tai išsprendžiama problema.
- Atsisiuntę tvarkyklę, dukart spustelėkite sąrankos failą, kad įdiegtumėte tvarkyklę, arba atlikite 1–4 veiksmus aukščiau esančiame skyriuje „Atnaujinti tvarkyklę“ ir pasirinkite Naršykite mano kompiuteryje ieškodami tvarkyklių programinės įrangos >Naršyti >Pasirinkite tvarkyklės failą >Atviras >Kitas .
5 metodas: GPU konfigūracijos pritaikymas
Kai kuriais atvejais, jei kompiuteryje veikia keli GPU, ty specialus ir integruotas, ši problema gali būti iškelta, nes tik „iGPU“ gali būti sukonfigūruotas paleisti vaizdo įrašus, kurių galbūt negali. Todėl atlikdami šį veiksmą pirmiausia pabandysime išjungti „iGPU“ ir, jei tai nepadės, pabandysime išvalyti garso tvarkykles ir tada jas iš naujo įdiegti. Už tai:
- Paspauskite „Windows“ + „R“, kad atidarytumėte eilutę Vykdyti.
- Įrašykite „Devmgmt.msc“ ir paspauskite „Enter“.

- Įrenginių tvarkytuvėje išplėskite „Vaizdo adapteriai“ skirtuką ir dešiniuoju pelės mygtuku spustelėkite integruoto GPU tvarkyklę.
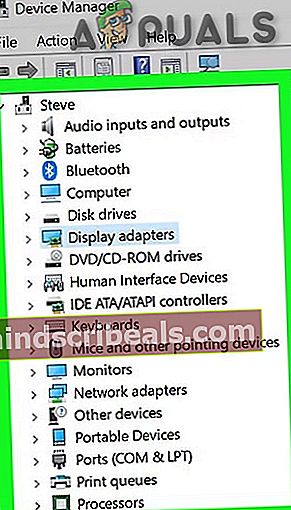
- Pasirinkite „Išjungti“ ir patikrinkite, ar problema išlieka.
- Jei taip, grįžkite į įrenginių tvarkytuvę ir išplėskiteGarso, žaidimų ir vaizdo valdikliai“Išskleidžiamąjį meniu ir išjunkite visus jo tvarkykles.
- Dabar pamatysite a „Linija“ visoje „Kalbėtojas“ piktogramą sistemos dėkle.
- Dabar paspauskite „Windows“ + „Aš“ norėdami atidaryti „Windows“ nustatymus ir spustelėkite „Atnaujinimas ir sauga“.
- Skiltyje Atnaujinimas ir sauga spustelėkite "Tikrinti, ar yra atnaujinimų" parinktį ir leiskite jai įdiegti visus galimus naujinimus.
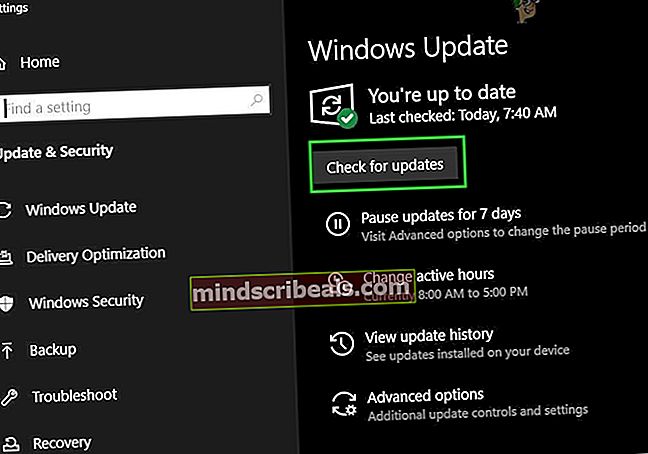
- Dabar jis turėtų iš naujo įdiegti tvarkykles automatiškai.
- Patikrinkite, ar problema vis dar išlieka.
6 metodas: iš naujo įdiekite ekrano tvarkyklę iš „Windows Update“
Kai kuriais atvejais problema gali kilti, kol iš naujo įdiegsite ekrano tvarkyklę iš „Windows“ naujinimo, o ne į gamintojo svetainę. Todėl atlikdami šį veiksmą patikrinsime, ar nėra galimų tvarkyklių, ir tada įdiegsime jas iš naujinimo. Už tai:
- Paspauskite „Windows“ + „R“ norėdami atidaryti eilutę Vykdyti.
- Įrašykite „Devmgmt.msc“ ir paspauskite „Enter“ norėdami atidaryti įrenginių tvarkyklę.

- Įrenginių tvarkytuvėje išplėskite „Vaizdo adapteriai“ skirtuką ir dešiniuoju pelės mygtuku spustelėkite specialų GPU tvarkyklę.
- Spustelėkite „Pašalinti“ ir jis turėtų grįžti prie „Microsoft Basic“ tvarkyklės.
- Patikrinkite, ar jame rodomi vaizdo įrašai.
- Jei norite grįžti pas tam skirtą tvarkyklę, paspauskite „Windows“ + „Aš“ norėdami atidaryti nustatymus ir spustelėkite „Atnaujinimas ir sauga“Parinktį.
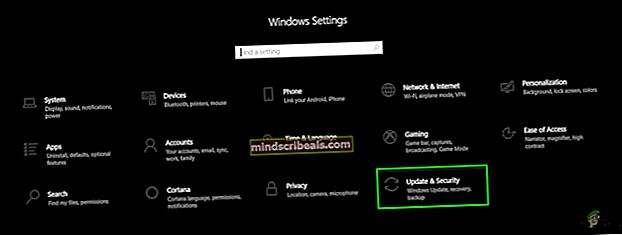
- Patikrinkite, ar nėra naujinių, ir leiskite kompiuteriui atsisiųsti ir įdiegti naujinimą.
- Tvarkyklė bus įdiegta kartu su atnaujinimu.
- Iš naujo paleiskite kompiuterį ir patikrinkite, ar problema išlieka.
- Patvirtinkite, kad kompiuteris iš tikrųjų naudoja jūsų specialų GPU vaizdo įrašams groti.
7 metodas: „Media Codec Packs“ diegimas
Jei vis tiek negalite išspręsti vaizdo problemų, paprastas sprendimas gali būti tiesiog įdiegti naujausius „Microsoft“ medijos kodekų paketus. Pranešama, kad tai išsprendė šią problemą daugeliui žmonių. Norėdami tai padaryti:
- Atsisiųskite šį paketą, skirtą KB3010081 ir KB3099229 versijai.
- Be to, čia galite ieškoti savo konkrečios versijos „Microsoft“ svetainėje.
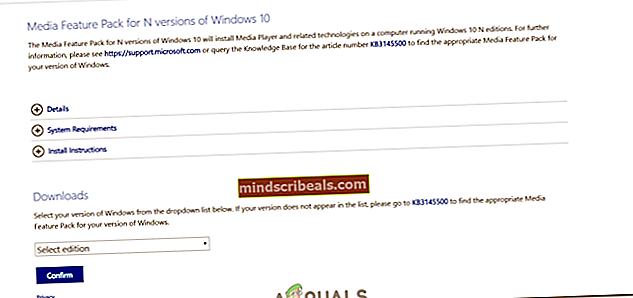
- Atsisiųskite šį vykdomąjį failą, paleiskite jį ir vykdykite ekrane pateikiamas instrukcijas, kad įdiegtumėte jį į savo kompiuterį.
- Patikrinkite, ar problema išlieka.
8 metodas: išjungus greitą įkrovą
Kai kuriais atvejais, jei jums įgalinta greito įkrovos parinktis, klaida gali būti suaktyvinta. Todėl šiame žingsnyje mes išjungsime greitą paleidimą ir patikrinsime, ar tai išsprendžia mūsų problemą. Norėdami tai padaryti:
- Paspauskite „Windows“ + „R“ norėdami atidaryti eilutę Vykdyti.
- Įrašykite "Kontrolės skydelis" ir paspauskite „Enter“ jį atidaryti.

- Spustelėkite „Aparatūra ir garsas“ tada pasirinkite „Maitinimo parinktys“.
- Iš ten spustelėkite „Sistemos nustatymai“ tada pasirinkite „Pasirinkite, ką veikia maitinimo mygtukai“ variantą.
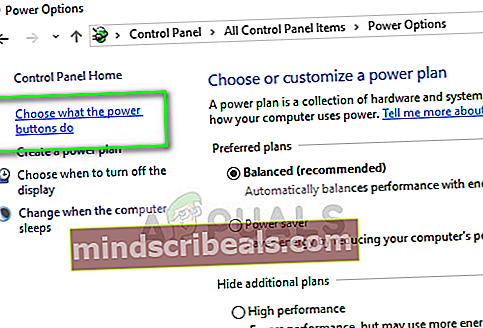
- Atžymėkite „FastBoot“ apačioje, tada išsaugokite nustatymus.
- Patikrinti ar problema išlieka.
Tai atlikę iš naujo paleiskite kompiuterį ir problema turėtų būti išspręsta. Nors, jei negalite leisti vaizdo įrašų „Youtube“, patikrinkite šį vadovą. Jei tai nėra pasirinkimas, pabandykite grįžti prie ankstesnio „Windows“ kūrimo. Taip pat galite pabandyti visiškai iš naujo nustatyti kompiuterį, jei nė vienas iš sprendimų jums netinka, tai tikrai išspręs problemą.