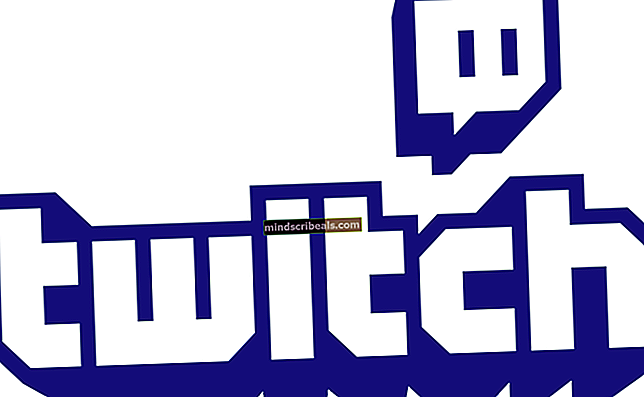Kaip atkurti trūkstamas energijos vartojimo plano parinktis sistemoje „Windows 10“
„Windows 10“ sistemoje „Power Options“ galite tinkinti energijos naudojimą pagal reikalavimus. Techniškai energijos tiekimo planas yra aparatūros ir sistemos parametrų rinkinys, apibrėžiantis, kaip energiją naudoja ir kaip išsaugo jūsų kompiuteris. Yra trys įmontuoti energijos planai: subalansuotas, energijos taupymo ir didelio našumo. Jie gali būti pritaikyti jūsų sistemai arba pagal juos galite sukurti naujus planus.

Kas lemia maitinimo parinkčių trūkumą?
Daugelis vartotojų pranešė apie trūkstamų energijos planų variantus, pvz., Yra tik pusiausvyros energijos planas ir nėra didelio našumo energijos plano. Taip gali nutikti dėl sistemos sugadinimo arba neseniai įdiegto „Windows“ naujinimo, kuris galbūt pakeitė registrą arba pakoregavo maitinimo parinktis.
Mes surinkome keletą veikiančių sprendimų, todėl būtinai išbandykite juos. Sėkmės!
1 sprendimas: atkurkite juos rankiniu būdu
Jei „Windows“ naujinimas ar dar kažkas, ką atlikote, pašalino energijos planus iš kompiuterio, galite prie jų prisijungti vykdydami komandas, kurios juos atkurs ir pasieks jūsų kompiuteryje taip pat, kaip ir anksčiau. Tai galite padaryti dviem būdais ir tai priklauso nuo to, ko norite.
Komandinė eilutė:
Trūkstamus energijos plano parametrus galite atkurti paprasčiausiai paleidę kelias komandas komandų eilutėje.
- Ieškokite „Komandų eilutė“ tiesiai meniu Pradėti arba bakstelėdami paieškos mygtuką šalia jo. Dešiniuoju pelės mygtuku spustelėkite pirmąjį rezultatą, kuris pasirodys viršuje, ir pasirinkite parinktį „Vykdyti kaip administratorius“.

- Vienas po kito įveskite toliau nurodytų komandų rinkinį ir įsitikinę, kad spustelėję „Enter“, įvesdami kiekvieną iš jų, palaukite, kol procesas bus baigtas, ir bus rodomas pranešimas „procesas sėkmingas“:
Pastaba: Paskutinė komanda gali veikti tik „Windows 10“ versijose po 17101 versijos, nes ji yra susijusi su „Ultimate Performance Power Plan“, skirtos naujausioms „Windows 10“ versijoms, skirtomis darbo stotims, atkūrimu.
PowerCfg -duplicatescheme a1841308-3541-4fab-bc81-f71556f20b4a PowerCfg -duplicatescheme 381b4222-f694-41f0-9685-ff5bb260df2e PowerCfg -duplicatescheme 8c5e7fda-e8bf-4a96-9a85-a6e23a8c635c PowerCfg -duplicatescheme e9a42b02-d5df-448d-aa00-03f14749eb61
- Iš naujo paleiskite kompiuterį ir patikrinkite, ar maitinimo planai grįžo ten, kur jiems priklauso.
Atsisiųskite failus patys:
Reikiamus failus galite lengvai atsisiųsti iš „TenForums“ parengto vadovo, kuriame yra „.pow“ failai, naudojami energijos planui atspindėti.
- Spustelėkite šią nuorodą, norėdami atsisiųsti „.zip“ failą su energijos planais. Suraskite failą aplanke „Atsisiuntimai“, dešiniuoju pelės mygtuku spustelėkite jį ir pasirinkite parinktį Ištraukti. Ištraukite failus į bet kurią vietą, tačiau geriausia, kad tai būtų paprasta dėl šių veiksmų.

- Ieškokite „Komandų eilutė“ tiesiai meniu Pradėti arba bakstelėdami paieškos mygtuką šalia jo. Dešiniuoju pelės mygtuku spustelėkite pirmąjį rezultatą, kuris pasirodys viršuje, ir pasirinkite parinktį „Vykdyti kaip administratorius“.
- Norėdami įdiegti reikiamą energijos planą, naudokite šią komandą:
powercfg -import "C: \ Users \ 2570p \ Downloads \ Default_Power_Plans \ Power saver.pow" (arba kitas kelias, atsižvelgiant į diegimo vietą)
- Tokiu atveju vietoj „Visas .pow failo kelias“ turėsite įklijuoti teisingą failo kelią aplanke, į kurį išskleidėte failus. Tarkime, kad norite įdiegti planą „Energijos taupymas“, kuris taip pat yra pavadintas aplanke.
- Eikite į aplanką, kuriame yra failai, viršuje spustelėkite adreso naršymo juostą ir nukopijuokite adresą, kai jis bus pasirinktas. Grįžkite į komandų eilutę ir įklijuokite adresą. Tarkime, jei failai buvo aplanke „Atsisiuntimai“ savo aplanke, pavadintame „Default_Power_Plans“, komanda turėtų atrodyti taip:

powercfg -import "C: \ Users \ 2570p \ Downloads \ Default_Power_Plans \ Power saver.pow"
- Būtinai pakartokite tą patį procesą visiems energijos planams, kuriuos norite įdiegti, ir patikrinkite, ar jie grįžo valdymo pulte.
2 sprendimas: naudokite šį registro įsilaužimą
Jei „Windows“ naujinimas iš tikrųjų paslėpė šias parinktis, gali būti, kad „Windows“ bando pakeisti šią funkciją arba įtraukti ją į istoriją pakeisdama ją kitomis funkcijomis. Jei vis tiek norite naudoti šią tikslią parinktį, galite ją įjungti naudodami šį registro nulaužimą.
Kadangi turėsite redaguoti registro raktą, rekomenduojame perskaityti šį straipsnį, kurį sukūrėme, kad galėtumėte saugiai sukurti atsarginę registro kopiją, kad išvengtumėte nepageidaujamo šalutinio poveikio, kurio neturėtų atsirasti, jei atliksite tik atidžius veiksmus.
- Atidarykite registro rengyklės langą įvesdami „regedit“ paieškos juostoje, meniu Pradėti arba Vykdyti dialogo lange, kurį galite pasiekti naudodami „Windows Key + R“ klavišų kombinaciją. Naršydami kairiajame srityje, eikite į šį savo registro raktą:

HKEY_LOCAL_MACHINE \ SYSTEM \ CurrentControlSet \ Control \ Power
- Spustelėkite šį klavišą ir pabandykite dešinėje lango pusėje rasti įrašą pavadinimu CsEnabled. Jei tokia parinktis yra, dešiniuoju pelės mygtuku spustelėkite ją ir kontekstiniame meniu pasirinkite parinktį Keisti.

- Redagavimo lange skiltyje Reikšmės duomenys pakeiskite vertę iš 1 į 0 ir pritaikykite atliktus pakeitimus. Patvirtinkite visus saugos dialogo langus, kurie gali pasirodyti šio proceso metu.
- Dabar galite rankiniu būdu paleisti kompiuterį iš naujo spustelėdami meniu Pradėti >> Maitinimo mygtukas >> Paleiskite iš naujo ir patikrinkite, ar problema dingo.
Pastaba: jei jums tai nepasiteisino, galite pabandyti pridėti parinktį, kad šie energijos planai būtų rodomi atskirai kiekvienam energijos planui, apie kurį žino jūsų kompiuteris.
- Naršydami kairiajame srityje, eikite į šį savo registro raktą:
HKEY_LOCAL_MACHINE \ SYSTEM \ CurrentControlSet \ Control \ Power\„PowerSettings“
- „PowerSettings“ rakte galėsite pamatyti daugybę keistai pavadintų raktų. Eikite į kiekvieną iš šių klavišų, dešiniuoju pelės mygtuku spustelėkite dešinę tuščią ekrano pusę ir pasirinkite Nauja >> DWORD (32 bitų) reikšmė.
- Pavadinkite kiekvieną iš šių verčių „Atributai“, dešiniuoju pelės mygtuku spustelėkite ir pasirinkite parinktį Pervardyti. Po to dešiniuoju pelės mygtuku spustelėkite naujai sukurtą priskirtą vertę ir pasirinkite parinktį Keisti.

- Pagal vertės duomenis nustatykite vertę į 2, bazę laikykite šešioliktainiu skaičiumi ir spustelėkite Gerai. Pakartokite tą patį procesą kiekvienam „PowerSettings“ klavišui.
- Patikrinkite, ar problema dingo.
3 sprendimas: naudingas sprendimas
Šią problemą galima naudoti gana lengvai, jei norite pridėti galios parinktį, kurios trūksta gana lengvai. Kadangi nauja „Windows“ konstrukcija paprastai išbalansuoto maitinimo plano palieka tik nepažeistą, galite lengvai jį pridėti (arba bet kurį kitą numatytąjį planą), sukurdami naują planą, kuris yra visiškai toks pats kaip šis.
- Dešiniuoju pelės mygtuku spustelėkite akumuliatoriaus piktogramą, esančią sistemos dėkle arba apatinėje dešinėje ekrano dalyje, šalia laiko ir datos, tada spustelėkite Maitinimo parinktys.
- Jei pašalinote tai iš sistemos dėklo, spustelėkite meniu Pradėti ir ieškokite Valdymo skydas. Pakeiskite parinktį Rodinys pagal dideles piktogramas ir spustelėkite mygtuką Maitinimo parinktys

- Kairėje lango pusėje turėtumėte pamatyti kelias parinktis, rodomas viena po kitos, todėl spustelėkite parinktį Sukurti energijos planą. Turėtumėte pamatyti langą Sukurti energijos vartojimo planą ir pasirinkimų sąrašą. Nustatykite akutę į energijos planą, kurį norite grąžinti.
- Pagal plano pavadinimą jį galite pavadinti taip pat, kaip jis buvo pavadintas prieš spustelėdami mygtuką Toliau lango apačioje, dešinėje.

- Jums bus pateikti keli papildomi nustatymai, pvz., Išjunkite ekraną, Užmigdykite kompiuterį ir Pakoreguokite plano ryškumą. Galite juos nustatyti dabar arba vėliau, prieš spustelėdami Kurti.
- Dabar turėsite prieigą prie šio maitinimo plano, todėl būtinai pasirinkite jį, kai reikia.
4 sprendimas: patikrinkite, ar nėra naujo akumuliatoriaus slankiklio
Iš naujausios „Windows“ versijos atrodo, kad dabar maitinimo parinktys pradėjo keistis tiems vartotojams, kurie neatliko aukščiau nurodytų veiksmų, ir visi pamatys naują slankiklį, kurį galite naudoti norėdami viską nustatyti aukštam našumui arba išsaugoti baterijos veikimo laikas.
Be to, šie nustatymai dabar bus tvarkomi per nustatymų įrankį, o ne per valdymo skydą.