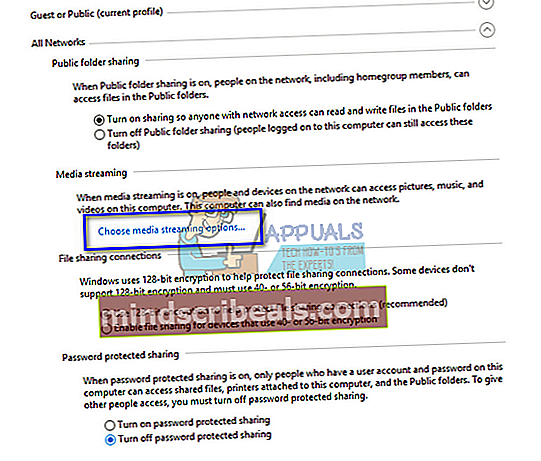NUSTATYTI: „PS3 Media Server“ „Windows“ problemos
„PS3 Media Server“ yra su DLNA suderinamas „UPnP“ laikmenų serveris. Iš pradžių jis buvo sukurtas palaikyti „PlayStation“, tačiau buvo išplėstas, kad galėtų palaikyti įvairias kitas konsoles („Xbox 360“, „Philips“, „Samsung“ televizorius ir kt.). Jis sukurtas „Java“ programavimo kalba ir gali perkoduoti bei perduoti daug įvairių laikmenų formatų.
„PS3 Media Server“ reikia per tinklą prijungti prie įrenginio, kad būtų galima prieiti prie jo ir suteikti visas funkcijas. Yra daugybė atvejų, kai negalite pasiekti įrenginio, prie kurio norite prisijungti. Norėdami išspręsti šią problemą, išvardijome keletą skirtingų būdų. Pradėkite nuo pirmojo ir eikite žemyn.
1 sprendimas: patikrinkite leidimus ir pasirinkite įrenginį naudodami „Mac“ adresą
Nebūtina, kad kompiuteris pagal numatytuosius nustatymus įgalintų bendrinimą failais ir spausdintuvais bei tinklo aptikimą. Kai kuriais atvejais šios parinktys išjungiamos, ypač jei tinklą pažymėjote kaip viešą. Pirmiausia patikrinsime, ar įgalintos reikiamos parinktys. Tada identifikavimui ir prisijungimui naudosime įrenginio „Mac“ adresą.
- Paspauskite „Windows + R“, įveskite „kontrolės skydelis“Dialogo lange ir paspauskite Enter.
- Patekę į valdymo skydą pasirinkite „Tinklas ir internetas“Iš išvardytų kategorijų ir spustelėkite„Tinklo ir dalinimosi centras”.

- Spustelėkite „Pakeiskite išplėstinius bendrinimo nustatymusKairėje lango pusėje.

- Sužinokite, kuris tinklo tipas yra jūsų dabartinis profilis. Įsitikinkite, kad abi šios parinktys yra perjungtos: „Įjunkite tinklo atradimą“Ir„Įjunkite failų ir spausdintuvų bendrinimą“. Pagal numatytuosius nustatymus jie yra išjungti svečio ar viešojo profiliuose.

- Atlikę būtinus visų profilių pakeitimus, išplėskite „Visi tinklai“Ir spustelėkite„Pasirinkite medijos srautinio perdavimo parinktis…”.
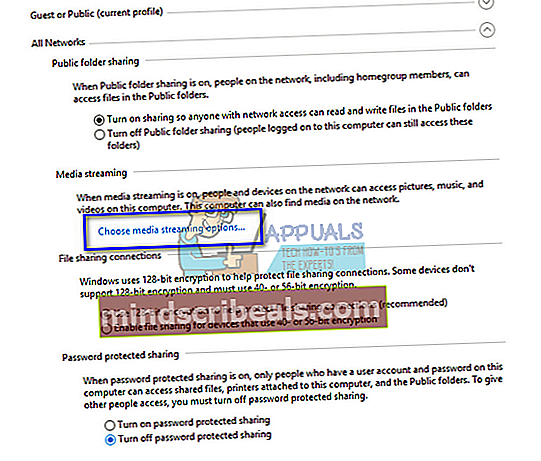
- Jei medijos srautas išjungtas, pamatysite tokią parinktį. Spustelėkite "Įjunkite medijos srautą“. Atminkite, kad norint atlikti šį veiksmą gali reikėti administratoriaus teisių.

- Įsitikinkite, kad parinktis „Visi tinklai“Yra įjungtas priešais„Rodyti įrenginius:”.

- Bus rodoma daugybė skirtingų nežinomų įrenginių. Pastaba ir palyginti „Mac“ adresas įrenginio, prie kurio norite prisijungti. Nustačius teisingą įrenginį,leisti tam įrenginiui dalytis laikmena.
- Atlikę reikiamus pakeitimus, iš naujo paleiskite kompiuterį ir patikrinkite, ar problema išspręsta.
2 sprendimas: išjungti ugniasienę
Kitas daugeliui žmonių pasiteisinęs sprendimas buvo išjungti užkardos programas (įskaitant „Windows“ užkardą, „Windows Defender“ ir kitas antivirusines programas). Žinoma, kad ugniasienė saugo jūsų kompiuterį bet kuriame tinkle (viešajame, privačiame ir pan.). Galime pabandyti laikinai išjungti užkardą ir sužinoti, ar galite sėkmingai prisijungti. Taip pat kompiuteryje išjunkite visą antivirusinę programą.
- Išjunkite visas užkardos / antivirusines programas. Peržiūrėkite mūsų straipsnį, kaip išjungti „Windows“ užkardą.
- Kai visos programos bus uždarytos, pabandykite rasti įrenginį, kurį norite prijungti. Taip pat galite pabandyti naudoti pirmąjį metodą ir sužinoti, ar tinkle nėra nežinomų įrenginių. Suderinkite nežinomo įrenginio „Mac“ adresą ir bandykite prisijungti prie jo.
Pastaba: Jei metodas neveikia, dar kartą įjunkite užkardą.
3 sprendimas: Paleiskite „Windows Media Network Sharing Service“ iš naujo
Pagrindinė paslauga, atsakinga už daugialypės terpės naudojimąsi dviem įrenginiais, yra „Windows Media Network Sharing Service“. Jis paleidžiamas automatiškai, kai įgalinate laikmenos serverį savo kompiuteryje. Jei neatrodo, kad abu pirmiau minėti metodai daro apgaulę, galite pabandyti iš naujo paleisti paslaugą ir sužinoti, ar ji nesiseka. Atminkite, kad norint išspręsti šį sprendimą jums gali prireikti administratoriaus paskyros.
- Paspauskite „Windows + R“, įveskite „paslaugos.MSC“Dialogo lange ir paspauskite Enter.
- Patekę į paslaugų skirtuką raskite paslaugą „„Windows Media“ tinklo bendrinimas“. Dešiniuoju pelės mygtuku spustelėkite jį ir pasirinkite „Savybės”.
- Įsitikinkite, kad pradžios tipas yra „Automatinis (atidėtas startas)“. Spustelėkite Stop ir tada Start perkrauti tarnyba.

- Paleidę paslaugą iš naujo patikrinkite, ar galite tinkamai prisijungti be jokių sunkumų.
4 sprendimas: paleiskite programas kaip administratorius
Gerai žinomas faktas, kad „Windows“ turi saugos mechanizmą, per kurį jis neleidžia visoms programoms turėti prieigą prie tinklo jūsų kompiuteryje. Tik programos, turinčios administratoriaus teises, gali pasiekti viską, ko reikia pagrindinėms funkcijoms atlikti. Mes įsitikinsime, kad visi susiję moduliai veikia su administratoriaus teisėmis, ir patikrinsime, ar tai turi kokių nors pokyčių. Atkreipkite dėmesį, kad norėdami paleisti šias programas aukštesnėje būsenoje, turite būti prisijungę prie administratoriaus abonemento.
- Pirmiausia įsitikinkite, kad jūsų kompiuteryje įdiegta naujausia „Java“ versija. Kaip jau paaiškinome anksčiau, „PS3 Media Server“ yra užkoduotas „Java“ kalba, todėl būtina, kad jis būtų įdiegtas jūsų kompiuteryje.
Eikite į šį katalogą (tai yra numatytasis katalogas, kuriame įdiegėte java. Galite pakeisti bet kurią kitą vietą, jei pakeitėte paskirties diegimo aplanką).
C: \ Program Files \ Java \ jre7 \ bin
Sistemoms, kuriose veikia 64 bitų „Windows“ versija, failas bus kitoks:
C: \ Program Files (x86) \ Java \ jre1.8.0_161 \ bin
Dešiniuoju pelės mygtuku spustelėkite „javaw.exe“Ir spustelėkite Savybės. Dabar spustelėkite Suderinamumo skirtukas ir pažymėkite langelį „Vykdyti kaip administratorių”.

- Dabar atlikite tuos pačius veiksmus (suteikdami administratoriaus teises) šiems vykdomiesiems failams, susijusiems su „PS3 Media Server“. Eikite į šį katalogą ir suteikite administratoriui prieigą priepms.exe”.
C: \ Program Files (x86) \ PS3 laikmenų serveris
Arba
C: \ Program Files \ PS3 laikmenų serveris

- Atlikite tuos pačius veiksmusvyniojamasis popierius.exe" randasi:
C: \ Program Files (x86) \ PS3 Media Server \ win32 \ paslauga
Arba
C: \ Program Files \ PS3 Media Server \ win32 \ service

- Atlikę reikiamus pakeitimus, iš naujo paleiskite kompiuterį ir patikrinkite, ar problema išspręsta.
5 sprendimas: teisingos tinklo sąsajos pasirinkimas
„PS3 Media Server“ kompiuteryje parenka vieną tinklo sąsają, per kurią jis gali veikti. Tačiau galite susidurti su problemomis, jei ji pasirenka sąsają, kuri net neprijungta arba nėra aktyvi jūsų kompiuteryje. Mes įsitikinsime, kad pasirinkta sąsaja veikia, ir pakeisime jos nustatymus, jei ne. Žinoma, kad šis metodas veikia „Windows 8.1“, tačiau galite jį išbandyti operacinėje sistemoje.
- Paleiskite „PS3 Media Server“ ir spustelėkite „Rąstai” skirtuką. Jūs turite ieškoti eilutės „Sukurtas lizdas:“Jūsų žurnale. Jei žurnalas yra ilgas ir pasirodė esąs varginantis, galite jį nukopijuoti (Ctrl + C), įklijuoti į Užrašų knygelę (Ctrl + V) ir lengvai ieškoti eilutės.

- Paspauskite „Windows + R“, įveskite „kontrolės skydelis“Dialogo lange ir paspauskite Enter.
- Patekę į valdymo skydą pasirinkite „Tinklas ir internetas“Iš išvardytų kategorijų ir spustelėkite„Tinklo ir dalinimosi centras”.
- Dabar peržiūrėkite aktyvų kompiuterio ryšį su prieigos tipu „internetas“. Spustelėkite tinklą priešais „Jungtys“Ir pasirinkite„Išsami informacija“Iš mažo lango, kuris pasirodo.

- Atkreipkite dėmesį į IPv4 adresą tinklo informacijoje. Kad „PS3 Media Server“ veiktų, IP adresas, kurį ištraukėte atlikdami 1 veiksmą medijos serveryje turėtųatitikti prie fizinio tinklo sąsajos, kurią naudoja jūsų kompiuteris, kad prisijungtumėte prie vietinio tinklo, kuriame paprastai yra jūsų DLNA kliento įrenginiai. Jei IP adresas nesutampa, atlikite toliau nurodytus veiksmus.

- Dar kartą atidarykite „PS3 Media Service“ langą ir atidarykite skirtuką Bendra konfigūracija. Po antrašte „Tinklo nustatymai (išplėstiniai)“, Spustelėkite išskleidžiamąjį meniu„Priversti prisijungti prie tinklo“Ir pasirinkite tinklo sąsają, kurią naudoja jūsų kompiuteris.
- Įveskite IP adresą į lauką „Priversti serverio IP”.
- Spustelėkite Sutaupyti ir Uždarykite programą. Dabar paleiskite jį dar kartą ir patikrinkite, ar problema išspręsta.

6 sprendimas: patvirtinimas, kad abu įrenginiai yra tame pačiame tinkle
Norėdami naudoti „PS3 Media Server“, turite įsitikinti, kad abu įrenginiai yra tame pačiame tinkle, o failų bendrinimas iš tikrųjų įgalintas. Maršrutizatoriuje turi būti įgalintas „Universal Plug and Play“ (UPnP), kitaip programa neveiks taip, kaip tikėtasi, ir jūs negalėsite pamatyti savo PS3.
Jei abu įrenginiai naudoja tą patį maršrutizatorių, jie iš esmės yra tame pačiame tinkle. Tačiau tinklo nustatymai turėtų būti įjungti taip, kad jie leistų sekti srautą. Norėdami įsitikinti, kad nėra konfliktų, turite nustatyti tinklą savo kompiuteryje.
Kitas būdas, kurį galite išbandyti, yra įsitikinti, kad abu įrenginiai yra prijungti prie maršrutizatoriaus per a belaidis ryšys. Buvo daug atvejų, kai maršrutizatorius buvo prijungtas prie laidinio ryšio su kompiuteriu, tačiau PS3 prie jo prisijungia naudodamas belaidžius signalus. Tokiu atveju galite naudoti belaidį USB raktą, kad įgalintumėte belaidžius signalus savo kompiuteryje ir prisijungtumėte belaidžiu būdu prie maršrutizatoriaus.
Apibendrinant, įsitikinkite, kad abu įrenginiai yra prijungti prie to paties tinklo su visais reikalingi konfigūracijos parametrai. Taip pat galite pabandyti patikrinti maršrutizatoriaus nustatymus ir sužinoti, ar prieiga suteikta visų tipų įrenginiams. Atlikę reikiamus pakeitimus, iš naujo paleiskite kompiuterį ir patikrinkite, ar tai ką nors išsprendžia.