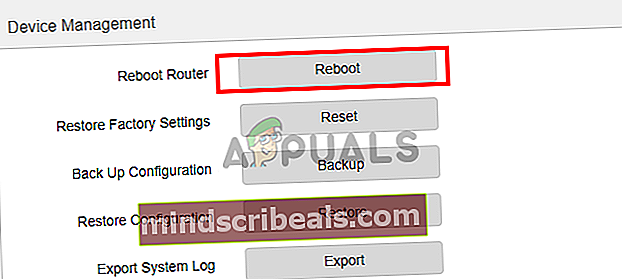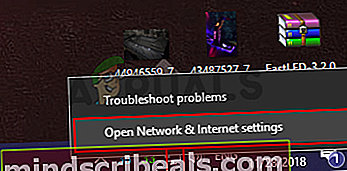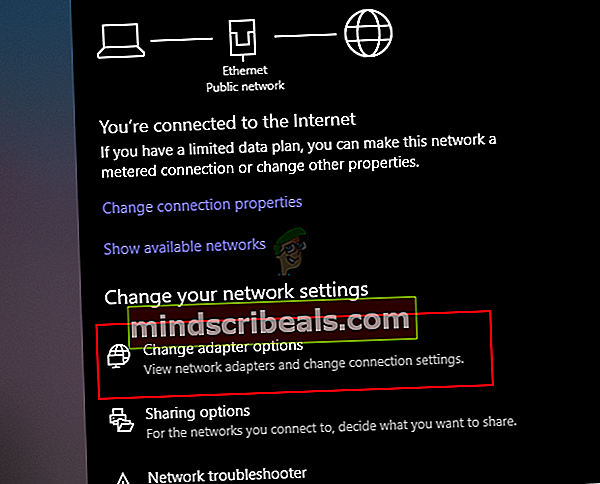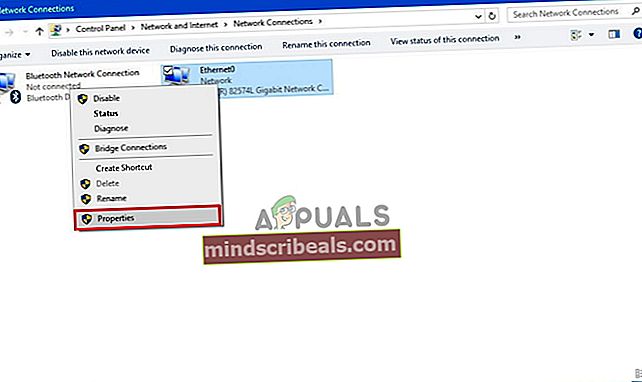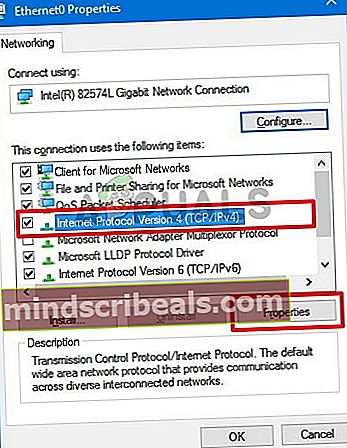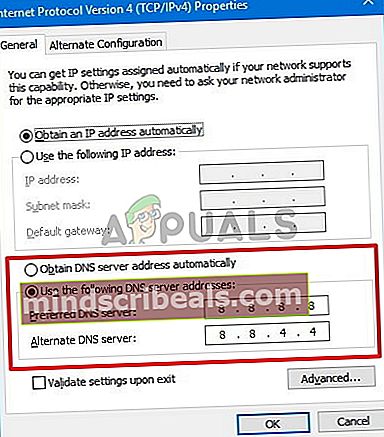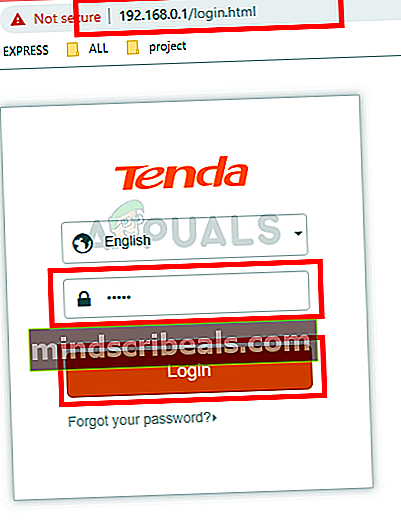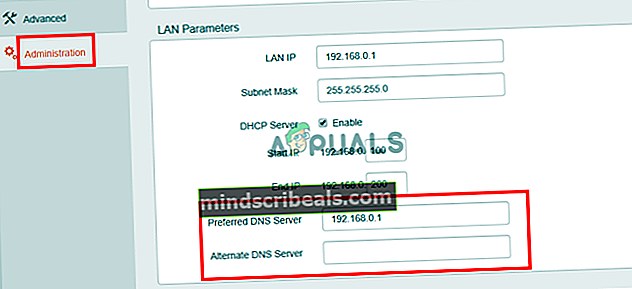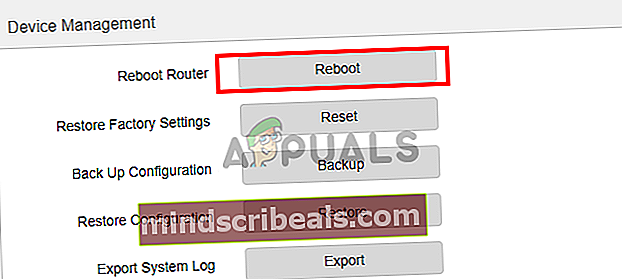Kaip pakeisti DNS sistemoje „Windows 10“
Domenų vardų sistema arba paprastai vadinama DNS yra sistema, kuri domenų vardus paverčia IP adresais. Kai mes įrašome svetainės URL į savo žiniatinklio naršyklės adreso juostą, naršyklė siunčia URL į numatytąjį DNS serverį, tada serveris paverčia URL į IP adresą, o to IP adreso turinys gaunamas atgal į jūsų interneto naršyklę . Vienintelė priežastis, kodėl egzistuoja domenų vardų sistema, yra ta, kad domenų vardus yra gana lengva prisiminti, o bandant prisiminti IP adresus yra gana sunku. DNS veikia kaip telefonų knyga; jis susieja domeno vardą su atitinkamu IP adresu.
Kodėl turime pakeisti DNS serverį?
Paprastai jūsų interneto paslaugų teikėjas (IPT) teikia numatytąjį DNS serverį jūsų interneto ryšiui, tačiau dėl to jis gali sulėtėti didelė apkrovas, o tai gali sukelti lėtą naršymą. Jūsų interneto paslaugų teikėjas taip pat gali stebėti jūsų veiklą internete per jūsų DNS ir blokuoti svetaines per jį. Vienintelis būdas išvengti visų šių problemų yra pakeisti pagrindinį DNS serverį pasirinktiniu.
Trys greičiausi DNS serveriai.
Šie DNS serveriai teikia greitą naršymo greitį ir taip pat neseka jūsų interneto veiklos. Jie yra laisvai naudojami, todėl bet kurį iš šių elementų galite naudoti be jokių problemų.
- „Google“ viešasis DNS serveris: „Google“ DNS serveris yra nemokama greito ir saugaus naršymo alternatyva. Norėdami naudoti „Google“ DNS, turėsite naudoti šį adresą
Pagrindinis DNS serveris: 8.8.8.8
Antrinis DNS serveris: 8.8.4.4
- „OpenDNS“ viešasis DNS: „OpenDNS“ teikia ir nemokamus, ir mokamus DNS serverius, nors mokamasis teikia tam tikrų papildomų privalumų, nemokamas ir nėra blogas.
Pagrindinis DNS serveris: 208.67.222.222
Antrinis DNS serveris: 208.67.222.220
- „Norton connect Safe“ viešasis DNS: „Norton“ ne tik apsaugo nuo virusų; ji taip pat teikia DNS paslaugą. „Norton“ siūlo tris skirtingus paketus, kurių kiekvienas turi savo unikalumą. Tačiau dažniausiai naudojami nemokami.
Pagrindinis DNS serveris: 199.85.126.10
Antrinis DNS serveris: 199.85.127.10
Kaip pakeisti DNS serverį?
Yra keli būdai, kaip pakeisti numatytąjį DNS serverį, galite pakeisti savo kompiuterio DNS iš tinklo nustatymų arba pakeisti savo maršrutizatoriaus DNS nustatymus, kad visas jūsų interneto ryšys naudotų vieną pasirinktinį DNS. Štai kaip tai padaryti.
- Per tinklo nustatymus: Lengviausias būdas pakeisti pagrindinį ir antrinį DNS yra tinklo nustatymai. Tai galite padaryti keliais paspaudimais
- Per CMD: taip pat galite pakeisti DNS serverius naudodami komandų eilutę.
- Per maršrutizatoriaus nustatymus: Jei norite pakeisti viso interneto ryšio DNS serverį, galite pakeisti DNS iš savo maršrutizatoriaus nustatymų.
1 metodas: pakeiskite DNS serverį per tinklo nustatymus
Paprasčiausias būdas pakeisti kompiuterio DNS serverį yra tinklo nustatymai. Norėdami tai padaryti, turite:
- Dešiniuoju pelės mygtuku spustelėkite Tinklas piktogramą sistemos dėkle.
- Dabar spustelėkite Atidarykite Tinklo ir interneto nustatymus.
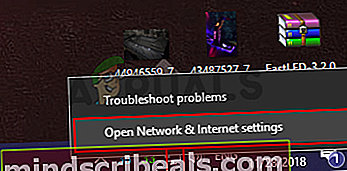
- Dabar pagal Pakeiskite tinklo nustatymus skydelyje, turite spustelėti Keisti adapterio nustatymus. Tai atvers Tinklo jungtys aplanką.
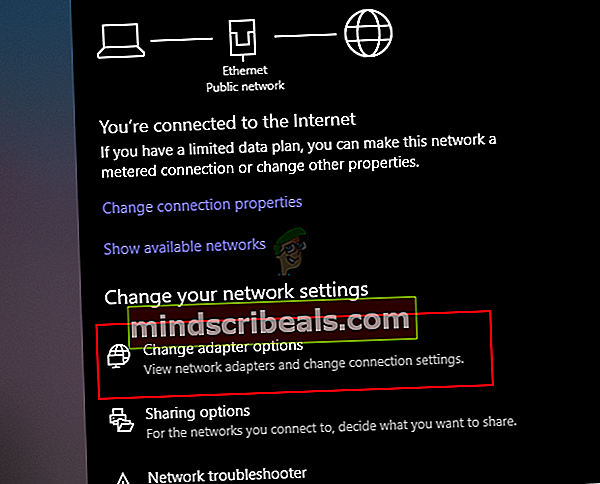
- Viduje konors Tinklo prisijungimas aplanką, turite rasti pagrindinį tinklo ryšį, dešiniuoju pelės mygtuku spustelėkite jį ir spustelėkite Savybės.
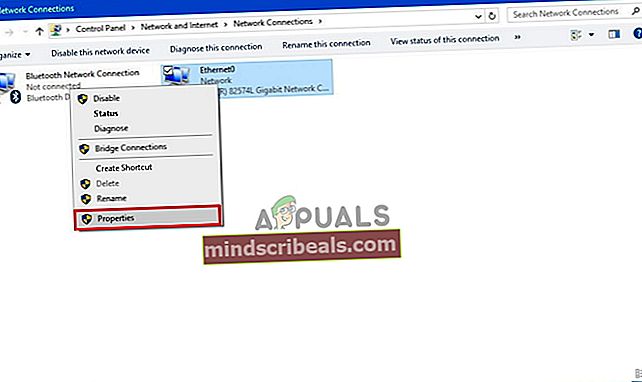
- Čia turėsite rasti 4 interneto protokolo versija ir atidarykite jo savybes, pirmiausia jį pasirinkdami, tada spustelėdami Savybės mygtuką.
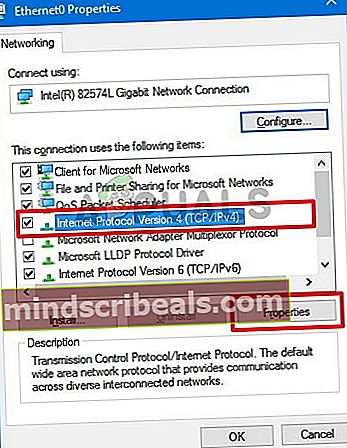
- Dabar pasirinkite Naudokite šiuos DNS serverio adresus radijo mygtuką ir dabar įveskite pasirinktus pirminius ir antrinius DNS serverius ir spustelėkite Gerai.
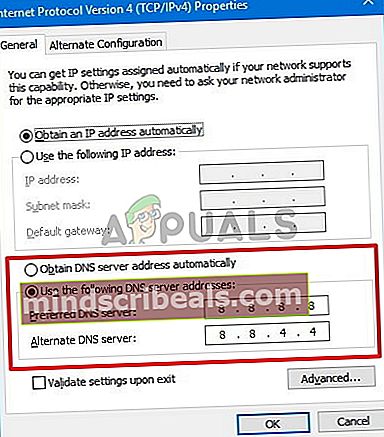
- Dabar spustelėkite Uždaryti pritaikyti naujus DNS parametrus.
2 metodas: Komandinės eilutės naudojimas norint pakeisti pagrindinį ir antrinį DNS serverį
Šis metodas leis jums pakeisti DNS serverį naudojant „Windows“ komandų eilutę. Norėdami atlikti darbą, turėsite naudoti kai kurias komandas.
- Klaviatūroje paspauskite „Windows + R“ klavišus ir Bėk Atsiras dialogo langas, įveskite CMD ir paspauskite „Ctrl“ + „Shift“ + „Enter“ atidaryti komandų eilutę su administratoriaus teisėmis. Paspauskite Taip Jei paragins UAC.
- Dabar kartą Komandinė eilutė yra atidarytas, įveskite šiuos duomenis ir paspauskite Įveskite norėdami parodyti savo pagrindinio tinklo ryšio pavadinimą, prisiminkite pavadinimą, nes jums jo prireiks vėliau.
wmic nic gauti NetConnectionID
3. Dabar įveskite šią komandą ir paspauskite Įveskite norėdami pakeisti tinklo nustatymus.
tinklas
4. Įveskite šią komandą ir paspauskite Įveskite norėdami pakeisti savo pirminį DNS serverį:
sąsaja ip set dns name = "ADAPTER-NAME" source = "static" address = "X.X.X.X"
Nepamirškite pakeistiADAPTORIUS-VARDAS„Su savo adapterio pavadinimu, kurį gavote atlikdami antrą veiksmą, taip pat pakeiskite„X.X.X.X“Su būtinu DNS serverio adresu.
5. Dabar įveskite šią komandą ir paspauskite Įveskite norėdami pakeisti savo antrinį DNS serverio adresą:
sąsaja ip set dns name = "ADAPTER-NAME" source = "static" address = "X.X.X.X" index = 2

3 metodas: DNS serverio keitimas iš maršrutizatoriaus nustatymų
Jei norite pakeisti savo DNS iš maršrutizatoriaus, žingsnis skirsis atsižvelgiant į jūsų maršrutizatoriaus modelį, tačiau bendros parinktys būtų vienodos. Turėsite žinoti maršrutizatoriaus IP adresą, vartotojo vardą ir slaptažodį, visa ši informacija parašyta galinėje maršrutizatoriaus pusėje.
- Atidarykite savo interneto naršyklę, įveskite IP adresas maršrutizatoriaus adreso juostoje ir paspauskite Įveskite.
- Maršrutizatorius gali paprašyti vartotojo vardo ir slaptažodžio, įdėti kredencialus ir paspausti Prisijungti.
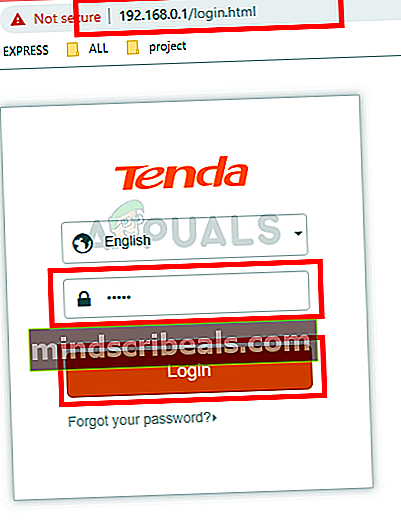
- Dabar, atsižvelgiant į jūsų maršrutizatoriaus modelį, DNS nustatymai bus arba Administracija skirtukas arba Išplėstinis LAN parametras skirtuką.
- Parašykite pageidaujamus ir alternatyvius DNS serverius ir paspauskite Gerai norėdami išsaugoti nustatymus.
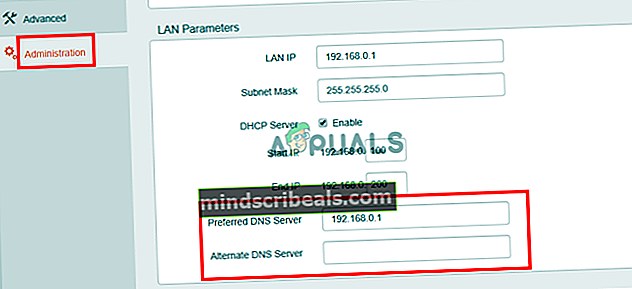
- Paleiskite maršrutizatorių, kad pakeitimai įsigaliotų.