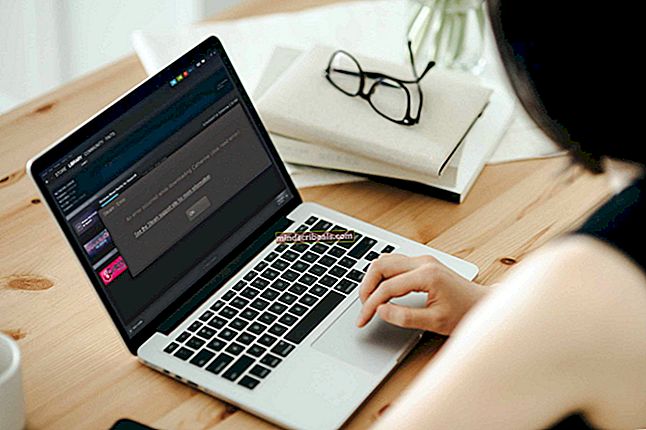Kaip ištaisyti „Magic Jack“ klaidą 3002
Kai kurie „Magic Jack“ vartotojai mato 3002 Klaidos kodas kai bandote prijungti įrenginį prie modemo, kad galėtumėte naudoti „VoIP“ skambučius „Windows“ kompiuteryje. Ši problema kyla kiekvienoje naujausioje „Windows“ versijoje, įskaitant „Windows 10“.

Kaip paaiškėjo, yra keletas skirtingų galimų kaltininkų, kurie gali prisidėti prie 3002 klaidos kodas: Prieš bandydami bet kokį kitą pataisymą turėtumėte sužinoti, ar iš tikrųjų susiduriate su bendru IP / TCP neatitikimu. Apie šią problemą „Magic Jack“ vartotojai dažniausiai praneša pirmą kartą bandydami sukonfigūruoti įrenginį. Tačiau, remiantis jų pranešimais, taisymas yra toks pat lengvas, kaip priversti maršrutizatorių paleisti iš naujo ir atkurti ryšius. Jei 3002 Klaidos kodasiš tikrųjų sukelia bendras tinklo neatitikimas, ši operacija išvalys DNS, IP ir išvalys laikinus duomenis, kurie gali būti atsakingi už problemos sukėlimą. Norėdami atlikti šią operaciją, ieškokite maitinimo mygtuko galinėje maršrutizatoriaus dalyje. Kai pamatysite, paspauskite vieną kartą, kad išjungtumėte, tada palaukite 30 ar daugiau sekundžių, kol vėl įjungsite. Kol laukiate, galite įsitikinti, kad maitinimo kondensatoriai yra visiškai ištuštinti, fiziškai atjungdami maitinimo laidą nuo maitinimo lizdo. Tai padarę iš naujo paleiskite maršrutizatorių ir kompiuterį ir patikrinkite, ar vis dar susiduriate su 3002 Klaidos kodasjungiant „Magic jack“ įrenginį. Jei problema vis dar išlieka, pereikite prie kito galimo pataisymo, esančio žemiau. Jei naudojate probleminį maršrutizatoriaus / modemo derinį kartu su trečiosios šalies užkarda, tikėtina, kad susiduriate su pernelyg apsauginiu rinkiniu, kuris galų gale trukdo „Magic Jack“ funkcionalumui. Pranešama, kad ši problema kyla tik naudojant ne vietinius užkardos paketus, tokius kaip „Comodo“, „Mc Afee“ ir „Avira“. Mums nepavyko rasti naudotojų ataskaitų, kuriose teigiama, kad šią problemą sukėlė „Windows“ užkarda. Atminkite, kad jei naudojate senamadišką užkardą, tos pačios saugos taisyklės išliks net ir uždarius / išjungus saugos programos apsaugą realiuoju laiku. Dėl šios priežasties vienintelis būdas nustatyti, ar jūsų užkarda iš tikrųjų sukelia problemą, yra pašalinti ją kartu, prieš padarant išvadą. Štai trumpas vadovas, kaip tai padaryti: Jei ta pati problema vis dar kyla, pereikite prie kito galimo pataisymo, esančio žemiau. Jei nė vienas iš aukščiau pateiktų pataisymų jums nepadėjo, greičiausiai naudojate maršrutizatorių, kuris nepasitiki tokiomis VoIP paslaugomis kaip „Magic Jack“. Kai kurie vartotojai, susidūrę su šia problema Q1000 modeliuose ir panašiuose, pranešė, kad jiems pavyko išspręsti problemą, nustatant statinį IP savo kompiuteryje ir tada nustatant tą statinį IP kaip DMZ savo maršrutizatoriaus nustatymuose. Namų DMZ (demilitarizuota zona) yra vidinio tinklo kompiuteris, kuriame yra atidaryti ir atidaryti visi UDP ir TCP prievadai - būtent to „Magic Jack“ įrenginiai turi tinkamai veikti. Jei norite išbandyti šį potencialų sprendimą, vykdykite toliau pateiktas instrukcijas: Pastaba: Jei nežinote, kurias vertes naudoti, paspauskite „Windows“ klavišas + R atsiverti a Bėk dialogo langas. Viduje įveskite „Cmd“ ir paspauskite „Ctrl“ + „Shift“ + „Enter“ atidaryti padidėjusį CMD. Prie UAC raginimas, spustelėkite Taip suteikti administracines privilegijas. Paaukštintoje CMD eilutėje įveskite „„ipconfig / all“paspauskite Įveskite, tada atkreipkite dėmesį į „IPv4“ adresas, Potinklio kaukė ir DNS serveris. kad galėtumėte juos įklijuoti į „Internet Protocol 4“ versijos (TCP / IPv4) ypatybių meniu. Pastaba: Šių meniu pavadinimas gali skirtis, atsižvelgiant į maršrutizatoriaus modelį ir jo gamintoją. Jei negalite rasti atitikmens DMZ meniu maršrutizatoriaus nustatymuose internete ieškokite konkrečių veiksmų. Jei nė vienas iš aukščiau pateiktų pataisymų jums netiko, greičiausiai patiriate 3002 Klaidos kodasdėl to, kad jūsų maršrutizatoriaus nustatymuose įgalintas MAC filtravimas (MAC kodo adresavimo filtras). Pranešama, kad dažniausiai ši problema kyla dėl „Belkin“ maršrutizatorių. Jei įtariate, kad jūsų maršrutizatorius šiuo metu sukonfigūruotas veikti su aktyviuoju MAC filtravimu, turėtumėte sugebėti išspręsti šią problemą, pasiekdami maršrutizatoriaus nustatymus ir išjungdami šią funkciją. Jei nesate tikri, kaip tai padaryti, vykdykite toliau pateiktas instrukcijas: Pastaba: Šių nustatymų pavadinimai kiekvienam gamintojui skirsis. Taip pat galite rasti šią saugos parinktį kaip MAC filtravimą arba MAC adresavimo filtrą.1 metodas: paleiskite maršrutizatorių iš naujo

2 metodas: ugniasienės išjungimas arba pašalinimas


3 metodas: sukurkite statinį IP ir nustatykite jį kaip DMZ
1 dalis. Statinio IP sukūrimas



2 dalis: DMZ konfigūravimas maršrutizatoriaus nustatymuose


4 metodas: MAC filtravimo išjungimas
Žymos stebuklingas lizdas
192.168.0.1 192.168.1.1