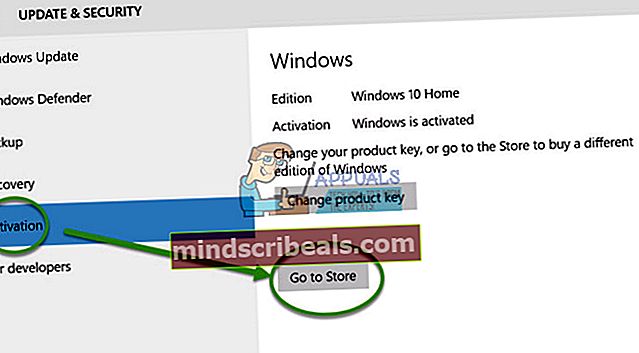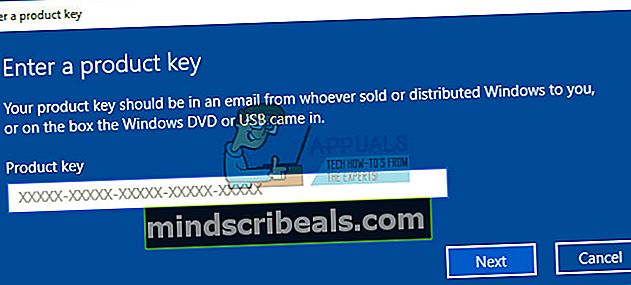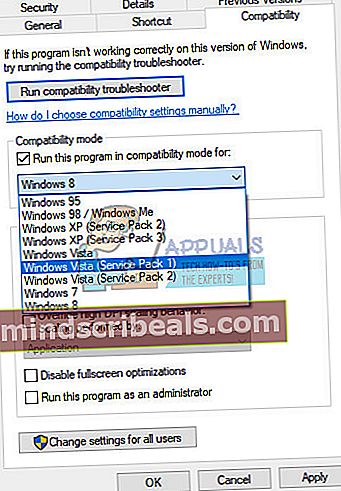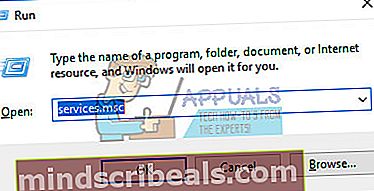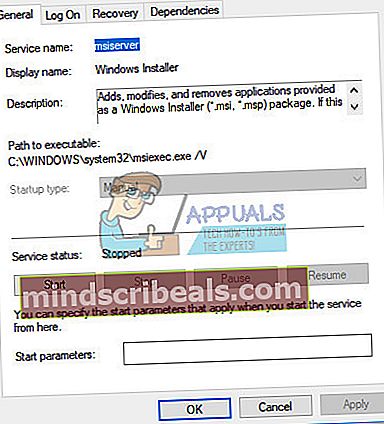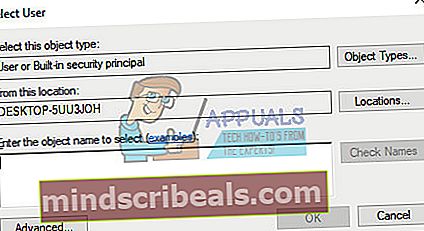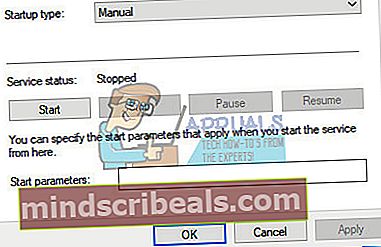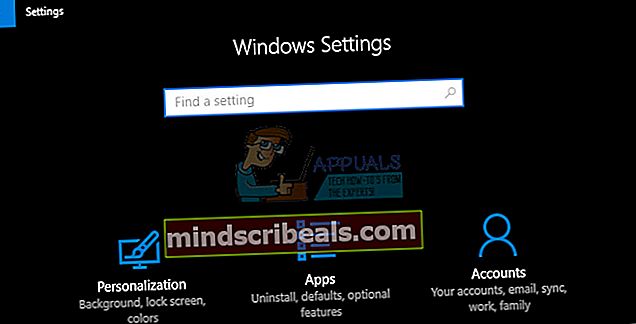NUSTATYTI: „Windows Update“ atskiros diegimo programos 0x80096002 klaida
„Windows 10“ galima įdiegti arba atnaujinti keliais skirtingais būdais, o „Microsoft“ įsitikino, kad jums suteikiamos įvairios parinktys, jei norite naudoti naujausią jų „Windows“ OS serijos dalį.
Tačiau kartais net to nepakanka, nes visada kyla tam tikrų konfliktų, nesvarbu, kurį metodą pasirenkate įdiegti „Windows“. Yra daugybė skirtingų klaidų kodų, kurių reikšmė iš tikrųjų daug nepasako apie tai, kaip išspręsti problemą ar ką daryti, kad jos išvengtume. Patikrinkite žemiau, kad pamatytumėte informacijos apie šį klaidos kodą.
„Windows Update“ atskiros diegimo programos 0x80096002 klaida
Šis konkretus klaidos pranešimas yra susijęs su procesu, kai vartotojai bando įdiegti „Windows 10“ ar kitą jūsų OS naujinimą naudodami atskirą diegimo programą, kuri naudojama atnaujinimo procesui atlikti rankiniu būdu.

Klaidos pranešimas yra gana retas, tačiau daugelis žmonių skundėsi negalėdami tinkamai atlikti atnaujinimo proceso, kai naudojate atskirą diegimo programą. Yra keletas šios problemos sprendimų, todėl patikrinkite toliau, kad sužinotumėte, kaip veiksmingai išspręsti šią problemą.
1 sprendimas: atsisiunčiate programą, kuri nėra skirta jūsų operacinei sistemai
Jei bandote atsisiųsti ir įdiegti naujinimą arba programą, kurios nepalaiko jūsų „Windows“ versija, ši problema būtinai pasirodys. Pavyzdžiui, keli vartotojai, kurie naudojo „Windows 10 Home“, bandė įdiegti „BitLocker“ disko šifravimą, kuris yra įrankis, skirtas „Windows 10 Pro“ ir „Enterprise“ versijoms.
Jei naudojate „Windows 10 Home“, turite atnaujinti į „Windows 10 Pro“, jei tikrai norite naudoti programą. Vykdykite toliau pateiktas instrukcijas:
- Jei jau naudojate „Windows 10 Home“, galite įsigyti „Windows 10 Pro“ naujinimą per „Windows“ parduotuvę.
- Spustelėkite Pradėti >> Nustatymai >> Atnaujinimas ir sauga >> Aktyvinimas >> Eikite į parduotuvę, spustelėkite 99,00 USD.
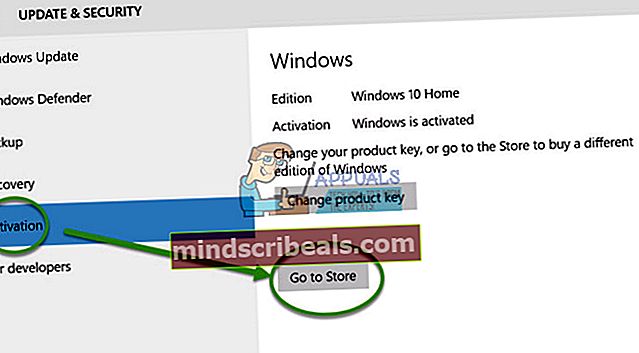
- Atkreipkite dėmesį, kad „Easy Upgrade“ išsaugos jūsų asmeninius failus, programas ir nustatymus, jis tiesiog atrakins leidimą, procesas yra gana panašus į „Windows Anytime Upgrade“, esantį „Windows 7“.
- Taip pat galite naujovinti į „Windows 10 Pro“ arba „Enterprise“ naudodami esamą produkto raktą.
- Paruošę „Windows 10“ raktą, pasirinkite Sistema.
- Pasirinkite Apie ir spustelėkite Keisti produkto kodą arba atnaujinkite „Windows“ leidimą.
- Spustelėkite Taip, jei pasirodys vartotojo abonemento kontrolė.
- Įveskite leidimo, į kurį naujovinate, produkto kodą, nesvarbu, ar jis yra „Pro“, ar „Enterprise“, ir palaukite, kol produkto kodas bus patvirtintas.
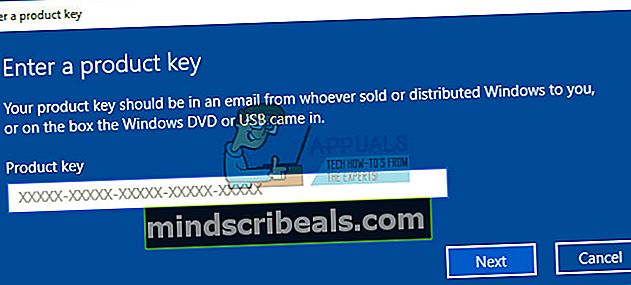
- Įsitikinkite, kad visos atidarytos programos yra uždarytos ir jūsų darbas išsaugotas, tada pradėkite naujovinimą. Palaukite, kol prasidės naujovinimo procesas; šio proceso metu kompiuteris bus paleistas kelis kartus.
- Atnaujinimo trukmė skirtingose sistemose gali skirtis. Bet, mano patirtimi, tai užtruko tik 5–10 minučių.
- Viskas! Uždarykite naujovinimo užbaigimo patvirtinimo ekraną ir pradėkite naudoti naująjį „Windows“ leidimą.
- Pabandykite dar kartą atsisiųsti arba įdiegti naujinį.
2 sprendimas: įdiekite norimą programą operacinės sistemos suderinamumo režimu
Jei nenorite mokėti atnaujindami dabartinę „Windows 10“ versiją, taip pat galite pabandyti paleisti programą suderinamumo režimu su „Windows“ versija, kad sėkmingai ją įdiegtumėte. Tai yra tolimas kadras, tačiau šį konkretų sprendimą išbandyti yra gana lengva, ir jūs turėtumėte jį išbandyti tik tuo atveju.
Suderinamumo režimas paleidžia programą dabartinėje „Windows“ versijoje naudodamas ankstesnės „Windows“ versijos nustatymus.
- Atsisiųskite programinės įrangos sąrankos failą iš nuoroda.
- Dešiniuoju pelės mygtuku spustelėkite sąrankos failą ir spustelėkite ypatybes.
- Spustelėkite skirtuką suderinamumas, pažymėkite langelį
- Paleiskite šią programą suderinamumo režimu, išskleidžiamajame meniu pasirinkite „Windows 10“ operacinę sistemą ir tęskite diegimą. Kai tai bus padaryta ...
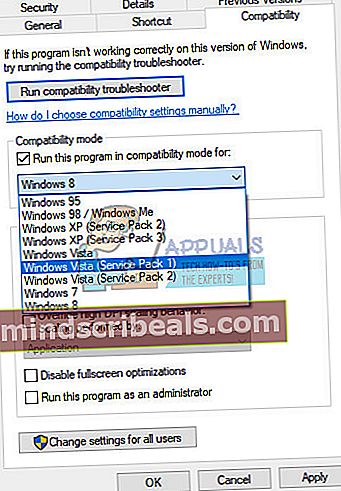
- Iš naujo paleiskite kompiuterį ir patikrinkite, ar pakeitimai yra veiksmingi.
3 sprendimas: „Windows Update“ ir „Windows Installer Services“ trikčių šalinimas
Šie du procesai yra nepaprastai svarbūs, jei bandote atlikti „Windows“ atskirą atnaujinimą ir tikrai turėtumėte pažvelgti į šį sprendimą, jei vis dar bandote išsiaiškinti problemą, su kuria susiduriate. Trikčių šalinimo įrankis taip pat gali išspręsti problemą jums nereikalaudamas nieko atlikti.
„Windows“ naujinimo trikčių šalinimo įrankis:
- Spustelėkite paieškos juostą, esančią šalia meniu Pradėti.
- Įveskite „Trikčių šalinimas“ be kabučių ir spustelėkite Trikčių šalinimas.
- Tada kairiajame ekrano skydelyje spustelėkite Peržiūrėti viską.
- Spustelėkite abu „Windows Update“.

- Spustelėkite Kitas ir vykdykite nurodymus, kad paleistumėte trikčių šalinimo įrankį.
- Jei problemos vis dar išlieka, žiūrėkite toliau pateiktą metodą.
„Windows Installer“ paslaugos:
- Jei naudojate senesnę „Windows“ versiją nei „Windows 10“, paprasčiausias būdas pasiekti jūsų kompiuteryje veikiančias paslaugas yra spustelėti mygtuką Pradėti ir pereiti į dialogo langą Vykdyti.
- Dialogo lange įveskite „services.msc“ ir palaukite, kol atsidarys paslaugų sąrašas.
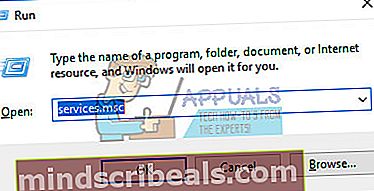
- Jei naudojate „Windows 10“, taip pat galite pasiekti „Services“ naudodami klavišų kombinaciją „Ctrl“ + „Shift“ + Esc, kad atidarytumėte „Task Manager“.
- Užduočių tvarkytuvėje eikite į skirtuką „Paslaugos“ ir spustelėkite lango apačioje esantį „Open Services“ šalia krumpliaračio piktogramos.

Sėkmingai atidarę „Services“, vykdykite toliau pateiktas instrukcijas.
- Norėdami surūšiuoti paslaugas abėcėlės tvarka, suraskite „Windows Installer“ paslaugą spustelėdami stulpelį Pavadinimas.
- Dešiniuoju pelės mygtuku spustelėkite paslaugą ir spustelėkite Ypatybės.
- Eikite į „Startup“ tipą ir nustatykite jį į „Automatic (Delayed Start)“.
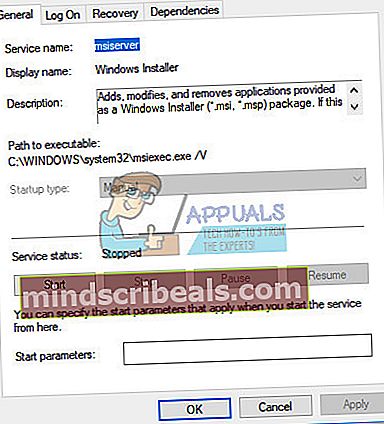
- Jei paslauga neveikia, galėsite spustelėti Pradėti tiesiai pagal Paslaugos būseną.
Paslauga turėtų prasidėti dabar ir ateityje nekils problemų su ja susidoroti. Tačiau spustelėję Pradėti galite gauti tokį klaidos pranešimą:
„Windows“ negalėjo paleisti „Windows Installer“ paslaugos vietiniame kompiuteryje. Klaida 1079: šiai paslaugai nurodyta paskyra skiriasi nuo paskyros, nurodytos kitoms tame pačiame procese veikiančioms paslaugoms. “
Jei taip atsitiks, laikykitės toliau pateiktų instrukcijų, kad ją išspręstumėte.
- Norėdami atidaryti „Windows Installer“ ypatybes, atlikite toliau nurodytų instrukcijų 1–4 veiksmus.
- Eikite į skirtuką Prisijungti ir spustelėkite mygtuką Naršyklė ....
- Lauke „Įveskite objekto pavadinimą pasirinkti“ įveskite savo kompiuterio pavadinimą ir spustelėkite Tikrinti vardus ir palaukite, kol vardas bus patvirtintas.
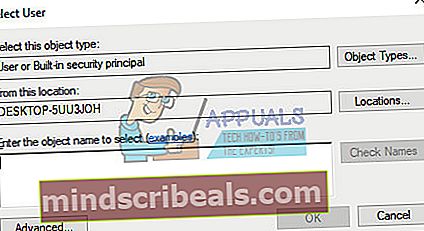
- Baigę spustelėkite Gerai ir įveskite administratoriaus slaptažodį laukelyje Slaptažodis, kai būsite paraginti.
- Spustelėkite Gerai ir uždarykite šį langą.
- Grįžkite į „Windows Installer“ ypatybes ir spustelėkite Pradėti.
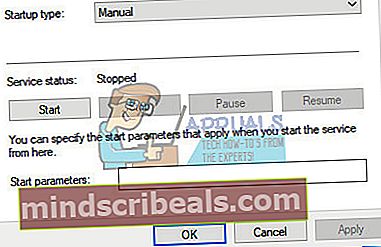
- Uždarykite viską ir patikrinkite, ar paslauga vis dar veikia.
4 sprendimas: išbandykite kitą metodą
Jei bandėte rankiniu būdu įdiegti „Windows“ naujinimą atsisiųsdami jį iš „Microsoft Update“ katalogo ir gavote šią klaidą, galbūt norėsite pabandyti atnaujinti kompiuterį kitaip. „Windows 10“ automatiškai atnaujina kiekvieną kartą, kai išleidžiamas naujas naujinimas, tačiau turėtumėte patikrinti, ar veikia jūsų automatinio atnaujinimo sistema.
Atnaujinimus galite patikrinti rankiniu būdu atlikdami toliau nurodytus veiksmus:
- Norėdami atidaryti „Windows“ kompiuterio nustatymus, naudokite „Windows Key + I“ klavišų derinį. Arba galite ieškoti „Nustatymai“ naudodami paieškos juostą, esančią užduočių juostoje.
- Nustatymų programoje suraskite ir atidarykite skyrių „Atnaujinimas ir sauga“.
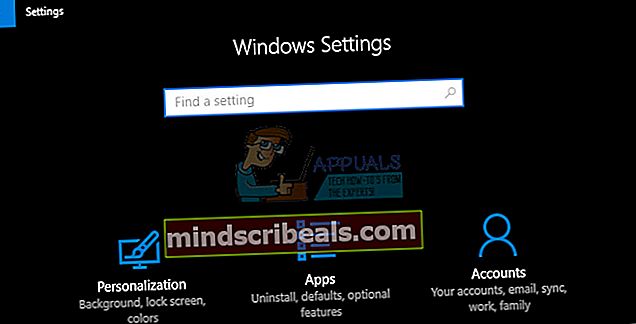
- Jei norite patikrinti, ar yra nauja „Windows“ versija, likite „Windows“ naujinimo skirtuke ir spustelėkite mygtuką Tikrinti naujinimus, esantį naujinimo būsenoje.
- Jei yra, „Windows“ turėtų tęsti atsisiuntimo procesą automatiškai.

Arba, jei jūsų naujinimo procese kyla sunkumų, galite pabandyti iš naujo nustatyti „Windows 10“ naujinimo komponentus, kad sužinotumėte, kur yra problema. Šis konkretus pataisymas gali ištaisyti maždaug 80% visų su „Windows“ naujinimu susijusių problemų, todėl turėtumėte tai patikrinti, jei esate pasiryžęs atnaujinti „Windows“ į naujausią versiją.
- Atidarykite komandinę eilutę. Norėdami tai padaryti, naudokite vieną iš šių būdų, priklausomai nuo jūsų „Windows“ versijos:
„Windows 10“: Paspauskite ir palaikykite (arba dešiniuoju pelės mygtuku spustelėkite) „Windows“ logotipo mygtuką užduočių juostoje, tada pasirinkite Komandų eilutė (administratorius). Pasirinkite Taip, kai pasirodys langelis Vartotojo abonemento valdymas.
„Windows 8.1“ ir „Windows 8“: Pradiniame ekrane perbraukite iš dešinės pusės, kad būtų rodomi pakabukai, pasirinkite Ieškoti ir tada ieškokite cmd. (Arba, jei naudojate klaviatūrą ir pelę, ekrane Pradėti įveskite cmd.) Paieškos rezultatuose palaikykite nuspaudę arba dešiniuoju pelės mygtuku spustelėkite komandų eilutę ir pasirinkite Vykdyti kaip administratorius.
„Windows 7“ ir ankstesnės versijos: Paspauskite „Windows“ logotipo klavišą + R, lauke Vykdyti įveskite cmd, tada paspauskite Enter. Dešiniuoju pelės mygtuku spustelėkite cmd ir pasirinkite Vykdyti kaip administratorius.

- Sustabdykite paslaugą BITS, „Windows“ naujinimo paslaugą ir kriptografijos paslaugą. Norėdami tai padaryti, komandų eilutėje įveskite šias komandas. Įvedę kiekvieną komandą, būtinai paspauskite „Enter“.
grynojo stabdymo bitai neto sustojimas wuauserv grynasis sustojimas appidsvc grynasis sustojimas kriptovc

- Ištrinkite failus qmgr * .dat. Norėdami tai padaryti, komandinėje eilutėje įveskite šią komandą ir paspauskite Enter:
Pašalinti „% ALLUSERSPROFILE% \ Application Data \ Microsoft \ Network \ Downloader \ qmgr * .dat“
- Pervardykite programinės įrangos platinimo aplankų atsargines kopijas. Norėdami tai padaryti, komandų eilutėje įveskite šias komandas. Įvedę kiekvieną komandą, būtinai paspauskite „Enter“.
Ren% systemroot% \ SoftwareDistribution SoftwareDistribution.bak Ren% systemroot% \ system32 \ catroot2 catroot2.bak

- Iš naujo nustatykite BITS paslaugą ir „Windows Update“ paslaugą į numatytąjį saugos deskriptorių. Norėdami tai padaryti, komandų eilutėje įveskite šias komandas. Įvedę kiekvieną komandą, būtinai paspauskite „Enter“.
sc.exe SD rinkinio bitai D: (A ;; CCLCSWRPWPDTLOCRRC ;;; SY) (A ;; CCDCLCSWRPWPDTLOCRSDRCWDWO ;;; BA) (A ;; CCLCSWLOCRRC ;;; AU) (A ;; CCLCSWRPWPT;
sc.exe „sdset wuauserv D“: (A ;; CCLCSWRPWPDTLOCRRC ;;; SY) (A ;; CCDCLCSWRPWPDTLOCRSDRCWDWO ;;; BA) (A ;; CCLCSWLOCRRC ;;; AU) (A ;; CCLCSWRPWP
- Į komandų eilutę įveskite šią komandą ir paspauskite Enter:
cd / d% windir% \ system32
- Iš naujo užregistruokite BITS ir „Windows Update“ failus. Norėdami tai padaryti, komandų eilutėje įveskite šias komandas. Įvedę kiekvieną komandą, būtinai paspauskite „Enter“.
regsvr32.exe atl.dll
regsvr32.exe urlmon.dll
regsvr32.exe mshtml.dll
regsvr32.exe shdocvw.dll
regsvr32.exe browseui.dll
regsvr32.exe jscript.dll
regsvr32.exe vbscript.dll
regsvr32.exe scrrun.dll
regsvr32.exe msxml.dll
regsvr32.exe msxml3.dll
regsvr32.exe msxml6.dll
regsvr32.exe actxprxy.dll
regsvr32.exe softpub.dll
regsvr32.exe wintrust.dll
regsvr32.exe dssenh.dll
regsvr32.exe rsaenh.dll
regsvr32.exe gpkcsp.dll
regsvr32.exe sccbase.dll
regsvr32.exe slbcsp.dll
regsvr32.exe cryptdlg.dll
regsvr32.exe oleaut32.dll
regsvr32.exe ole32.dll
regsvr32.exe shell32.dll
regsvr32.exe initpki.dll
regsvr32.exe wuapi.dll
regsvr32.exe wuaueng.dll
regsvr32.exe wuaueng1.dll
regsvr32.exe wucltui.dll
regsvr32.exe wups.dll
regsvr32.exe wups2.dll
regsvr32.exe wuweb.dll
regsvr32.exe qmgr.dll
regsvr32.exe qmgrprxy.dll
regsvr32.exe wucltux.dll
regsvr32.exe muweb.dll
regsvr32.exe wuwebv.dll
- Iš naujo nustatyti „Winsock“. Norėdami tai padaryti, komandinėje eilutėje įveskite šią komandą ir paspauskite Enter:
netsh winsock reset

- Jei naudojate „Windows XP“, turite sukonfigūruoti tarpinio serverio nustatymus. Norėdami tai padaryti, komandinėje eilutėje įveskite šią komandą ir paspauskite Enter:
proxycfg.exe -d
- Jei naudojate kitas „Windows“ versijas, komandų eilutėje įveskite šią komandą ir paspauskite Enter:
„netsh winhttp“ atstatyti tarpinį serverį
- Iš naujo paleiskite „BITS“ paslaugą, „Windows“ naujinimo paslaugą ir kriptografijos paslaugą. Norėdami tai padaryti, komandų eilutėje įveskite šias komandas. Įvedę kiekvieną komandą, būtinai paspauskite „Enter“.
grynųjų pradžios bitų grynasis startas wuauserv grynoji pradžia appidsvc grynoji pradžios kriptovc
- Tik „Windows Vista“: išvalykite BITS eilę. Norėdami tai padaryti, komandinėje eilutėje įveskite šią komandą ir paspauskite Enter:
bitsadmin.exe / reset / allusers
- Įdiekite naujausią „Windows“ naujinimo agentą.
- Iš naujo paleiskite kompiuterį.
- Pabandykite atnaujinti „Windows“ versiją patikrindami, ar yra naujinimų, esančią „Nustatymų“ skiltyje „Atnaujinimas ir sauga“, taip pat pabandykite atlikti naujinimą per atskirą diegimo programą.