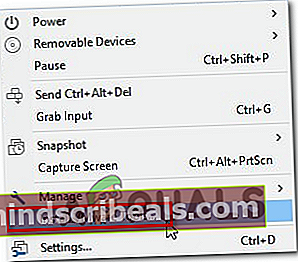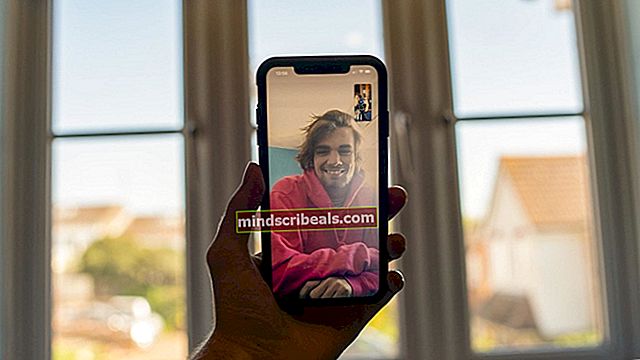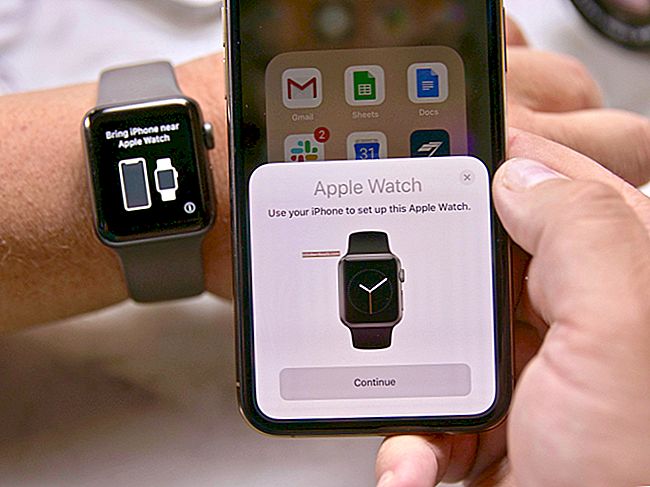„DiskPart“ klaida „Nėra rodomų diskų“
The „Nėra rodomų fiksuotų diskų“ klaida, kai kai kurie „Windows 7“, „Windows 8.1“ arba „Windows 10“ vartotojai bando paleisti „DiskPart“ įrankį. Labiausiai paveikti vartotojai praneša, kad kompiuterio visiškai negalima paleisti iš bet kurio prijungto HDD (tačiau jis gali būti paleistas iš „Windows“ diegimo laikmenos).

Kas sukelia klaidą „Nėra fiksuotų diskų rodyti“?
- HDD netinkamai prijungtas - Kaip paaiškėja, viena iš dažniausių priežasčių, kuri sukels būtent šią klaidą, yra netinkamai prijungtas HDD. Daugeliu atvejų tai atsitinka, jei SATA arba ATI duomenų kabelis nėra stumiamas iki galo arba jis veikia netinkamai. Tokiu atveju galite išspręsti problemą atidarydami nešiojamojo kompiuterio ar kompiuterio dėklą ir paleisdami kompiuterį be HDD, prieš dar kartą užmezgant ryšį.
- Trūksta „VMware“ tvarkyklės - Jei susidūrėte su šia problema po NAT avarijos, kai naudojate virtualią „VMware“ mašiną, greičiausiai tai yra tiesioginis branduolio panikos rezultatas. Šiuo atveju norėdami atkurti „Windows“ diegimą, turėsite pasikliauti atkūrimo režimu, kad viskas grįžtų į darbinę būseną. Norėdami tai padaryti, turėsite paleisti CMD seriją aukštesnėje komandinėje eilutėje.
- Sugadinti BCD duomenys - Keli paveikti vartotojai patvirtino, kad ši problema taip pat gali kilti dėl tam tikrų sistemos failų sugadinimo įkrovos konfigūracijos duomenyse. Tokiu atveju turėtumėte sugebėti išspręsti problemą atidarydami aukštesnę komandų eilutę ir atstatydami sugadintus BCD failus naudodami komandų seriją.
- Inicializavimo klaida - Inicializavimo klaida taip pat gali būti pagrindinė šio klaidos pranešimo atsiradimo priežastis. Jei šis scenarijus yra tinkamas, geriausias galutinis sprendimas galutiniams vartotojams yra naudoti automatinio taisymo įrankį. Bet norint įgyvendinti šią pataisą, turite turėti suderinamą „Windows“ diegimo laikmeną.
Kaip pataisyti klaidą, jei nėra fiksuotų diskų?
Dabar, kai suprantame labiausiai tikėtinas šios klaidos priežastis, galime pereiti prie veiksmų, kuriuos turėtumėte atlikti, kad išspręstumėte ir išspręstumėte problemą.
1. HDD atnaujinimas
Kaip pranešė keli paveikti vartotojai, „Nėra rodomų fiksuotų diskų“ klaida gali atsirasti dėl aparatūros neatitikimo, kurį sukelia netinkamai prijungtas kaištis.
Jei neseniai atlikote keletą aparatinės įrangos modifikacijų (E.G. perkėlė sąranką į naują dėklą arba HDD perkėlė iš vienos mašinos į kitą), pirmiausia reikia įsitikinti, kad HDD tinkamai prijungtas.
Štai keletas nuoseklių instrukcijų, kaip užtikrinti, kad HDD būtų tinkamai prijungtas:
- Visiškai išjunkite mašiną ir įsitikinkite, kad jos maitinimas yra visiškai nutrauktas, ištraukdami laidą iš maitinimo lizdo.
- Įrenkite elektrinę apyrankę (jei turite) ir atidarykite savo kompiuterio / nešiojamojo kompiuterio dėklą.
- Išimkite maitinimo ir duomenų SATA / ATA kabelius iš HDD, tada paleiskite kompiuterį pakankamai ilgai, kad jis atpažintų, jog HDD jau neprijungtas.

- Gausite klaidą sakydami, kad prie šio kompiuterio nėra prijungtas joks saugojimo įrenginys. Kai tik pamatysite, ar kompiuteris turėtų vėl nusileisti ir dar kartą prijungti du kabelius - įsitikinkite, kad abu tinkamai prijungti (stumti iki galo).
- Dar kartą paleiskite kompiuterį ir patikrinkite, ar problema jau išspręsta.
Jei vis tiek susiduriate su tuo pačiu „Nėra rodomų fiksuotų diskų“ klaidą, pereikite prie kito galimo pataisymo, esančio žemiau.
2. Trūkstamos „VMware“ tvarkyklės diegimas (jei taikoma)
Jei susiduriate su šia problema, susijusia su NAS avarija, kai naudojate virtualią „VMware“ mašiną, tai greičiausiai kyla dėl tam tikros branduolio panikos. Paprastai tokiose situacijose problema gali sulaužyti „Windows“ diegimą, todėl jis bus visiškai nepaleidžiamas.
Mums pavyko rasti kelis atvejus su panašios situacijos vartotojais, kurie bandė išspręsti problemą naudodami „Windows“ atkūrimo režimą, kad viskas grįžtų į darbinę būseną. Deja, skaidymo dalies metu „DiskPart“ parodė „Nėra rodomų fiksuotų diskų“ klaidos, kuri sustabdė žalos atlyginimo procedūrą.
Jei šis scenarijus tinka jūsų dabartinei situacijai, yra didelė tikimybė, kad jis atsiras dėl to, kad naudojate „VMware PVSCSI“ savo virtualiems diskams. Laimei, tai gali būti išspręsta komandų serija, vykdoma iš padidinto CMD eilutės.
Štai ką turite padaryti:
- „Vmware“ darbo vietoje dešiniuoju pelės mygtuku spustelėkite savo virtualią mašiną ir spustelėkite Įdiekite „Vmware Tools“. Tada kitame meniu pasirinkite Kalnas ir palaukite, kol procedūra bus baigta.
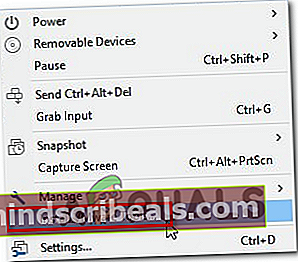
- Sumontavę virtualią mašiną, turite grįžti į „Windows“ atkūrimo meniu. Norėdami tai padaryti, paspauskite „Windows“ klavišas + R atidaryti Vykdyti dialogo langą. Įėjus į vidų, įveskite „Cmd“ ir paspauskite „Ctrl“ + „Shift“ + „Enter“ atidaryti padidintą CMD raginimą. Kai pamatysite UAC (vartotojo abonemento kontrolė), spustelėkite Taip suteikti administracines privilegijas.

- Kai būsite pakelto CMD eilutėje, įveskite šią komandą ir paspauskite Įveskite:
drvload "X: \ Program Files \ VMware \ VMware Tools \ Drivers \ pvscsi \ Win8 \ amd64 \ pvscsi.inf"
Pastaba: X yra tik vietos rezervavimo ženklas. Pakeiskite ją teisinga raide, kurioje įdiegta „VMware“.
- Kai komanda sėkmingai apdorojama, vykdykite šią komandą ir paspauskite Enter, kad pamatytumėte, ar galite naudoti „Diskpart“ įrankį nesusidūrę su „Nėra rodomų fiksuotų diskų“ klaida:
X: \ windows \ system32> diskpart
Pastaba: Turėkite tai omenyje X yra tik vietos rezervavimo ženklas. Pakeiskite jį savo OS disko raide.
- Jei procesas buvo sėkmingas ir jūs nebesusidūrėte su ta pačia klaida, dar kartą pritvirtinkite virtualią mašiną ir viskas gerai.
3. BCD duomenų taisymas
Kaip paaiškėja, ši problema taip pat gali kilti dėl to, kad jūsų sistema kovoja su tam tikromis loginėmis klaidomis ar net sistemos korupcija Įkrovos konfigūracijos duomenys. Jei šis scenarijus yra tinkamas, turėtumėte sugebėti išspręsti problemą atstatydami BCD failus naudodami CMD komandų seriją.
Keli paveikti vartotojai patvirtino, kad ši operacija leido jiems pasiekti „DiskPart“ ekraną ir užbaigti operaciją nesusidūrus su „Nėra rodomų fiksuotų diskų“ klaida.
Čia pateikiamas trumpas vadovas, kurį reikia padaryti:
- Įdėkite suderinamą diegimo laikmeną į savo kompiuterį ir iš naujo paleiskite kompiuterį, kad galėtumėte iš jo paleisti.
Pastaba: Jei neturite, galite sukurkite suderinamą diegimo laikmeną iš sveiko kompiuterio.
- Norėdami paleisti iš diegimo laikmenos, paspauskite bet kurį klavišą, kai pamatysite juodą ekraną, ir palaukite, kol bus įkelta pradinė diegimo programa.

- Kai pavyks sėkmingai paleisti iš diegimo laikmenos, spustelėkite Taisyti kompiuterį (apatiniame kairiajame kampe) ir palaukite, kol bus įkelta taisymo priemonė.

Pastaba: „Windows 10“ galite priversti patekti į taisymo meniu net be diegimo laikmenos - priversdami 3 iš eilės netikėtus mašinos pertraukimus (išjungdami kompiuterį įkrovos sekos viduryje).
- Kai pavyks patekti į pradinį taisymo meniu, galimų parinkčių sąraše spustelėkite meniu Trikčių šalinimas. Tada spustelėkite Komandinė eilutė iš papildomų galimybių sąrašo.

- Įėję į naujai atidarytą komandų eilutės langą, eilės tvarka įveskite šią komandą ir paspauskite Įveskite po kiekvieno atkurti įkrovos konfigūracijos duomenis:
Bootrec / scanos Bootrec / fixMBR Bootrec / fixBoot Bootrec / atstatytiBCD
- Sėkmingai apdorojus kiekvieną komandą, uždarykite CMD eilutę ir iš naujo paleiskite kompiuterį, kad sužinotumėte, ar problema vis dar kyla kitame sistemos paleidime.
Jei tas pats „Nėra rodomų fiksuotų diskų“ klaida vis dar pasitaiko, pereikite prie kito galimo pataisymo, esančio žemiau.
4. „Windows Startup Repair“ naudojimas
Jei nė viena iš anksčiau pateiktų instrukcijų neleido jums išspręsti problemos „Nėra rodomų fiksuotų diskų“ klaidą ir paleiskite „DiskPart“ įrankį paprastai, labai tikėtina, kad susiduriate su tam tikra inicializavimo klaida, kurią sukelia vienas ar keli branduolio failai.
Jei šis scenarijus yra tinkamas, turėtumėte sugebėti greitai išspręsti problemą naudodami galingiausią galutiniams vartotojams prieinamą įrankį - automatinio taisymo įrankį. Kai kurie vartotojai, kurie taip pat susidūrė su šia problema, pranešė, kad problema buvo visiškai išspręsta ir jie galėjo įprastai paleisti atlikę toliau pateiktas instrukcijas.
SVARBU: Toliau aprašyta procedūra turėtų būti suderinama su visomis „Windows“ diegimo laikmenomis. Bet kad galėtumėte pakartoti toliau pateiktas instrukcijas, turite turėti suderinamą diegimo laikmeną. Jei neturite suderinamos diegimo laikmenos, štai kaip ją sukurti „Windows 10“.
Jei jau turite suderinamą diegimo laikmeną arba ją sukūrėte naudodamiesi aukščiau pateiktu vadovu, naudokitės toliau pateiktomis instrukcijomis Paleisties taisymas įrankis automatiškai išspręsti problemą. Štai ką turite padaryti:
- Įjunkite kompiuterį (paleiskite jį iš naujo, jei jis jau įjungtas) ir įsitikinkite, kad „Windows“ diegimo laikmena yra įdėta į jūsų DVD diskų įrenginį arba USB prievadą.
Pastaba: Atminkite, kad jei naudojate „flash“ USB diską kaip diegimo laikmeną, greičiausiai turėsite įsitikinti, kad pirmiausia jūsų kompiuteris sukonfigūruotas paleisti iš jo.
- Kai pamatysite, kad jūsų kompiuteris ruošiasi įvesti paleidimo seką, kantriai palaukite, kol pamatysite juodą ekraną „Paspauskite bet kurį klavišą, norėdami paleisti iš kompaktinio disko ar DVD“.Kai pamatysite, paspauskite bet kurį mygtuką, kad paleistumėte iš šios diegimo laikmenos

- Patekę į pradinį diegimo ekraną, atkreipkite dėmesį į apatinį kairįjį ekrano kampą ir spustelėkite mygtuką Pataisykite kompiuterįhipersaitas, esantis apatinėje ekrano dalyje.

- Po kelių sekundžių pakrovimo turėtumėte pamatyti meniu Trikčių šalinimas. Nuvykę turėsite galimybę rinktis iš kelių variantų. Būtinai spustelėkite Trikčių šalinimas funkcija.

- Nuo Trikčių šalinimas meniu spustelėkite Išplėstiniai nustatymai iš galimų atkūrimo parinkčių sąrašo.

- Jei turite dvigubos įkrovos sąranką, jūsų paklaus, kurią OS norite taisyti. Pasirinkite jį, tada kantriai palaukite, kol procesas bus baigtas.

- Baigę operaciją, pašalinkite diegimo laikmeną ir perkraukite kompiuterį, kad sužinotumėte, ar problema išspręsta.