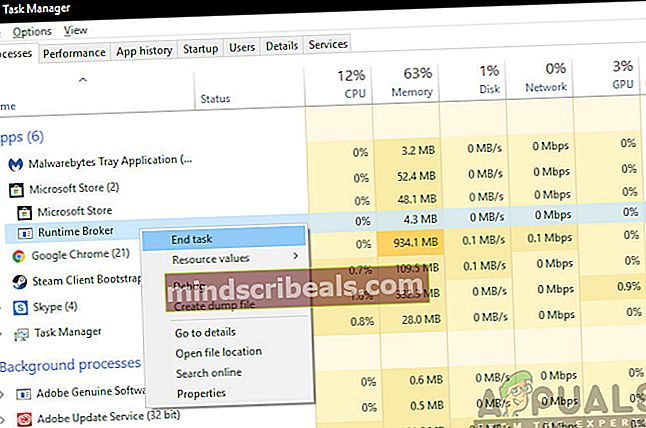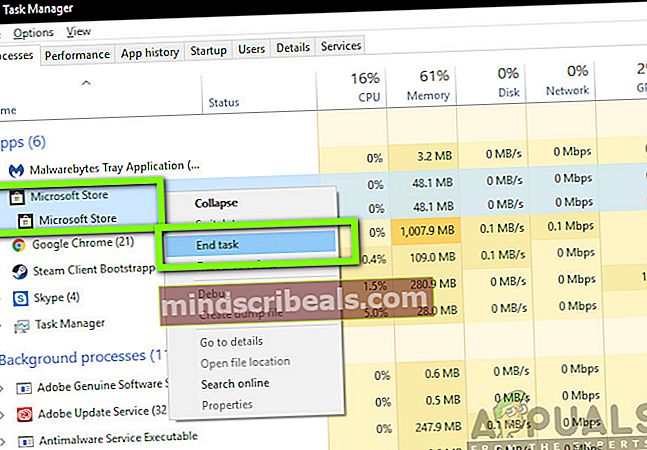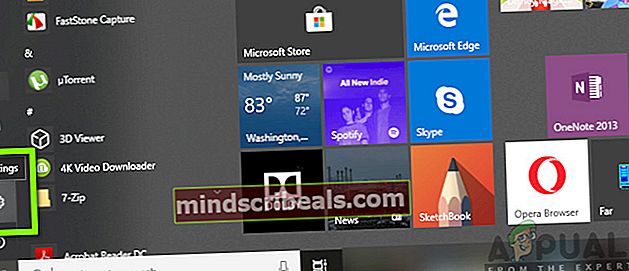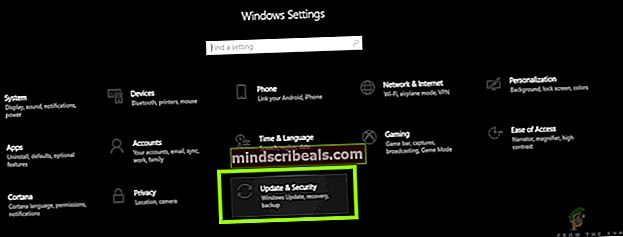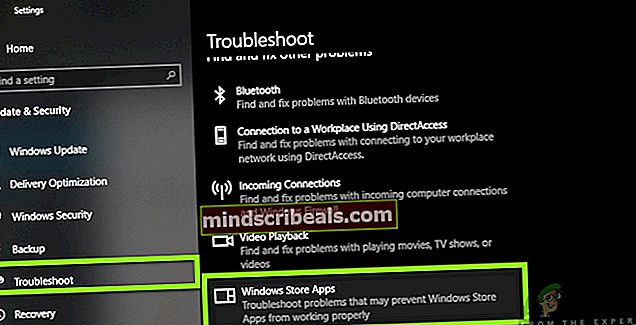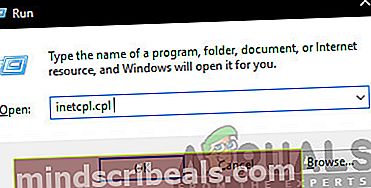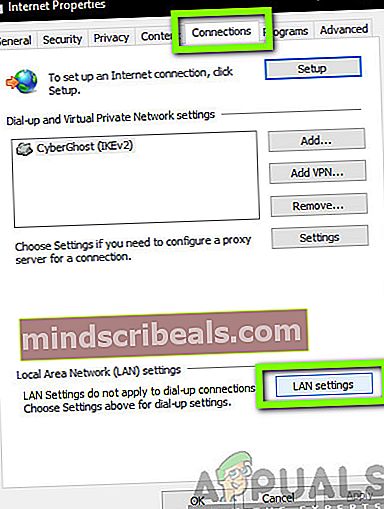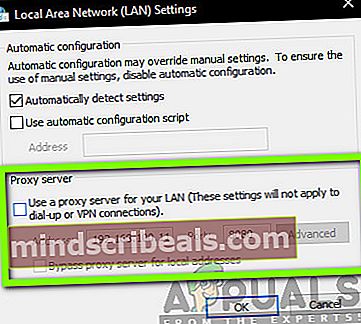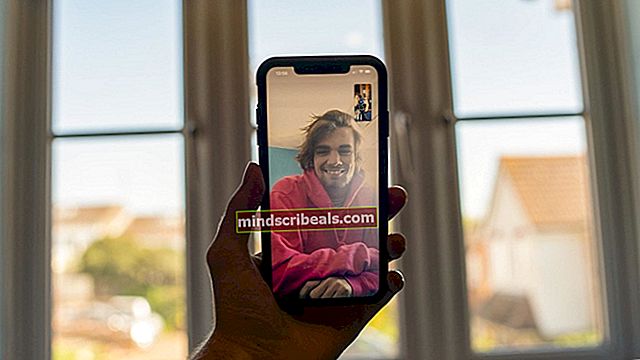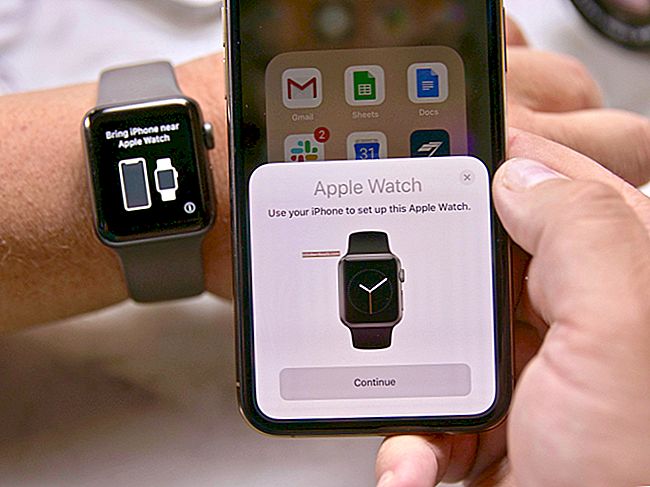NUSTATYTI: „Microsoft Store“ „Patikrinkite ryšį“
„Microsoft Store“ yra „Windows“ programų platinimo platforma. Tai prasidėjo kaip „Windows 8“ programų parduotuvė, o dabar vartotojams yra prieinama daugiau nei 669 000 programų, įskaitant „iš šono įkrautas“ programas iš panašių platformų, tokių kaip „Google Play“. Parduotuvė nuolat didina turimas programų kategorijas ir bendrą programų kiekį; tačiau kartu su visais patobulinimais vartotojai pranešė apie ilgą klaidų sąrašą. „Microsoft Store“ klaida 0x80072efd „Patikrinkite ryšį“ yra liūdnai pagarsėjęs minėto sąrašo narys.

Kaip matyti iš pavadinimo, ši klaida yra problema, susijusi su jūsų belaidžio ar Ethernet tinklo aptikimu ir prijungimu prie atitinkamos programos. Dažniausiai problema kyla dėl vartotojo, kurią sukelia atnaujinimo trūkumas arba netyčinis kenkėjiškų programų atsisiuntimas. Tačiau kartais programos, tarpinio serverio ir kt. Klaidos taip pat tampa veiksniais, kurie gali sukelti programos gedimą. Tinklo problemas bet kurioje programoje dažniausiai sukelia:
Kas sukelia „Microsoft Store“ tikrinimo ryšio klaidą?
- Programos klaida: Nors „Microsoft“ išleidžia reguliarius savo programų naujinius, kode visada yra krizė ar dvi. Šiuo atveju tai yra problema, susijusi su programos tinklu.
- Išorinis sutrikimas: Kartais kitos programos ar kompiuterio nustatymai gali turėti įtakos „Microsoft Store“ galimybei aptikti jūsų tinklą. Kompiuterio užkardos nustatymai arba vietinis tinklas taip pat gali trukdyti jūsų programos specifinėms funkcijoms.
- Maršrutizatoriaus nustatymai: Maršrutizatoriaus nustatymas „Maksimalus perdavimo vienetas (MTU)“ yra per didelis arba per mažas, todėl programa taip pat gali sukelti minėtą klaidą.
- Tarpinio serverio nustatymai: Šie nustatymai gali sutrikdyti jūsų programos ryšį su „Windows Update“ svetaine, o tai savo ruožtu gali tapti jūsų programos gedimo priežastimi.
Vis dėlto nesijaudinkite, nes jei atliksite anksčiau išvardytus veiksmus, greitai galėsite atsisiųsti programas iš „Microsoft Store“.
1 metodas: išjunkite ir iš naujo paleiskite „Windows“ parduotuvę
Kartais tradicinis taisymas yra geriausias. Šis metodas parodys, kaip uždaryti visą su „Microsoft Store“ susijusią veiklą ir jos komponentus, kad programa galėtų paleisti iš naujo ir pašalinti visas klaidas, kol ji vėl paleista.
- Spustelėkite Paieška piktogramą, įveskite Užduočių tvarkyklė ir spustelėkite jį.
- IšskleiskiteParduotuvė skirtuką
- Dešiniuoju pelės mygtuku spustelėkite abu Runtime Brokerir pasirinkitePabaigos užduotis.
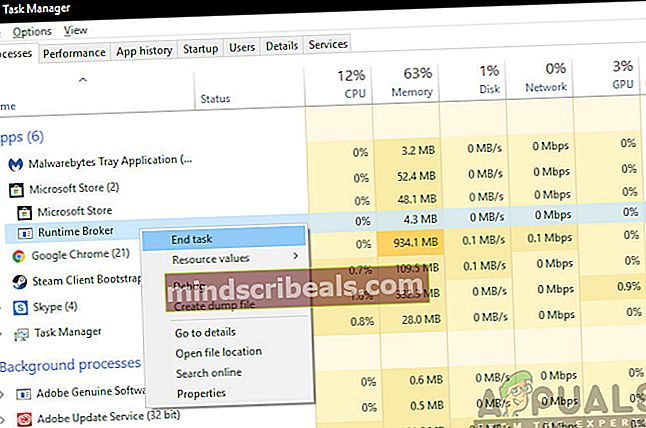
- Dabar darykite tą patį Parduotuvė.
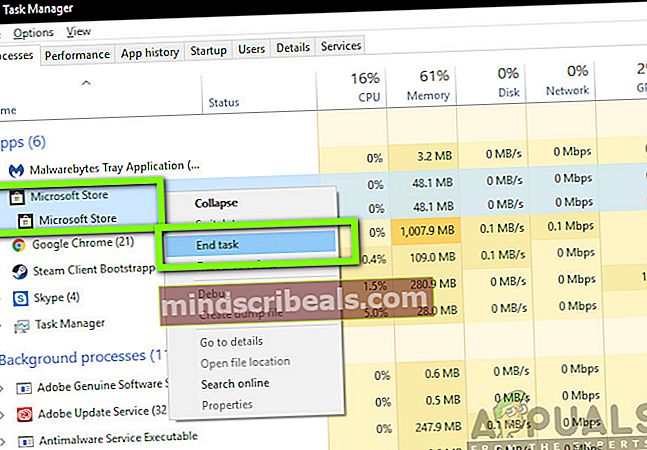
- Dabar uždarykite Užduočių valdymasr, spustelėkite Parduotuvė piktogramą, norėdami iš naujo paleisti programą ir patikrinti, ar klaida buvo pašalinta.
2 metodas: Run„Windows“ programų trikčių šalinimo įrankis
Daugeliu atvejų „Microsoft Store“ automatiškai informuos vartotojus apie visas su programomis susijusias problemas ir pasiūlys sprendimus, kaip išspręsti šią problemą. Tačiau, jei ir toliau susiduriate su programos, šiuo atveju „Microsoft Store“, klaidomis, šis įmontuotas įrankis gali automatiškai nustatyti ir padėti atlikti veiksmus, kuriuos reikia atlikti norint išspręsti bet kokias jūsų programoje aptiktas problemas. Šis metodas parodys, kaip naudoti trikčių šalinimo įrankį.
- Pasirinkite „Windows“ pradžios piktogramą.
- Spustelėkite Nustatymai piktogramą.
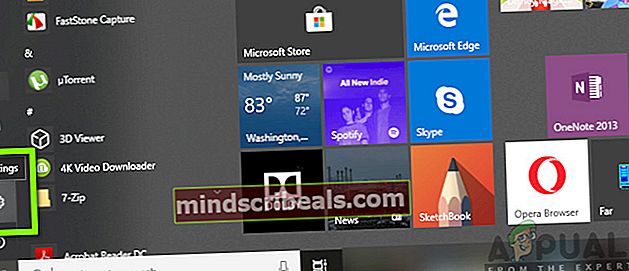
- Dabar spustelėkite Atnaujinimas ir sauga variantą.
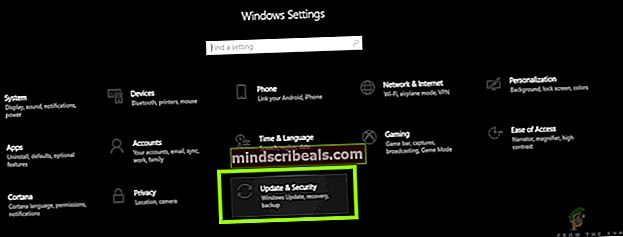
- Spustelėkite Trikčių šalinimas skirtuką.
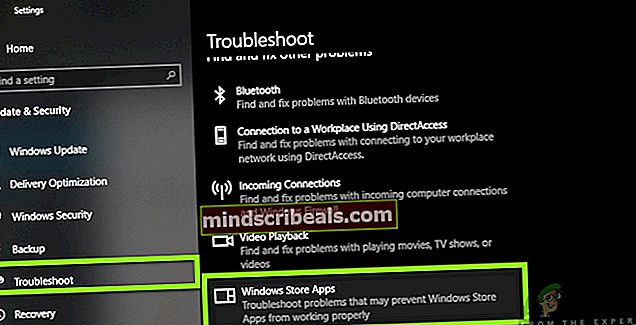
- Pasirinkite „Windows Store“ programos variantą.
- Trikčių šalinimo įrankis ras klaidos priežastis (-is) ir parodys instrukcijas, kaip ištaisyti klaidą. Vykdykite visas instrukcijas, tada uždarykite trikčių šalinimo įrankį ir atidarykite „Microsoft Store“ programą, kad patikrintumėte, ar problema išspręsta.
3 metodas: Dyra tarpinio serverio nustatymai
Jei jūsų interneto ryšys vykdomas per tarpinio serverio nustatymus, tai gali padaryti „Windows Apps“ negalinčias tinkamai prisijungti prie interneto, taigi, jos neveikia tinkamai, atsižvelgiant į vartotojo lūkesčius. Šis metodas parodys, kaip patikrinti tarpinio serverio nustatymus ir juos išjungti, kad jūsų parduotuvė veiktų.
- Paspauskite„Windows“ raktas+ Rklaviatūros klavišus.
- Pasirodžiusiame dialogo laukelyje įveskite inetcpl.cpl ir paspauskiteĮveskite.
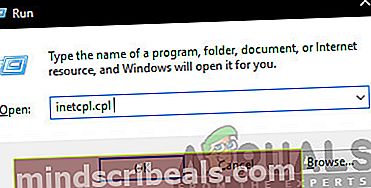
- Iššokančiajame lange spustelėkiteJungtys skirtuką.
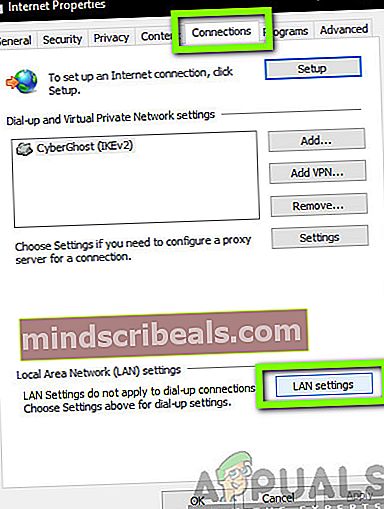
- Dabar spustelėkiteLAN nustatymas.
- Nuimkite žymėjimą LAN naudokite tarpinį serverį parinktį ir spustelėkite Taikyti.
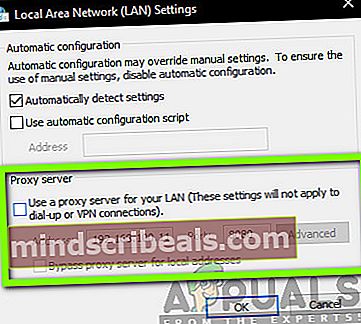
- Uždaryti langą.
- Dabar atidarykite Parduotuvė programą ir patikrinkite, ar klaida išspręsta.