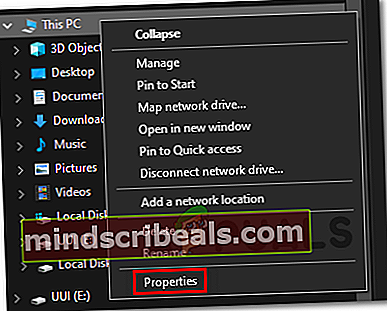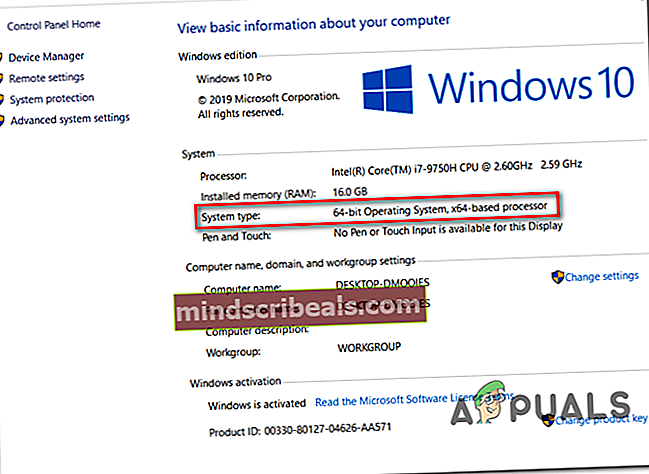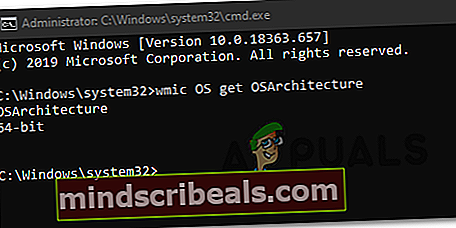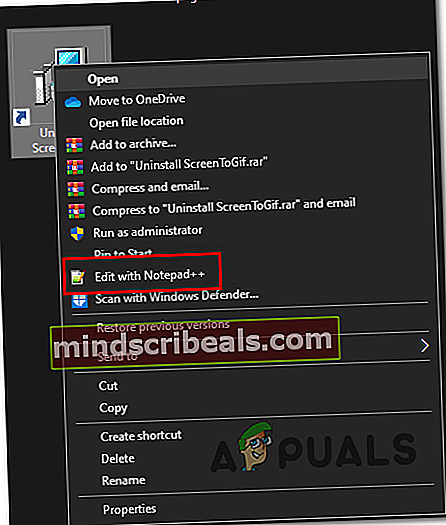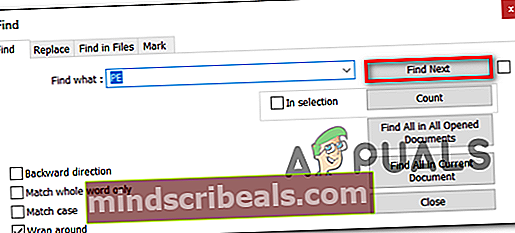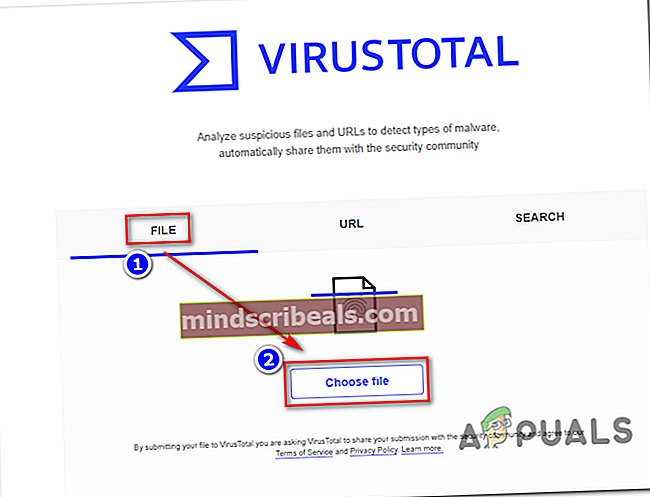Kaip patikrinti, ar failas ar programa yra 32 bitų ar 64 bitų sistemoje „Windows 10“?
Pastaraisiais metais programų diegimas sistemoje „Windows“ tapo vis lengvesnis (ypač paleidus „Windows 10“). Tačiau naudojant kai kurias programas vis tiek svarbu įdiegti tinkamą dvejetainį programos versijos tipą. Priklausomai nuo jūsų „Windows“ architektūros (32 bitų arba 64 bitų), norėsite įdiegti programų versijas, visiškai suderinamas su numatytuoju dvejetainiu tipu, apie kurį yra sukurta jūsų „Windows“ versija.

Jei turite 64 bitų „Windows“ versiją, visada turėtumėte įdiegti 64 bitų dvejetainio tipo programas, nes jos jūsų kompiuteryje veiks geriau. Tačiau 64 bitų programos tinkamai neveiks 32 bitų „Windows“ versijose.
Dėl to „Windows“ vartotojai ieško būdų, kaip atrasti „Windows“ architektūros tipą ir išsiaiškinti, ar jų įdiegtos programos yra 64 bitų ar 32 bitų.
Jei esate vienas iš jų, šis straipsnis pašalins painiavą. Norėdami sužinoti savo OS architektūrą, pradėkite vadovaudamiesi toliau pateiktu vadovu. Tai sužinoję, atlikite bet kurį iš toliau nurodytų metodų, kurie leis jums sužinoti, ar failas ar programa yra 32 bitų ar 64 bitų.
Pradėkime!
Kaip sužinoti „Windows“ architektūrą?
Prieš pradedant išbandyti įvairius būdus, kaip atrasti dvejetainį programos tipą, svarbu pradėti dar kartą patikrinti „Windows“ diegimo architektūrą. Tai leis jums užtikrinti, kad visada diegiate geriausią dvejetainę programų versiją, kuri pasiseka jūsų kompiuteryje.
Pastaba: Jei jau esate įsitikinę savo „Windows“ architektūra, pereikite žemyn tiesiai įKaip patikrinti, ar programa ar failas yra 32 bitų ar 64 bitų' skyrius.
Yra keli būdai, leidžiantys sužinoti, ar turite 32 ar 64 bitų „Windows“ diegimą. Bet kad viskas būtų paprasta, mes pateiksime tik du skirtingus metodus - surasime savo „Windows“ architektūrą per GUI arba per CMD.
Nesivaržykite sekti bet kurį vadovą, su kuriuo jaučiatės patogiau:
1. Sužinokite „WIndows“ architektūrą per „Windows“ meniu
- Atidarykite „File Explorer“, dešiniuoju pelės mygtuku spustelėkite Šis kompiuteris ir pasirinkti Savybės iš naujai pasirodžiusio kontekstinio meniu.
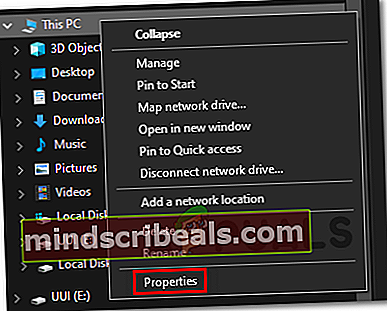
- Patekę į pagrindinės informacijos ypatybių ekraną, žiūrėkite dešiniajame ekrano meniu ir patikrinkite Sistemos tipas (pagal Sistema).
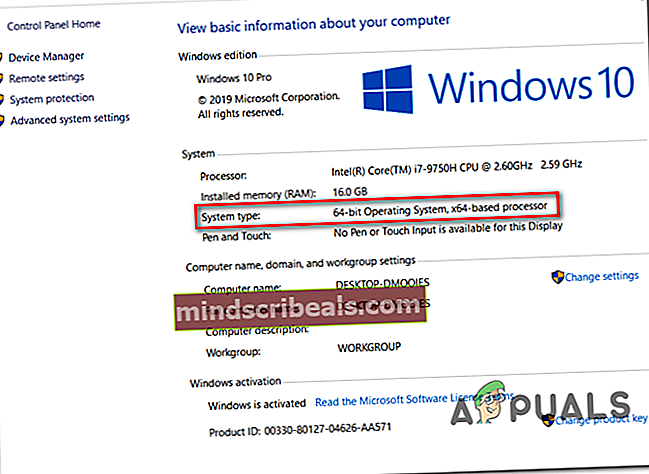
Jei tai rodo 64 bitų operacinę sistemą, tai yra jūsų „Windows“ architektūra.
Pastaba: Jei turite x64 pagrindu veikiantį procesorių, nėra prasmės įdiegti 32 bitų „Windows“ versiją, nes galiausiai apribosite savo kompiuterio našumą.
2. Sužinokite „Windows“ architektūrą per CMD
- Paspauskite „Windows“ klavišas + R atsiverti a Bėk dialogo langas. Tada įveskite „Cmd“ teksto laukelyje ir paspauskite „Ctrl“ + „Shift“ + „Enter“ atidaryti padidintą CMD raginimą. Kai būsite paraginti Vartotojo abonemento kontrolė, spustelėkite Taip suteikti administracines privilegijas.

- Kai būsite pakeltoje komandų eilutėje, įveskite šią komandą ir paspauskite Enter, kad atskleistumėte savo dabartinę OS architektūrą:
wmic OS gauna OSArchitecture
- Pažvelkite į eilutę po Architektūra: 64 bitų arba 32 bitų - tai jūsų dabartinė „Windows“ architektūra.
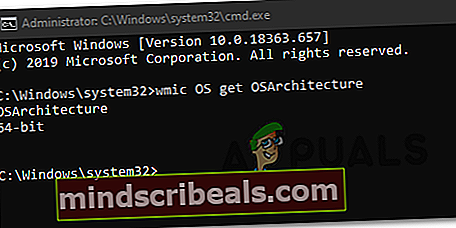
Kaip patikrinti, ar programa ar failas yra 32 bitų ar 64 bitų
Kai būsite tikri, kokia OS architektūra turite, galite naudoti vieną iš toliau pateiktų metodų, norėdami atrasti norimų patikrinti programų ar failų programos architektūrą.
Yra keli metodai, leidžiantys tai padaryti, tačiau, atsižvelgiant į tai, kurį failą reikia analizuoti, kai kurie metodai gali būti labiau pritaikomi nei kiti.
Jei norite nustatyti įprastai įdiegtos programos dvejetainį tipą, vadovaukitės 1 metodas ir 2 metodas. Tačiau, jei norite tik išanalizuoti vieną failą arba norite atskleisti nešiojamojo vykdomojo failo „Machine Target“, vadovaukitės 3 metodas arba 4 metodas.
1 metodas: Programos architektūros tikrinimas naudojant „Task Manager“
Jei norite patikrinti programą, kuri jau įdiegta jūsų kompiuteryje, efektyviausias būdas tai padaryti yra per „Task Manager“. Tai švaru ir efektyvu, leidžianti peržiūrėti kiekvienos įdiegtos programos sąrašą pagal platformą (32 bitų arba 64 bitų)
Čia pateikiamas trumpas „Task Manager“ konfigūravimo vadovas, rodantis, ar jis sukurtas 32, ar 64 bitams:
- Paspauskite „Ctrl“ + „Shift“ + „Esc“ atsiverti Užduočių tvarkyklė.
- Jei matote paprastą „Task Manager“ sąsają, spustelėkite Daugiau informacijos norėdami pamatyti pilną versiją.
- Kai pamatysite pilną „Task Manager“ versiją, pasirinkite Detalė skirtuką iš horizontalaus meniu viršuje.
- Kai esi viduje Išsami informacijameniu, dešiniuoju pelės mygtuku spustelėkite vardas stulpelį ir spustelėkite Pasirinkite stulpelius iš naujai pasirodžiusio kontekstinio meniu.
- Viduje Pasirinkite stulpelius langą, slinkite žemyn per galimų stulpelių sąrašą ir pažymėkite langelį, susietą su Platformair spustelėkite Gerai kad išsaugotumėte pakeitimus.
- Kai pasieksite šį tašką, turėtumėte pamatyti stulpelį „Platforma“, kuriame tiksliai parodyta, kuris vykdomasis failas yra 32 bitų, o kuris - 64 bitų.

Jei norite patikrinti dvejetainį programos tipą jo neatidarę, kad jis būtų rodomas užduočių tvarkytuvėje, atlikite vieną iš dviejų toliau pateiktų būdų.
2 metodas: Programos failų tikrinimas (jei taikoma)
Jei programa, kurią bandote patikrinti, buvo įprastai įdiegta numatytojoje vietoje, jos dvejetainį tipą taip pat galite sužinoti patikrinę, kuriame iš dviejų aplankų Programos failai ji buvo įdiegta.
Jei programa buvo įdiegta Programos failus aplanką, jis aiškiai yra 64 bitų. Bet jei failai ir pagrindinis vykdomasis failas yra Programos failai (x86) aplanką, jis yra 32 bitų.
Čia yra trumpas vadovas, kaip tai patikrinti rankiniu būdu naudojant „File Explorer“:
- Atidarykite „File Explorer“ ir atidarykite savo OS diską (dažniausiai C :).
- OS disko šakniniame aplanke pamatysite du skirtingus numatytuosius programų diegimo aplankus:
Programos failus ir Programos failai (x86)

- Atidarykite kiekvieną aplanką atskirai ir pažiūrėkite, kuriame iš jų yra jūsų tikrinama programa. Jei programa įdiegta Programos failus, dvejetainis tipas yra 64 bitų. Jei radote programą Programos failai (x86), programa yra aiškiai sukurta 32 bitų architektūrai.
3 metodas: vykdomojo failo tikrinimas per „Notepad ++“
Jei norite patikrinti programos, kuri nebuvo įdiegta arba kurios nepasirašė leidėjas, dvejetainį tipą, paprasčiausias būdas sužinoti jos dvejetainį tipą atidarant vykdomąjį failą trečiosios šalies teksto redaktoriumi, pvz., „NotePad ++“.
Pasirodo, bet kurio vykdomojo failo dvejetainį tipą galite lengvai atrasti atidarydami jį per „Notepad“. Čia pateikiamas trumpas vadovas, kurį reikia padaryti:
- Jei jūsų kompiuteryje nėra įdiegta „NotePad ++“ arba lygiavertės programinės įrangos, įdiekite „Notepad ++“ iš šios nuorodos čia. Tada vadovaukitės ekrane pateikiamomis instrukcijomis, kad įdiegtumėte jį į savo kompiuterį, ir iš naujo paleiskite kompiuterį, kai diegimas bus baigtas.
- Kito kompiuterio paleidimo metu dešiniuoju pelės mygtuku spustelėkite vykdomąjį failą (arba jo nuorodos piktogramą) ir pasirinkite Redaguokite naudodami „Notepad ++“ iš naujai pasirodžiusio kontekstinio meniu.
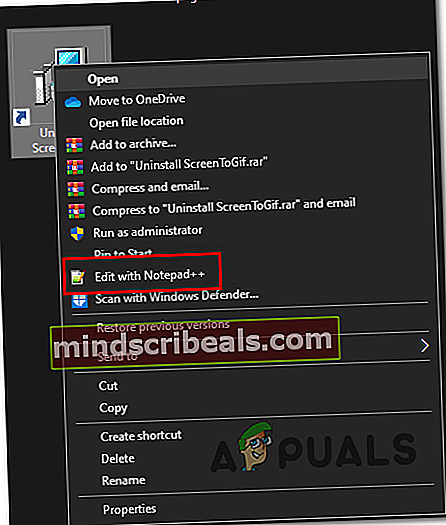
- Kai pavyks atidaryti failą naudojant „Notepad ++“, paspauskite „Ctrl“ + F atidaryti Rasti langas.
- Viduje Rasti langą, pasirinkite Rasti skirtuką iš viršaus, tada įveskite „PE“ pagal Rask ką ir paspauskite Rasti kitą mygtuką.
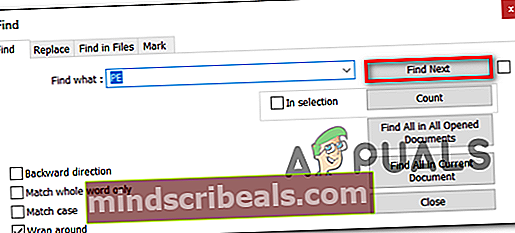
- Sugeneravus paieškos rezultatus, pažiūrėkite į laišką po PE. Jei pamatysite laišką L, tai reiškia, kad programa yra 32 bitų. Tuo atveju, jei pamatysite laišką D, tai reiškia, kad programa yra 64 bitų.
4 metodas: failo analizė naudojant „VirusTotal“
Jei norite analizuoti tik failą, o ne programą, kuri jau įdiegta ir naudoja foninį procesą, lengviausia sužinoti, ar tai dvejetainis tipas, tai įkelti į „VirusTotal“.
Žinoma, pagrindinis šio proceso tikslas yra nustatyti, ar failas yra užkrėstas, tačiau jį galima naudoti taip pat gerai PE antraštės pagrindinė informacija. Vienintelis reikalavimas yra, kad jūsų kompiuteris būtų prijungtas prie interneto.
Štai kaip sužinoti dvejetainį failo tipą naudojant „VirusTotal“:
- Apsilankykite šioje nuorodoje (čia) ir spustelėkite Failas, tada spustelėkite Pasirinkti failą ir pasirinkite failą, kurį norite analizuoti.
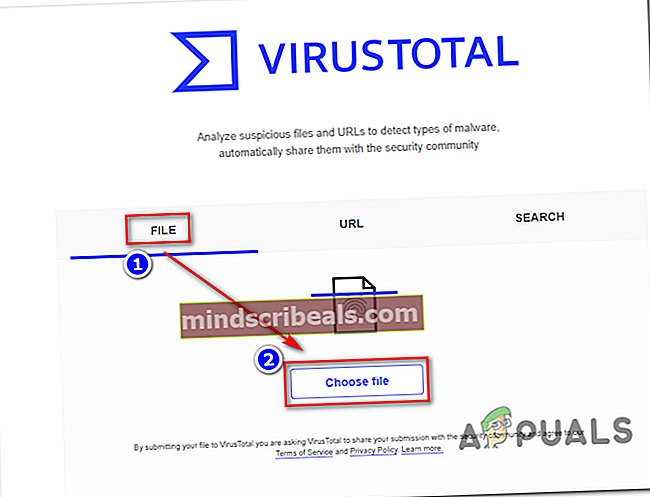
- Baigę analizę, spustelėkite Išsami informacija skirtuką, slinkite žemyn iki PE antraštės pagrindinė informacija ir patikrinkite įrašą, susietą su Tikslinė mašina. Tai jums pasakys, ar failas yra 32 bitų, ar 64 bitų.
 Žymos Windows
Žymos Windows