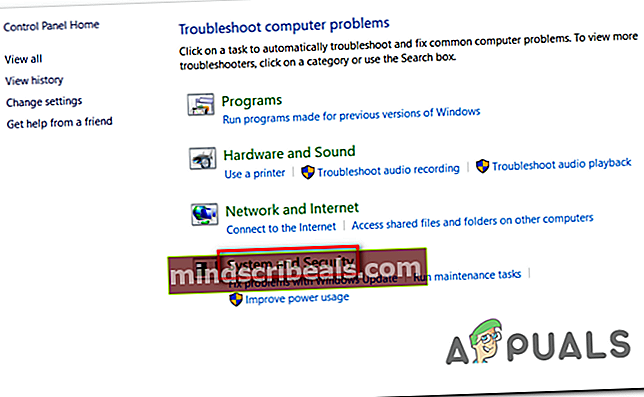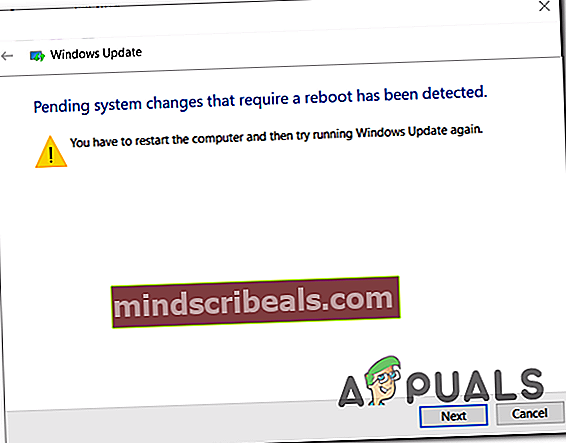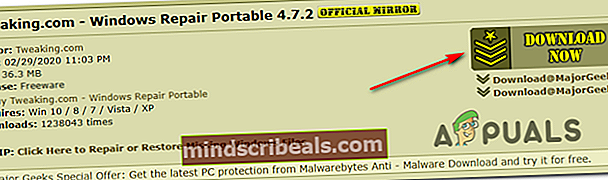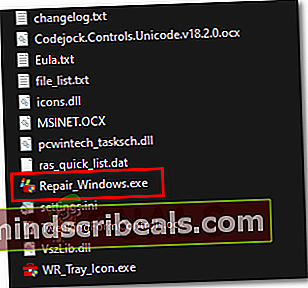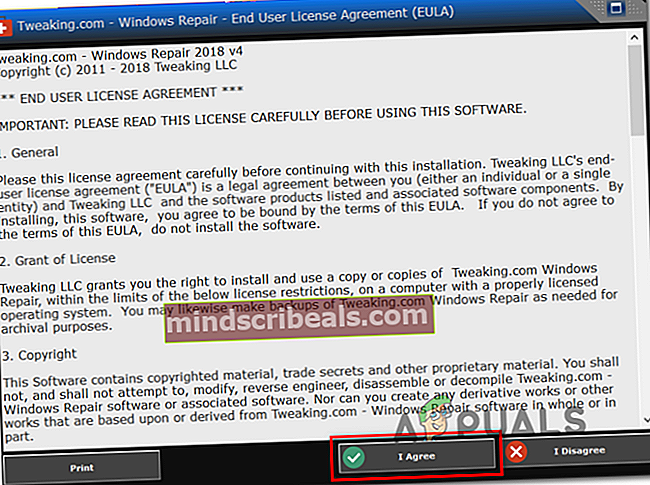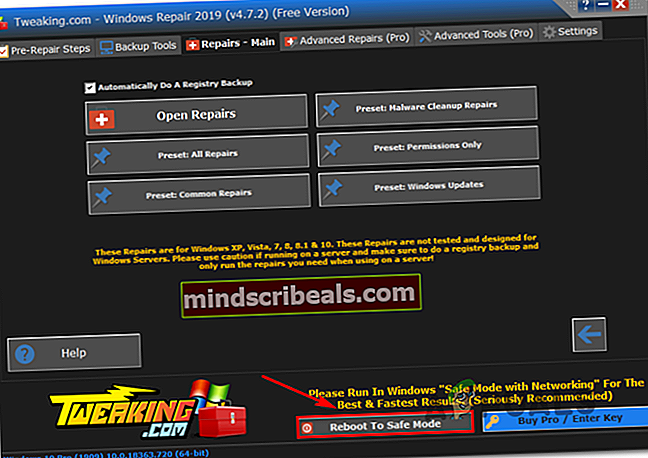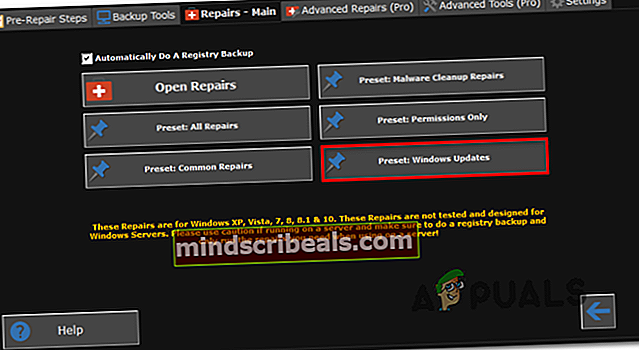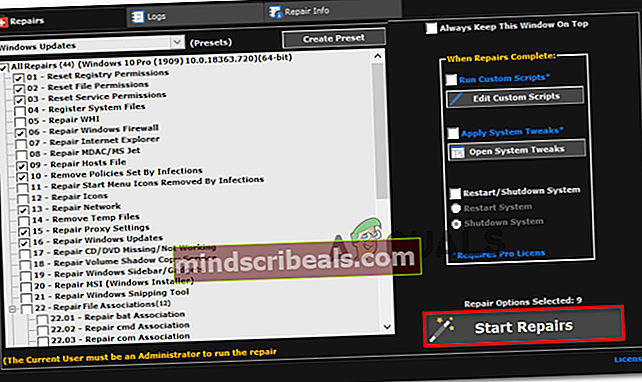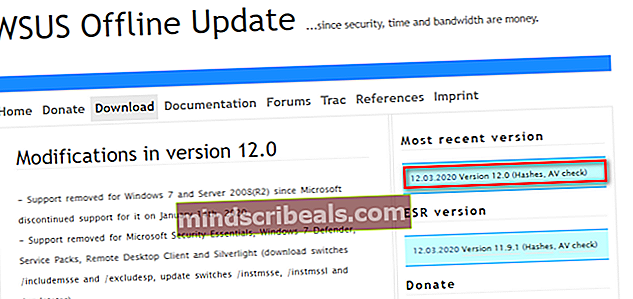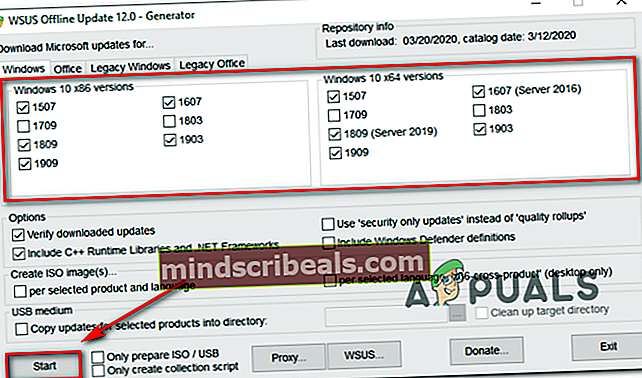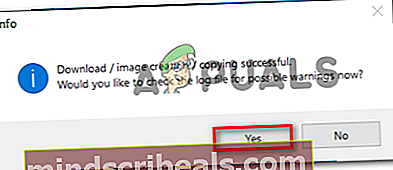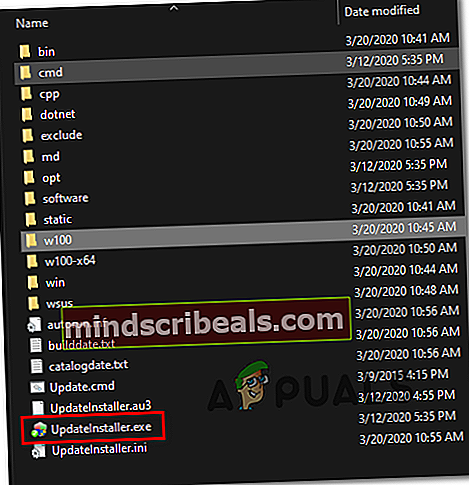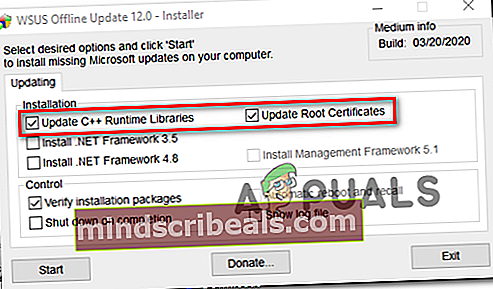Kaip ištaisyti „Windows 10“ naujinimo klaidą C8000266?
Kai kurie „Windows“ vartotojai susiduria su klaidos kodas C8000266 kai jie bando įdiegti naują laukiantį „Windows“ naujinimą naudodami įprastus kanalus. Dauguma vartotojų praneša, kad klaida atsiranda „Windows 7“ ir „Windows 8.1“.

Jei problemą sukelia bendra problema, apie kurią „Microsoft“ jau žino, turėtumėte sugebėti automatiškai išspręsti problemą tiesiog paleisdami Windows "naujinimo trikčių šalinimo įrankį ir rekomenduojamo pataisymo pritaikymą atsižvelgiant į jūsų konkrečią situaciją. Jei jums patinka naudoti trečiosios šalies alternatyvą, „Windows Repair“ nešiojamasis kompiuteris yra puikus „viskas viename“ įrankis, kuris padės išspręsti daugumą tokio pobūdžio problemų.
Be to, turėtumėte sugebėti priversti įdiegti nepavykusius naujinimus iš naujo nustatydami kiekvieną „Windows“ naujinimo komponentą - naudodami automatinį scenarijų arba atlikdami tai rankiniu būdu iš padidinto komandų eilutės terminalo.
Jei įmontuotas WU komponentas atsisako veikti, vienas greitas būdas atnaujinti kompiuterio versiją yra naudoti „Microsoft“ naujinimų katalogą rankiniu būdu atsisiųsti ir įdiegti laukiančius naujinimus - dar viena trečiosios šalies programa, kuri taip pat leis tai padaryti atnaujinti savo kompiuterį yra WSUS neprisijungus.
Tačiau jei susiduriate su tam tikro tipo sunkiais sistemos failų sugadinimais, gali būti, kad tai nebus išspręsta, kol neatstatysite kiekvieno operacinės sistemos komponento (tai galite padaryti atlikdami remonto arba švarų diegimą)
Paleisti „Windows Update“ trikčių šalinimo įrankį
Jei matote C8000266 klaidos kodas „Windows 7“ arba „Windows 8.1“ yra labai didelė tikimybė, kad problemą jau apima remonto strategija, kurią „Microsoft“ gali įdiegti automatiškai. Daugelis vartotojų, kurie taip pat matome šį klaidos kodą bandydami atnaujinti savo kompiuterį naujausiais „Windows“ atnaujinimais, patvirtino, kad problema buvo galutinai išspręsta paleidus „Windows“ naujinimo trikčių šalinimo įrankis ir pritaikė rekomenduojamą pataisą.
Atminkite, kad „Windows Update“ trikčių šalinimo įrankis iš esmės yra automatinio taisymo strategijų rinkinys, kuris, kaip žinoma, ištaiso įvairias „Windows Update“ klaidas. Kai tik ją paleisite, ji pradės ieškoti neatitikimų ir tada automatiškai įdiegs atitinkamą pataisą, jei problemą jau apima viena iš automatinio taisymo strategijų.
Štai kaip paleisti „Windows“ naujinimo trikčių šalinimo įrankį sistemoje „Windows 7“ arba „Windows 8.1“ ir išspręsti c8000266Klaidos kodas:
- Paspauskite „Windows“ klavišas + R atsiverti a Bėk dialogo langas. Tada įveskite 'kontrolė' teksto laukelyje ir paspauskite Įveskite atverti klasiką Kontrolės skydelis sąsaja.

- Kai pavyks nusileisti klasikos viduje Kontrolės skydelis sąsajoje, ieškokite naudodami paieškos funkciją viršutiniame dešiniajame ekrano kampe „Trikčių šalinimas“. Tada rezultatų sąraše spustelėkite Problemų sprendimas išplėsti integruotų trikčių šalinimo priemonių sąrašą.

- Kai būsite Trikčių šalinimas lange, tęskite spustelėdami Sistema ir apsauga iš galimų parinkčių sąrašo.
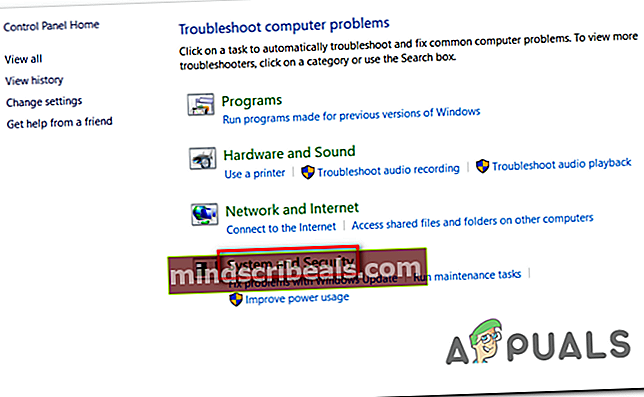
- Kai būsite Sistema ir apsauga meniu spustelėkite Windows "naujinimo (pagal „Windows“ kategoriją), kad atidarytumėte tinkamą trikčių šalinimo įrankį.
- Kai pavyks atidaryti Windows "naujinimo trikčių šalinimo įrankį, tęskite spustelėdami Išplėstinė nuorodą ir pažymėkite langelį, susietą suTaikyti remontą automatiškai.Tai padarę spustelėkite Kitas norėdami pereiti į kitą meniu.

- Palaukite, kol bus baigtas pradinis nuskaitymas. Priklausomai nuo veiksmų, kuriuos reikia atlikti norint išspręsti problemą, galite būti paraginti spustelėti Taikykite šią pataisą ir atlikite keletą papildomų veiksmų, kad pritaikytumėte tinkamą taisymą.

- Jei būsite paraginti paleisti iš naujo, atlikite kitą sistemos paleidimą ir patikrinkite, ar problema išspręsta, bandydami dar kartą įdiegti laukiančius naujinimus.
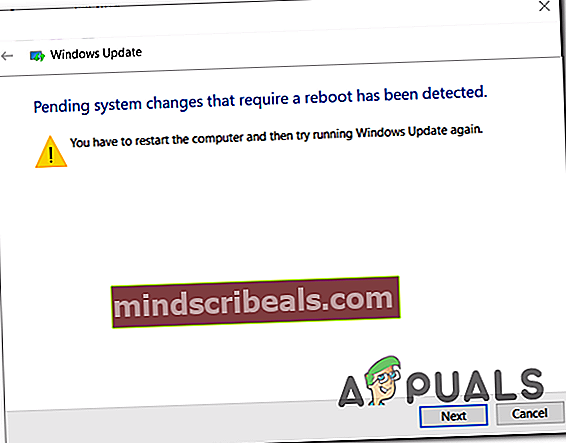
Jei vis tiek prašau to paties Eklaidos kodas C8000266, pereikite prie kito galimo pataisymo, esančio žemiau.
Kiekvieno „Windows Update“ komponento nustatymas iš naujo
Jei įmontuotas trikčių šalinimo įrankis negalėjo išspręsti problemos automatiškai, kitas logiškas žingsnis būtų pats pabandyti iš naujo nustatyti „Windows“ naujinimą - galite tai padaryti automatiškai (naudodami scenarijų) arba galite paimti reikalą į savo rankas. ir atlikite „Windows“ naujinimo nustatymą iš naujo rankiniu būdu.
Daugeliu atvejų ši konkreti problema kyla dėl to, kad vienas ar keli komponentai įstringa silpnoje būsenoje. Jei šis scenarijus yra tinkamas, turėtumėte sugebėti išspręsti problemą priversdami iš naujo nustatyti visus WU komponentus, susijusius su naujinimo procesu.
Priklausomai nuo jūsų techninio lygio, atlikite vieną iš dviejų toliau nurodytų būdų, norėdami iš naujo nustatyti kiekvieną „Windows Update“ komponentą:
1 parinktis: „Windows“ naujinimo nustatymas iš naujo per automatinį scenarijų
- Atidarykite numatytąją naršyklę ir apsilankykite šioje nuorodoje (čia) ir atsisiųskite Iš naujo nustatykite „Windows“ naujinimo agentą scenarijus naudojant parsisiųsti mygtukas susietas su ResetWUEng.zip.

- Baigę atsisiuntimą, išimkite ZIP archyvą naudodami tokią programą kaip „WinRar“, „WinZip“ ar „7Zip“.
- Tada dukart spustelėkite ResetWUEnG.exe ir spustelėkite Taip prie UAC (vartotojo abonemento kontrolė) jei būsite paraginti suteikti administratoriaus prieigą.
- Spustelėkite Taip Patvirtinimo eilutėje palaukite, kol procedūra bus baigta, ir iš naujo paleiskite kompiuterį, kai procedūra bus baigta.
- Kito paleidimo metu pabandykite dar kartą įdiegti naujinimą ir sužinoti, ar problema jau išspręsta.
2 variantas: „Windows“ naujinimo nustatymas iš naujo naudojant komandų eilutę
- Atidarykite a Bėk dialogo langą paspausdami „Windows“ klavišas + R. Tada įveskite „Cmd“ ir paspauskite „Ctrl“ + „Shift“ + „Enter“ atidaryti aukštesnę komandinę eilutę. Kai pamatysite UAC (vartotojo abonemento kontrolė) spustelėkite, spustelėkite Taip suteikti administracines privilegijas.

- Įėję į padidinto CMD langą, eilės tvarka įveskite šias komandas ir po kiekvienos paspauskite Enter, kad sustabdytumėte visas susijusias „Windows“ naujinimo paslaugas:
„net stop wuauserv net stop cryptSvc net stop bitai net stop msiserver“
Pastaba: Šios komandos sustabdys „Windows Update“, „MSI Installer“, kriptografijos ir BITS paslaugas.
- Sustabdžius kiekvieną atitinkamą paslaugą, vykdykite šias komandas, kad išvalytumėte ir pervardytumėte Programinės įrangos platinimas ir Catroot2 aplankai:
ren C: \ Windows \ SoftwareDistribution SoftwareDistribution.old ren C: \ Windows \ System32 \ catroot2 Catroot2.old
Pastaba: Šiems dviem aplankams pavesta laikyti atnaujinimo failus ir kitus laikinus failus, kuriuos naudoja WU komponentas. Kadangi negalite jų ištrinti įprastai (neatlikdami tam tikrų rizikingų leidimų pakeitimų), efektyviausias būdas priversti „Windows“ kurti naujus sveikus atitikmenis yra dviejų katalogų pervadinimas.
- Pervardžius du aplankus, vykdykite šią komandą ir po kiekvieno paspauskite Enter, kad iš naujo įgalintumėte 2 veiksme išjungtas paslaugas:
net start wuauserv net start cryptSvc neto pradžios bitai net start msiserver
- Paleidus kiekvieną atitinkamą paslaugą, pabandykite dar kartą įdiegti naujinimą ir sužinoti, ar problema jau išspręsta.
„Windows“ naujinimo diegimas rankiniu būdu
Jei kiti aukščiau aprašyti metodai neleido įdiegti nepavykusio „Windows“ naujinimo, bet neturite laiko atlikti kitų daug laiko reikalaujančių pataisymų, vienas iš būdų apeiti sugadintą įmontuotą WU klientą yra įdiegti naujinimą rankiniu būdu naudojant „Microsoft Update“ katalogas.
Jei turite tik kelis laukiančius atnaujinimus, kurie rodo C8000266klaidos kodas, kai bandote juos paprastai įdiegti, atlikite toliau nurodytus veiksmus, kad atliktumėte diegimą tiesiai iš „Microsoft Update“ katalogo. Tai turėtų leisti jums išspręsti pagrindinę problemos priežastį.
Čia yra trumpas vadovas, kaip atnaujinti rankiniu būdu naudojant „Microsoft Update“ katalogas:
- Atidarykite numatytąją naršyklę ir naudokite ją norėdami apsilankyti „Microsoft Update“ kataloge apsilankę šioje nuorodoje (čia).
- Patekę į reikiamą vietą, naudokite paieškos funkciją viršutiniame dešiniajame kampe, kad ieškotumėte naujinio, kurio nepavyksta, pavadinimo. C8000266klaidos kodas, kai bandote jį įdiegti įprastai (per įmontuotą „Windows Update“ komponentą)

- Kai pasirodys rezultatas, nustatykite tinkamą atnaujinimą, žiūrėdami į OS architektūrą ir „WIndows“ versiją, kuriai jis sukurtas.

- Kai nuspręsite dėl tinkamo atnaujinimo, kurį turite atsisiųsti, spustelėkite parsisiųsti mygtuką ir palaukite, kol procesas bus baigtas.
- Baigę atsisiųsti, atidarykite įdiegtą naujinimą ir vadovaukitės ekrane pateikiamomis instrukcijomis, kad įdiegtumėte naujinį rankiniu būdu.
- Jei diegimas baigtas be problemų, perkraukite kompiuterį ir patikrinkite, ar problema išspręsta kitą kartą paleidus kompiuterį.
„Windows Repair Portable“ paleidimas (trečiosios šalies įrankis)
Jei nė vienas iš aukščiau nurodytų galimų pataisymų neleido išspręsti problemos, galbūt galėsite išspręsti problemą naudodami „Windows Repair Portable“. Tai yra viskas viename „Windows Repair“ nemokama programinė įranga, kurią daugelis „Windows 7“ ir „Windows 8.1“ vartotojų, kurie diegdami „Windows“ naujinimus susiduria su klaidų kodais, naudoja savo WU komponentui pataisyti.
Svarbu: Atminkite, kad tai nėra „Microsoft“ pateiktas įrankis ir jis nėra skirtas „Windows“ serverio problemoms spręsti. Jei jums nepatinka trečiųjų šalių įrankiai, galintys pataisyti OS komponentus, arba jūs susiduriate su C8000266klaida „Windows“ serverio versijoje, praleiskite šį metodą visiškai.
jei nusprendėte laikytis šio galimo pataisymo, pateikite trumpą nuoseklų „Windows Repair“ nešiojamojo naudojimo vadovą, kad išspręstumėte C8000266Klaidos kodas:
- Apsilankykite šioje nuorodoje (čia) ir spustelėkite Parsisiųsti dabar mygtuką, norėdami automatiškai atsisiųsti archyvą, kuriame yra „Windows Repair Portable“ įrankis.
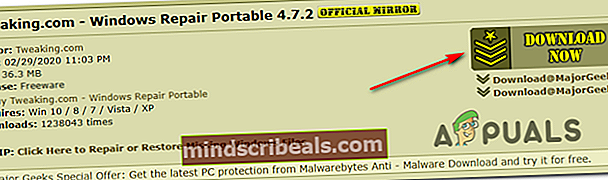
- Kai atsisiuntimas bus baigtas, naudokite „WinZip“, „WinRar“, „7Zip“ ar bet kurią kitą ištraukimo įrankį, kad išgautumėte ką tik atsisiųsto archyvo turinį.
- Atidarykite ką tik išgautą „Windows“ taisymo aplanką ir dukart spustelėkite Repair_Windows.exe.
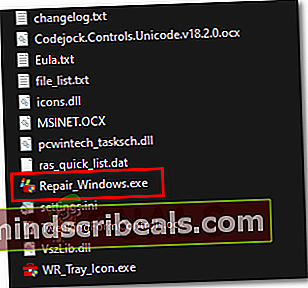
Pastaba: Kai būsite paraginti UAC (vartotojo abonemento kontrolė) spustelėkite, spustelėkite Taip suteikti administratoriui prieigą.
- Palaukite, kol bus įkeltas įrankis, tada spustelėkite Aš sutinku EULA raginime.
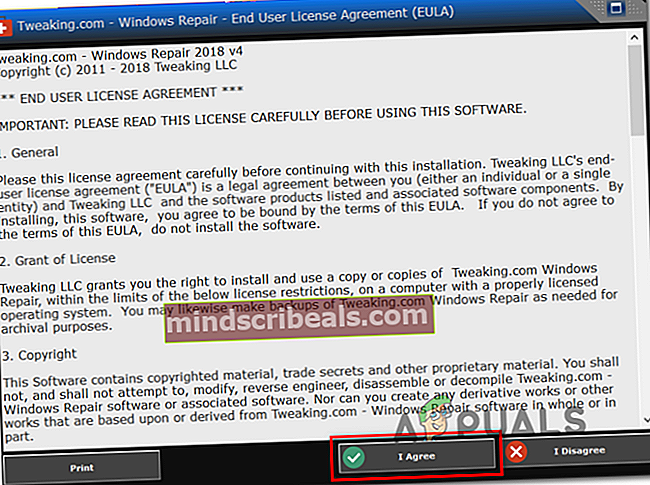
- Kai programa bus atidaryta, spustelėkite Perkraukite į saugųjį režimą mygtuką (apatiniame dešiniajame) lango kampe ir spustelėkite Taip ragindami įsitikinti, kad neturite jokių trečiųjų šalių kišimosi.
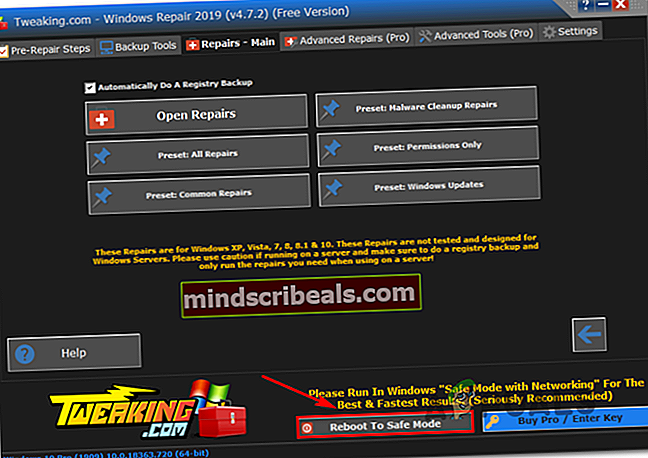
- Kai jūsų kompiuteris vėl bus paleistas saugiuoju režimu, atidarykite Langų taisymas naudingumas dar kartą.
- Tada spustelėkite Remontas (pagrindinis) iš juostos juostos viršuje ir spustelėkite Iš anksto nustatytas: „Windows“ naujinimai iš galimų parinkčių sąrašo.
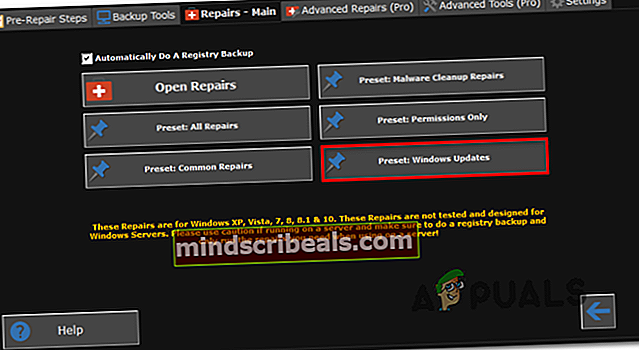
- Kitame ekrane tiesiog spustelėkite Pradėti remontą mygtuką ir palaukite, kol operacija bus baigta.
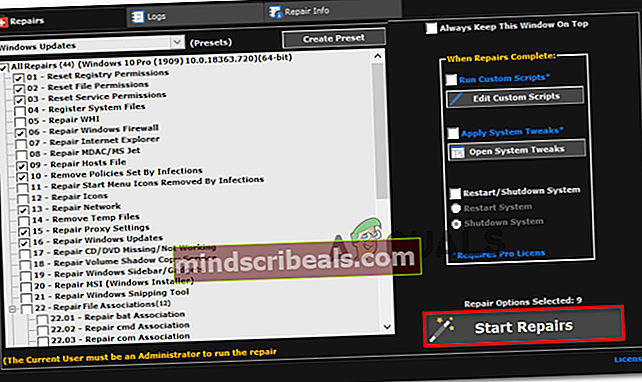
- Baigę procedūrą, iš naujo paleiskite sistemą ir patikrinkite, ar problema išspręsta kitą kartą paleidus sistemą, bandydami dar kartą įdiegti probleminį naujinimą.
WSUS neprisijungus (trečiosios šalies įrankis) naudojimas
Jei nė vienas iš anksčiau nurodytų metodų neleido išspręsti problemos pagal konkretų scenarijų, turėtumėte apsvarstyti galimybę naudoti „WSUS Offline“ įrankį, kad galėtumėte pasivyti operacinę sistemą su visais neįdiegtais „Windows“ naujiniais.
Šis trečiosios šalies įrankis puikiai veikia tuo atveju, jei atnaujinimo diegimas užblokuojamas naudojant tarpinį serverį ar VPN arba jei esate prisijungę prie riboto tinklo.
Čia yra trumpas „WSUS Offline“ įrankio naudojimo vadovas norint įdiegti laukiančius „Windows“ naujinimus, kurie suaktyvina C8000266klaida:
- Atidarykite numatytąją naršyklę, apsilankykite šioje nuorodoje (čia), pasirinkite parsisiųsti skirtuką ir tada spustelėkite hipersaitą, esantį tiesiai po Naujausia versija.
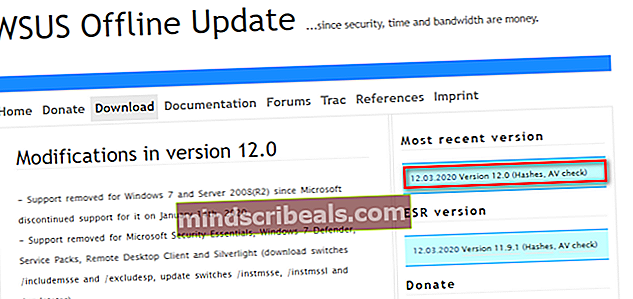
- Kai atsisiuntimas bus baigtas, atidarykite „WSUS Offline“ archyvą ir ištraukite katalogą prieinamoje vietoje, kur turite pakankamai vietos atsisiųsti „Windows“ naujinimo failus.
- Baigę ištraukimo procedūrą, pasiekite vietą, kurioje ištraukėtewsuofflineir dukart spustelėkite UpdateGenerator.exe.
- Pagrindinės „WSUS offline“ sąsajos viduje pasirinkite „Windows“ skirtuką ir pažymėkite kiekvieną langelį, susijusį su norimų įdiegti naujinimų tipu. Sukonfigūravę įrankį spustelėkite Pradėti paleisti įrankį.
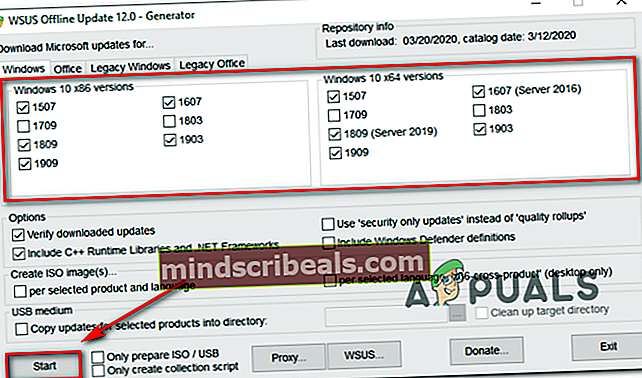
Pastaba: Atsisiųskite tik naujausią versiją, susietą su jūsų OS architektūra.
- Tada pamatysite komandinės eilutės įrankį, rodantį atsisiuntimo eigą. Šios procedūros pabaigoje būsite paraginti langas „Info“, kuriame bus klausiama, ar norite patikrinti žurnalus. Spustelėkite Taip kad iš karto patektum į tą vietą.
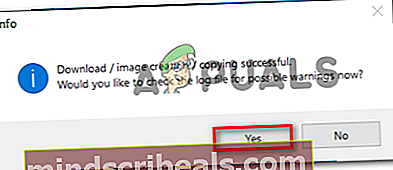
- Norėdami įdiegti ką tik atsisiųstus naujinimus, eikite į šakninį aplanką WSUS neprisijungus, Atidaryk Klientas aplanką ir dukart spustelėkite „UpdateInstaller.exe“.
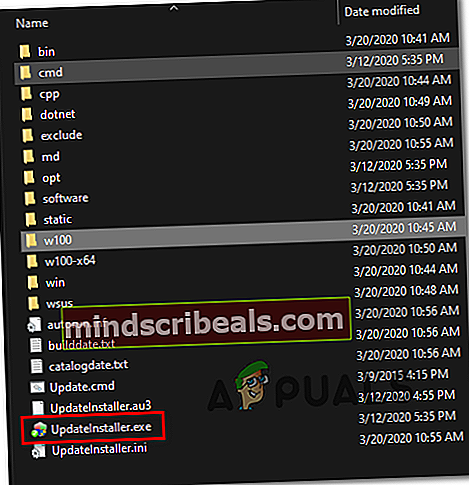
Pastaba: Kai paragino UAC (vartotojo abonemento kontrolė) lange spustelėkite Taip suteikti administracines privilegijas.
- Diegimo programos lange įsitikinkite, kad langeliai susieti su Atnaujinkite „C ++“ vykdymo laiko bibliotekas ir Atnaujinti pagrindinius sertifikatus yra pažymėti ir spustelėkite Pradėti, kad pradėtumėte anksčiau atsisiųstų „Windows“ naujinimų diegimą.
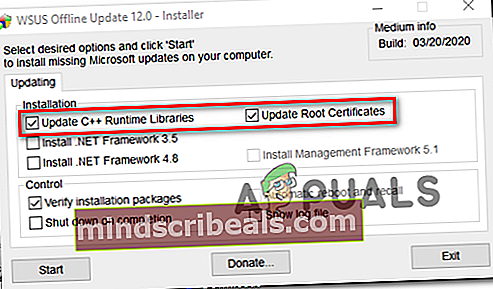
- Kai procesas bus baigtas, pamatysite CMD langą, kuriame bus pranešta apie įdiegtus naujinimus. Kai pasieksite šį tašką, iš naujo paleiskite kompiuterį ir patikrinkite, ar „Windows Update“ klaidos kodas yra išspręstas.
Remonto diegimas
Jei nė vienas iš aukščiau pateiktų galimų pataisymų jums netiko, akivaizdu, kad susiduriate su šia problema dėl rimtų sistemos failų sugadinimų, kurie veiksmingai pažeidė jūsų operacinės sistemos galimybes atnaujinti.
Šiuo atveju efektyviausias pataisymas, kurį galbūt galite priversti, yra iš naujo nustatyti kiekvieną „Windows“ komponentą - tai galima padaryti naudojant švarų diegimą arba specialiai iš naujo nustatant kiekvieną „Windows“ komponentą (taisymo diegimas).
Atminkite, kad pagrindinis remonto diegimo (vietoje remonto) privalumas yra tai, kad galėsite saugoti visus savo asmeninius duomenis (įskaitant nuotraukas, vaizdo įrašus, atvaizdus, programas ir žaidimus).
Jei norite įdiegti remontą, galite perskaityti šį straipsnį (čia) žingsnis po žingsnio instrukcijas, kaip užbaigti šią procedūrą.
Žymos Windows