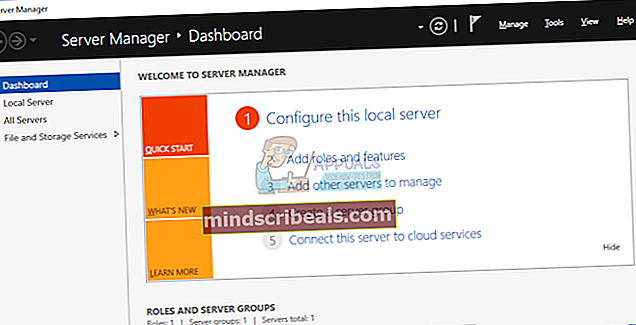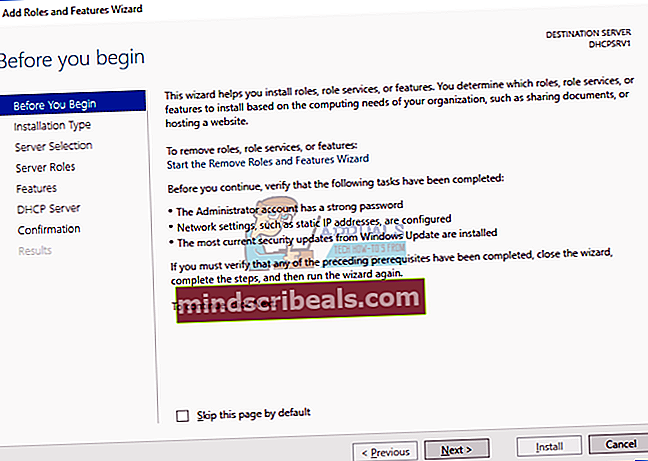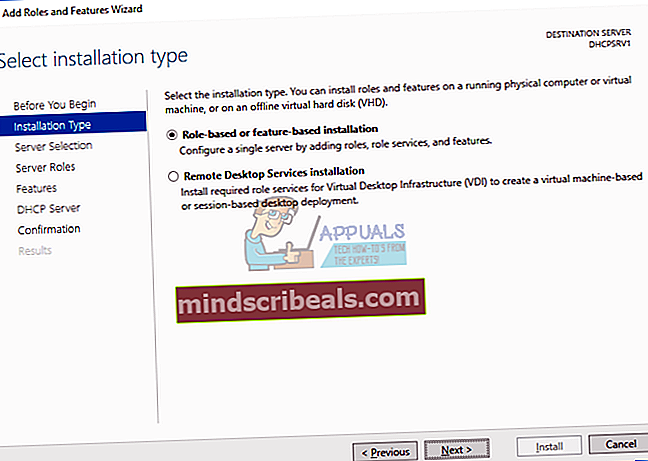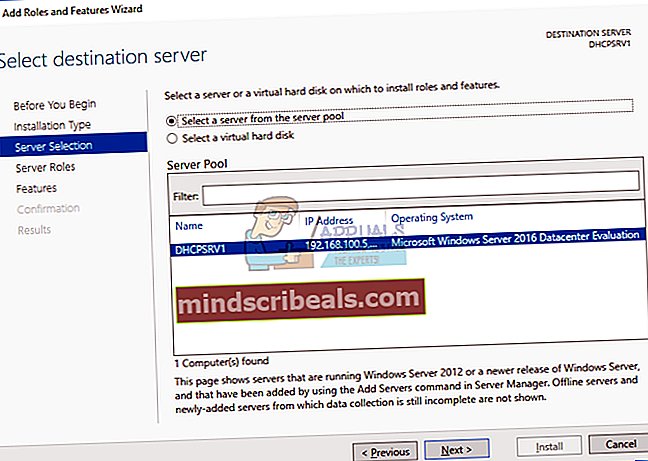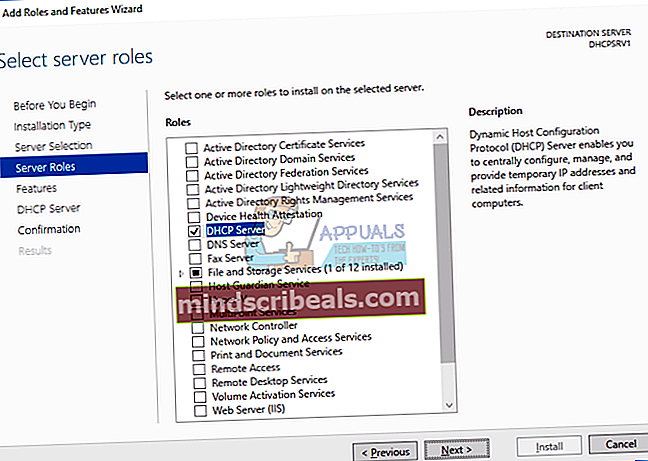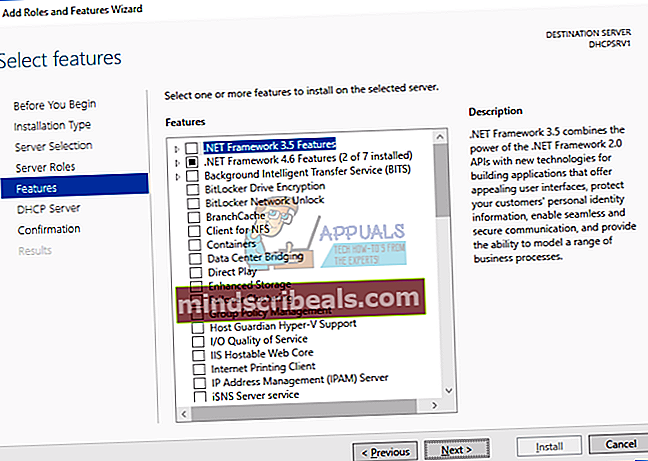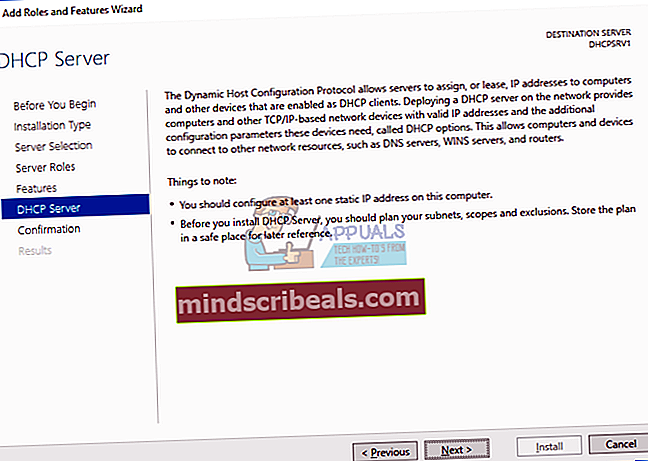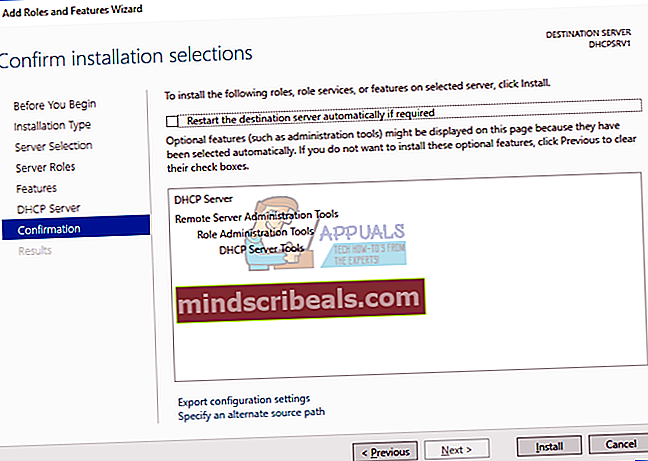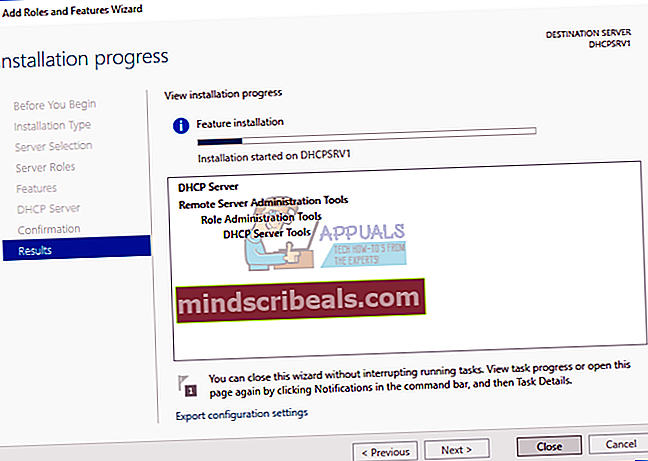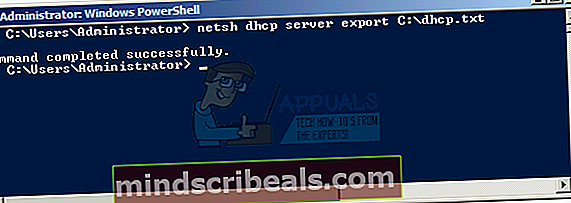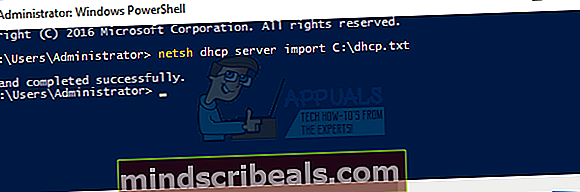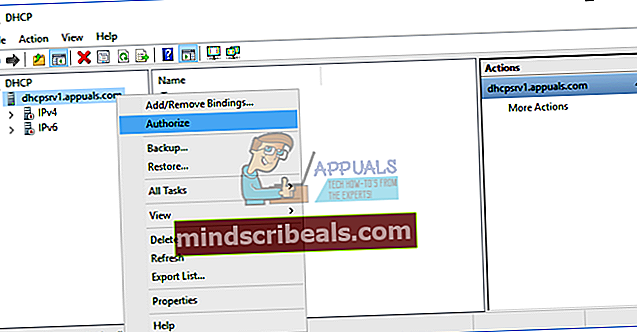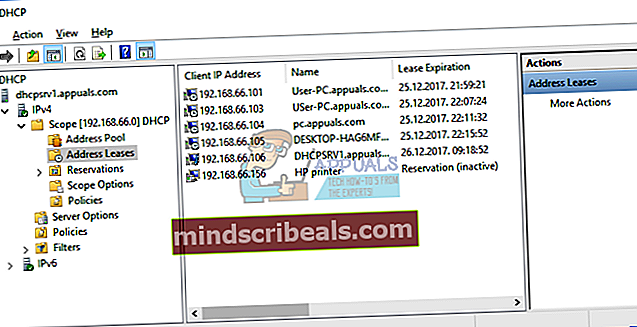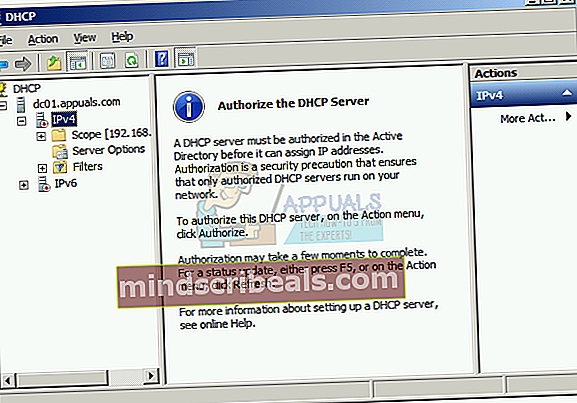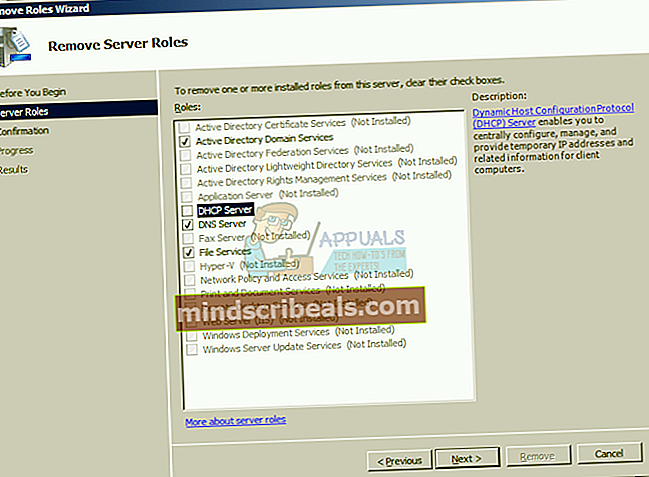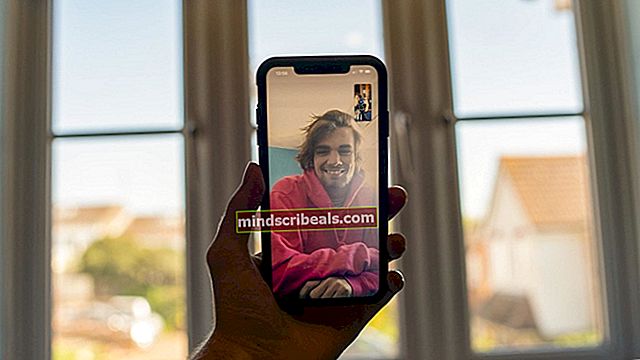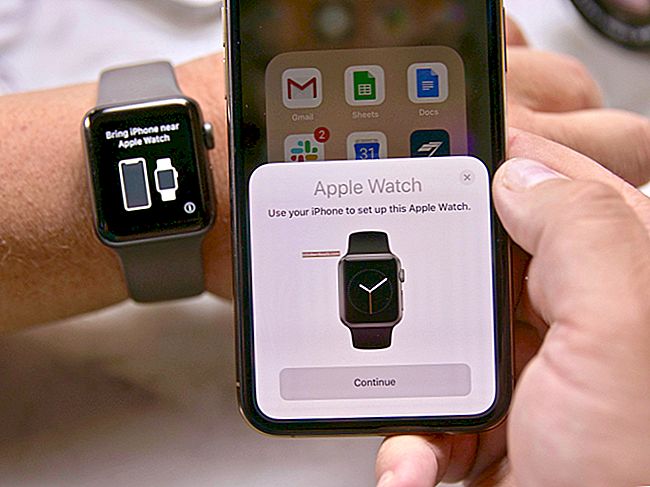Kaip perkelti DHCP iš „Windows Server 2008 R2“ į „Windows Server 2016“
Yra du būdai, kaip galite priskirti IP adresus kompiuterių tinklo kompiuteriams, įskaitant statinį ir dinaminį adresavimą. Statinis adresavimas yra rankinis IP adresų priskyrimas jūsų kompiuteriams, kurie sugaišta daug daugiau laiko ir sumažina IT administratoriaus produktyvumą. Mes rekomenduojame naudoti dinaminį adresavimą naudojant DHCP („Dynamic Host Computer Protocol“) protokolą. Geriausia praktika apims statinį serverių, saugyklos ir tinklo spausdintuvų adresavimą ir dinamišką adresavimą kitiems tinklo kompiuteriams. Galite reklamuoti savo maršrutizatorių, užkardą ar fizinį serverį kaip DHCP serverį.
Įsivaizduokite kitą scenarijų: mažojoje įmonėje valdote 200 kompiuterių. Šiuo metu jūs naudojate „Windows Server 2008 R2“ kaip DHCP serverį ir jūsų planas yra perkelti savo DHCP serverį į naują fizinį serverį, kurį palaiko „Dell PowerEdge R730“ ir „Windows Server 2016“ serveris.
Parodysime, kaip perkelti DHCP iš „Windows Server 2008 R2“ į „Windows Server 2016.“ Yra įvairių būdų, kaip tai padaryti, tačiau mes parodysime, kaip tai padaryti naudojant „Powershell“. Taigi pradėkime.
Pirmoje dalyje mes įdiegsime DHCP serverį „Windows Server 2016“. Jūsų „Windows Server 2016“ turėtų būti domeno infrastruktūros dalis. Prieš atlikdami šį veiksmą, pridėkite serverį prie dabartinio domeno. Mūsų pavyzdyje „Windows Server 2016“ pridedama prie domeno, pavadinto appuals.com.
- Prisijungti „Windows Server 2016“ naudojant administratoriaus abonementą
- Atviras Serverio tvarkyklė
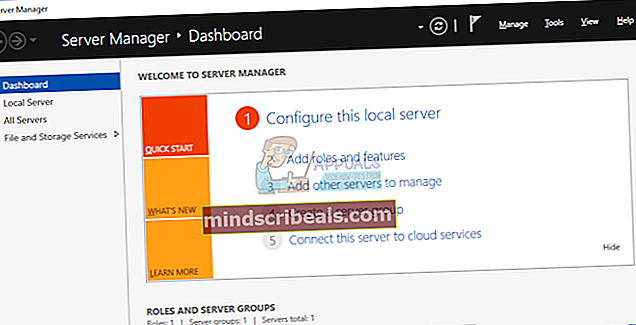
- Pagal Konfigūruokite šį vietinį serverį spustelėkite Pridėkite vaidmenis ir funkcijas
- Pagal Prieš tau pradedant spustelėkite Kitas
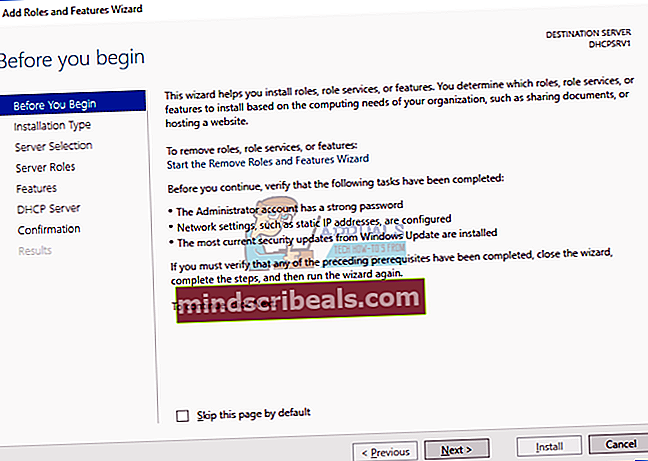
- Pagal Diegimo tipas, pasirinkite Vaidmenų ar funkcijų diegimas ir tada spustelėkite Kitas
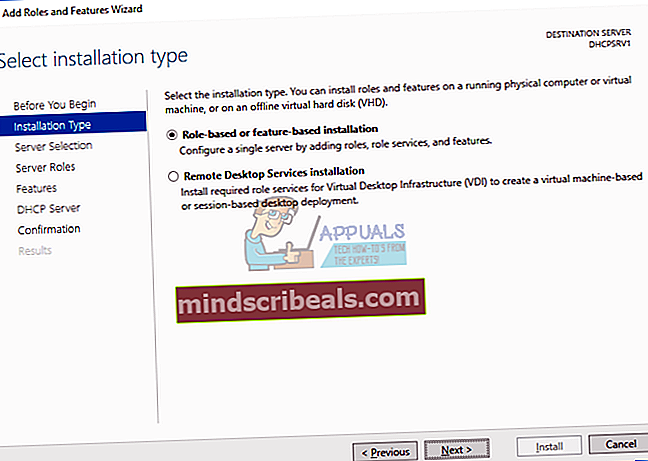
- Pagal Serverio pasirinkimas, pasirinkite savo serverį ir spustelėkite. Mūsų pavyzdyje įdiegsime DHCP serverį serveryje, pavadintame DHCPSRV1.
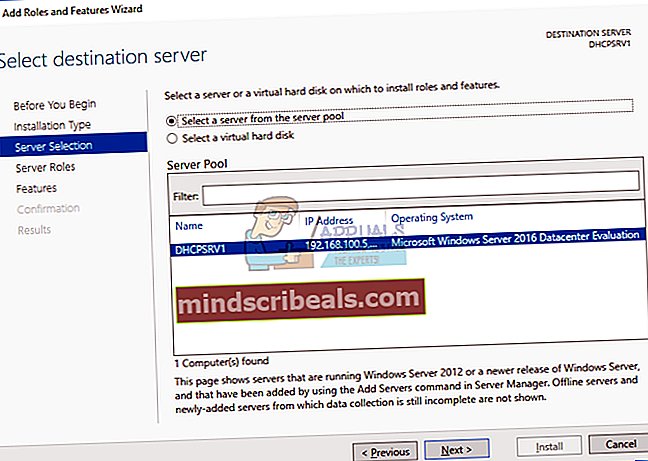
- Pagal Serverio vaidmenys pasirinkite DHCP serveris ir tada spustelėkite Pridėti funkcijas. Po to paspaudimo Kitas.
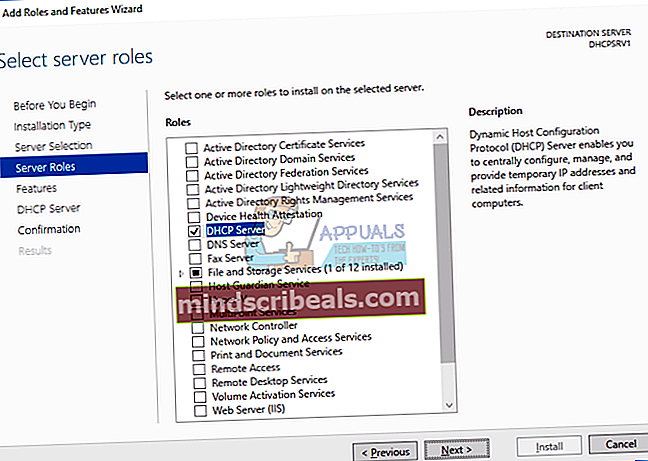
- Pagal funkcijos spustelėkite Kitas
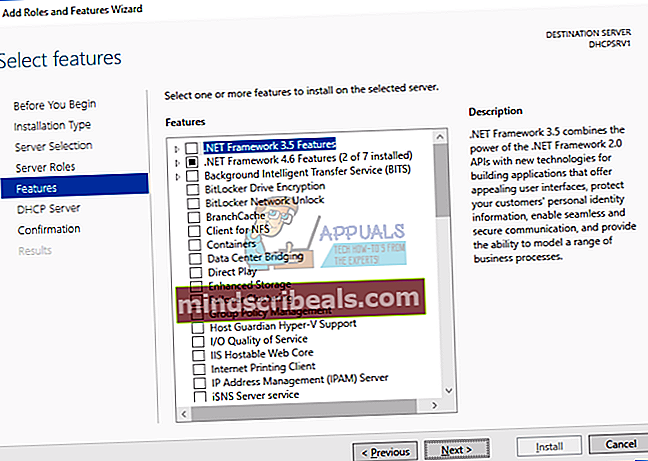
- Pagal DHCPServeris spustelėkite Kitas
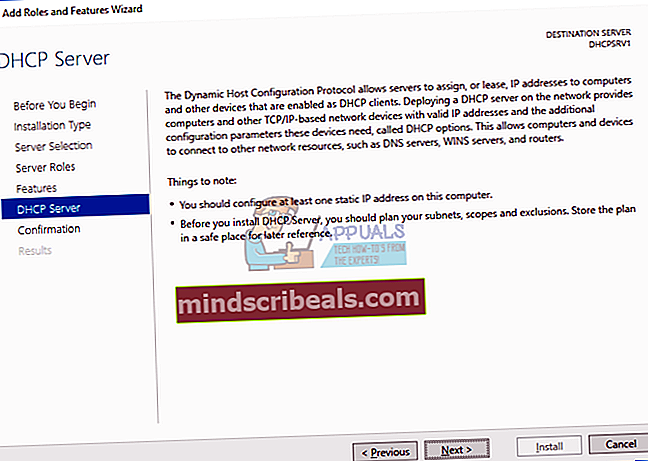
- Pagal Patvirtinimas spustelėkite Diegti
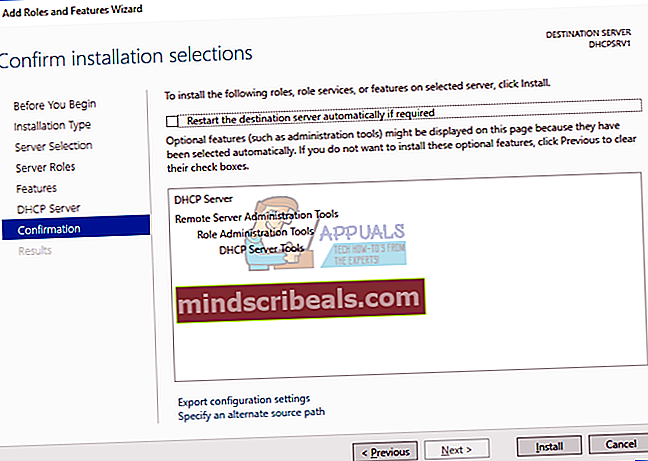
- Laukti kol „Windows“ bus baigta diegimas DHCP serveris
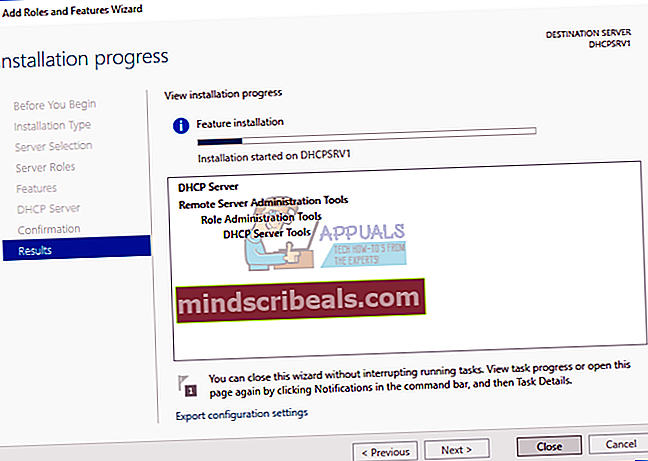
Antroje dalyje eksportuosime DHCP serverio konfigūraciją iš „Windows Server 2008 R2“. Šiame pavyzdyje išsaugosime DHCP serverio konfigūraciją vietiniame diske C: \. Galite išsaugoti išoriniame diske, USB „flash“ diske ar tinklo vietoje. Vėliau šio failo reikės naujame serveryje.
- Prisijungti „Windows Server 2008 R2“ naudojant administratoriaus abonementą
- Spustelėkite Pradžios meniu ir tipas Powershell
- Dešiniuoju pelės mygtuku spustelėkite ant Powershell ir tada rinkitės Vykdyti kaip administratorių
- Tipas netsh DHCP serverio eksportas C: \ dhcp.txt tada paspauskite Įveskite eksportuoti DHCP serverį į .txt failą
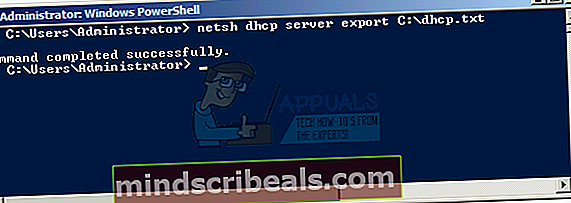
Trečioje dalyje importuosime DHCP serverio konfigūraciją į naują serverį, kurį palaiko „Windows Server 2016“, ir tada mes suteiksime leidimą naujajam DHCP. Šioje dalyje jums reikės prieigos prie eksportuotos DHCP serverio konfigūracijos, todėl nukopijuokite .txt failą į savo vietos saugyklą ar tinklo vietą. Mūsų pavyzdyje nukopijuosime .txt failą į C: \.
- Prisijungti „Windows Server 2016“ naudojant administratoriaus abonementą
- Spustelėkite Pradžios meniu ir tipas Powershell
- Dešiniuoju pelės mygtuku spustelėkite ant Powershell ir tada rinkitės Vykdyti kaip administratorių
- Tipas netsh DHCP serverio importas C: \ dhcp.txt ir paspauskite Įveskite importuoti .txt failą
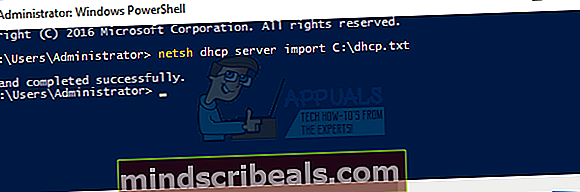
- Atviras Serverio tvarkyklė
- Dešiniajame viršutiniame kampe pasirinkite Įrankiai ir tada spustelėkite DHCP
- Dešiniuoju pelės mygtuku spustelėkite serveryje ir spustelėkite Įgalioti
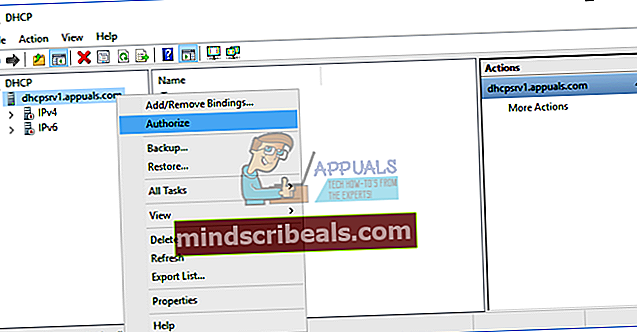
- Įsitikinkite kad jūsų naujojo DHCP konfigūracija yra ta pati, įskaitant taikymo sritis, išlygas
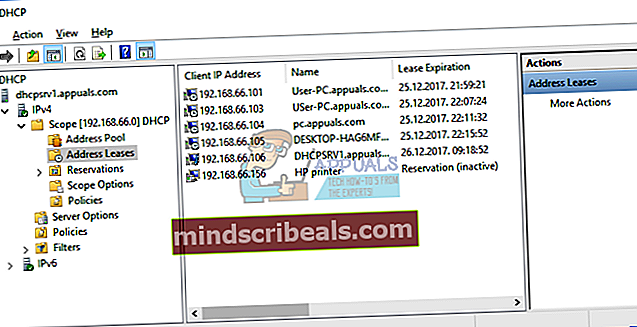
Ketvirtoje dalyje pašalinsime DHCP serverio vaidmenį iš seno serverio, kurį palaiko „Windows Server 2008 R2“. Prieš tai patikrinsime, ar senasis DHCP yra aktyvus, ar ne. Jis turėtų būti išjungtas.
- Prisijungti „Windows Server 2008 R2“ naudojant administratoriaus abonementą
- Laikykis „Windows“ logotipas ir paspauskite R
- Tipas dhcpmgmt.msc ir paspauskite Įveskite atidaryti DHCP valdymą
- Įsitikinkite, kad senasis DHCP serveris nebėra aktyvus. Patvirtinę savo naują DHCP serverį, senasis DHCP serveris automatiškai panaikins autorizaciją, kaip matote kitoje ekrano kopijoje.
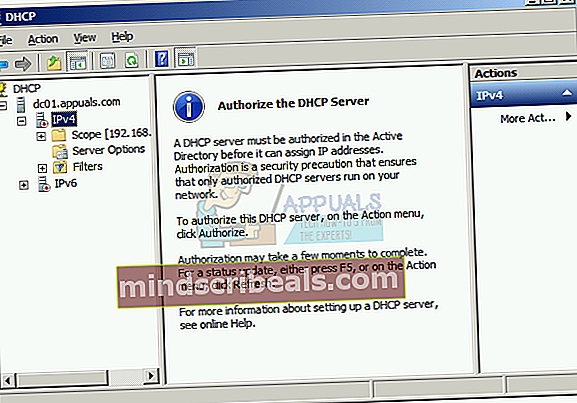
- Atviras Serverio tvarkyklė, dar kartą
- Pagal Vaidmenų suvestinė spustelėkite Pašalinti vaidmenis
- Pagal Prieš tavo pradžią spustelėkite Kitas
- Panaikinkite pasirinkimą DHCP Server ir spustelėkite Kitas
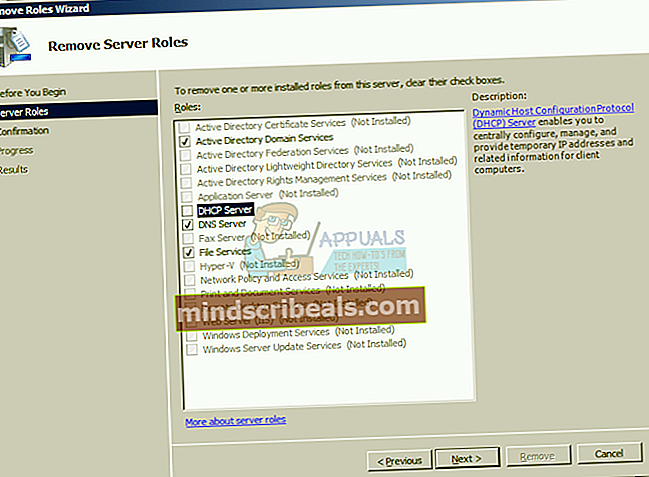
- Pagal Patvirtinimas spustelėkite Pašalinti
- Perkrauti jūsų „Windows Server 2008 R2“