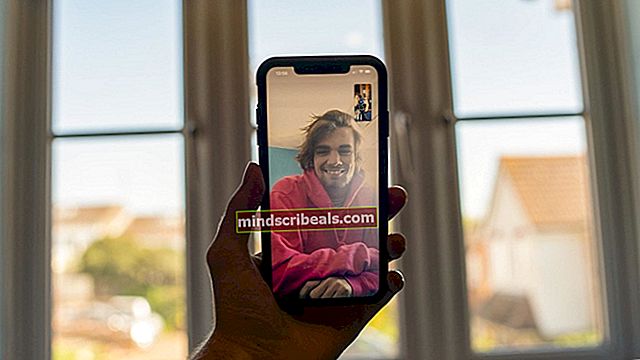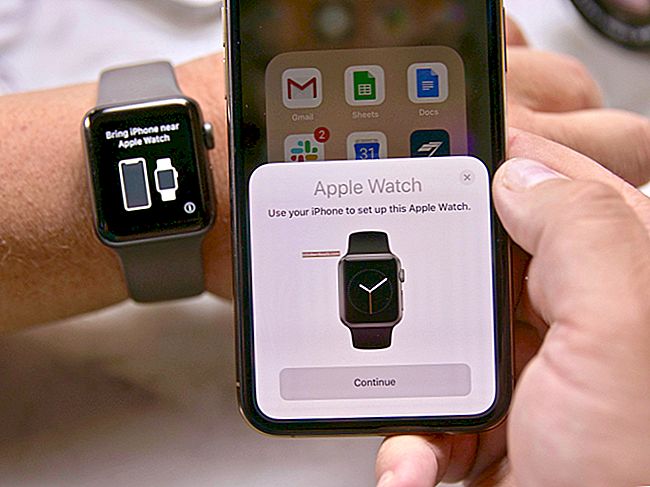Kaip įgalinti miniatiūrų peržiūrą sistemoje „Windows 10“
Daugelis „Windows“ vartotojų turi įprotį naršyti po savo nuotraukas, žiūrėdami į savo miniatiūrų peržiūras, kad išvengtų jų atidarymo ir vis tiek galėtų apžvelgti kiekvieną iš jų. Dažnai vartotojai pastebėjo miniatiūrų peržiūros funkciją, kuri nėra nustatyta pagal numatytuosius nustatymus jų „Windows 10“ operacinėse sistemose. Tai yra normalu, o ne klaida, todėl jei ieškote interneto, ieškodami „pataisymų“, nerasite veikiančių. Mes turime jums mažą žingsnis po žingsnio vadovą, kuris gali padėti jums gauti vaizdų miniatiūrų peržiūras, veikiančias kaip žavesys. Atlikite šiuos veiksmus:
1 metodas: per „File Explorer“ nustatymus
Failų naršyklės lango viršuje paspauskite „Žiūrėti “ skirtuką, kad pereitumėte į jį.
Dabar failų naršyklės meniu viršutiniame dešiniajame kampe spustelėkite "Galimybės".
Išskleidžiamajame meniu pasirinkite „Keisti aplanką ir paieškos parinktis“arba spustelėkite „Parinktys“ (ne mažą rodyklę po ja)
Dabar pereikite prie Vaizdas skirtuką ir atžymėkite pažymėtą parinktį „Visada rodyti piktogramas, o ne miniatiūras“
Tai turėtų būti naudinga jums. Šiam metodui taip pat yra keletas alternatyvų. Skaityk.

2 metodas: Vaizdinio efekto nustatymai
Taikydami šį metodą, įgalinsime miniatiūrų peržiūras iš vaizdo efektų nustatymų. Atlikite šiuos veiksmus:
- Paspauskite „Windows“ klavišas + X iškviesti iškylantįjį meniu virš pradžios mygtuko.
- Pasirinkite Sistema iš sąrašo.
- Dabar kairėje pusėje pamatysite nuorodą, kurioje sakoma:Išplėstiniai sistemos nustatymai". Spustelėkite jį.
- Dabar pasirodžiusiame lange spustelėkite Nustatymai pagal Spektaklis
- Pažymėkite laukelį už „Vietoje piktogramų rodyti miniatiūras“.

3 metodas: paketinio failo naudojimas
Jei nenorite atlikti įvairių veiksmų, reikalingų norint įgalinti miniatiūrų peržiūras, turime sprendimą, kuris tinka ir jūsų gyvenimo būdui. Taikydami šį metodą, mes paprašysime atsisiųsti paketinį failą per šią nuorodą. Šis paketinis failas pakeis šią registro rakto vertę:
HKEY_CURRENT_USER \ SOFTWARE \ Microsoft \ Windows \ CurrentVersion \ Explorer \ Advanced
ir DWORD reikšmė, saugoma PiktogramosTik DWORD. „0“ reiškia tik išjungtas arba rodomas piktogramas, o „1“ - miniatiūrų įjungimas arba rodymas.
Atsisiuntę paketinį failą į savo darbalaukį, dešiniuoju pelės mygtuku spustelėkite jį ir pasirinkite „Savybės “.
Būdamas Generolas skirtuką, apačioje dešinėje, suraskite Atblokuoti žymės langelį ir pažymėkite jį.
SpustelėkiteTaikyti
Dešiniuoju pelės mygtuku spustelėkite paketinį failą ir pasirinkiteVykdyti kaip administratorių
Turėtumėte pamatyti, kad ekranas mirga, o komandų eilutės langas pasirodys ir iškart išnyks. Tai yra paketinių failų diegimo požymiai. Jei atidarytas failų naršyklės langas, jis taip pat bus paleistas iš naujo, kad pakeitimai būtų pritaikyti.
Baigę ištrinkite paketinį failą.

4 metodas: grupės strategijos redaktoriaus naudojimas
Jei kažkaip nepavyko pasiekti, kad pirmiau minėti metodai būtų jums naudingi, ši funkcija gali būti jums nepasiekiama vien todėl, kad ji nebuvo įgalinta iš grupės politikos redaktoriaus. Redaktoriuje atliksime pakeitimus, kad pasiektume savo tikslą. Jei neturite grupės politikos redaktoriaus („Windows 10“ namų savininkai pagal numatytuosius nustatymus neturi), galite vietoje to vadovautis 5 metodu arba vadovaudamiesi šiuo vadovu.
Kai būsite pasirengę, atlikite šiuos veiksmus: (Pastaba: norėdami atlikti šiuos veiksmus, turite būti prisijungę kaip administratorius)
Paspauskite „Windows“ klavišas + R iškviesti dialogo langą Vykdyti.
Tipas gpeditas.MSC dialogo lange ir paspauskite Įveskite.
Kai pasirodys langas, spustelėkite Vartotojo konfigūracija aplanką kairėje pusėje.
Dabar iš išplėstinio aplankų sąrašo pasirinkite Administraciniai šablonai plėtrai.
Dabar spustelėkite „Windows“ komponentai.
Galiausiai spustelėkite Failų naršyklė.
Dabar dešinėje pusėje turėtumėte matyti galimybių sąrašą. Dukart spustelėkite Išjunkite miniatiūrų ir tik piktogramų rodymą.
Spustelėkite Nekonfigūruota ir pasirinkite. Dabar turėtumėte galėti lengvai įgalinti miniatiūrų peržiūras naudodami bet kurį iš anksčiau nurodytų 3 metodų.

5 metodas: registro modifikavimas
Šiuo paskutiniu metodu bandysime įgalinti šią funkciją naudodami registro failą. Atlikite šiuos veiksmus, užtikrindami, kad esate prisijungę kaip administratorius:
Norėdami atsisiųsti registro failą, eikite į šią nuorodą. Ji keis šiuos 2 registro failus HKEY_CURRENT_USER \ SOFTWARE \ Microsoft \ Windows \ CurrentVersion \ Policies \ Explorer ir HKEY_LOCAL_MACHINE \ SOFTWARE \ Microsoft \ Windows \ CurrentVersion \ Policies \ Explorer nustatant DWORD „DisableThumbnails“ 0 reiškia įgalinimą ir 1 reiškia išjungimą.
Atsisiųsdami dukart spustelėkite failą.
Jei būsite paraginti, pateikite administratoriaus teises, reikalingas informacijai pridėti prie registro.
Kai procesas bus baigtas, paleiskite kompiuterį iš naujo.
Dabar turėtumėte galėti nustatyti miniatiūrų peržiūrą naudodami bet kurį iš pirmųjų 3 metodų.