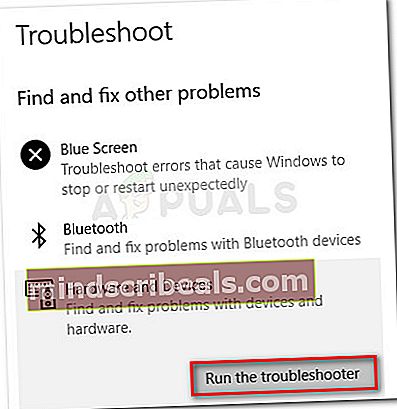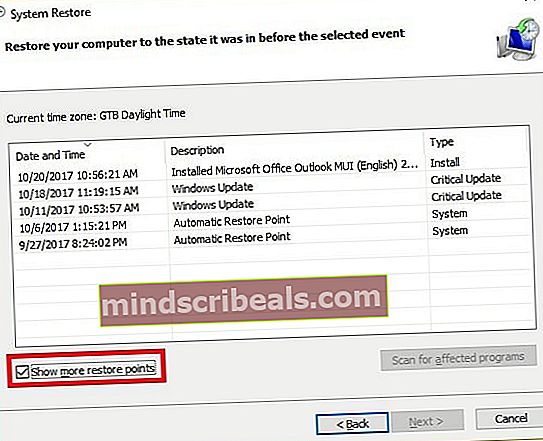NUSTATYTI: „DisplayLink Windows 10“ neveikia
Kai kurie vartotojai pranešė, kad jų „DisplayLink“ įrenginys staiga nustojo veikti su „Windows 10 Anniversary“ ar „Creators“ atnaujinimu. Pranešama, kad ši problema kyla vartotojui baigus diegti didelį „Windows“ naujinimą (sukakties atnaujinimą, kūrėjų naujinimą) arba iškart po „DisplayLink“ tvarkyklės atnaujinimo per WU („Windows“ naujinimas).
Nors nėra tikro klaidos pranešimo, visi įrenginiai, kurie naudoja „DisplayLink“ technologiją, tiesiog nustos veikti „Windows“.
Kas yra „DisplayLink“?
„DisplayLink“ yra grafikos perdavimo technologija, leidžianti vartotojams prijungti bet kurį ekraną prie bet kurio kompiuterio, palaikančio USB ar „WiFi“. Tai taip pat yra puikus universalus bet kurios platformos prijungimo sprendimas, todėl tai puikus sprendimas įgalinant kelis ekranus.
Kas sukelia „DisplayLink Windows 10“ neveikimo klaidą?
Ištyrę šią konkrečią problemą ir peržiūrėję įvairias vartotojų ataskaitas, mes sudarėme sąrašą kaltininkų, kurie gali sukelti problemą:
- „Windows Update“ atnaujina „DisplayLink“ su nesuderinama tvarkykle - Tai paprastai įvyksta kompiuteriuose, kurie anksčiau naudojo talpykloje saugomą „DisplayLink“ tvarkyklės versiją.
- „DisplayLink“ tvarkyklės failas yra sugadintas - Yra atvejų, kai tam tikros „DisplayLink“ tvarkyklių priklausomybės gali būti sugadintos ir apskritai sugadinti klientą.
- „DisplayLink“ tvarkyklė prijungta prie USB 2.0 prievado - Taip nutinka tik tada, kai monitoriai reikalauja daugiau energijos, nei sugeba pateikti USB 2.0 prievadai.
- „Nvidia Share“ („ShadowPlay“) prieštarauja „DisplayLink“ - Yra keli atvejai, kai „DisplayLink“ yra patvirtinta, kad sugenda „Windows 10“ tol, kol įjungta „Nvidia Share“.
- „Universal Serial Bus“ valdiklis sugedęs - Ši problema taip pat gali kilti, jei jūsų USB prievadai veikia netinkamai.
Kaip išspręsti „DisplayLink Windows 10“ neveikimo klaidą?
Jei stengiatės išspręsti „DisplayLink“ tvarkyklės klaidą, šiame straipsnyje pateiksite keletą kokybiškų trikčių šalinimo veiksmų. Žemiau galite pasirinkti metodus, kuriuos kiti panašios situacijos vartotojai naudojo norėdami atkurti įprastą funkcionalumą.
Norėdami pasiekti geriausių rezultatų, pradėkite nuo pirmojo metodo ir pereikite prie likusių jų tokia tvarka, kokia jie yra. Kadangi galimi pataisymai yra išdėstyti pagal efektyvumą ir sunkumą, turėtumėte sugebėti rasti veiksmingą metodą, kuris išspręstų problemą, prieš tai baigdamas. Pradėkime!
1 metodas: aparatūros ir įrenginių trikčių šalinimo įrankio naudojimas
Pradėkime nuo to, kad įsitikintume, jog „Windows“ nėra pritaikyta automatiškai spręsti problemą. Aparatinės įrangos ir įrenginių trikčių šalinimo įrankis yra įmontuotas įrankis, kuris patikrins jūsų sistemą, ar nėra susijusių neatitikimų, ir pritaikys įvairias taisymo strategijas pagal nustatytą problemą.
Čia pateikiamas trumpas „Windows“ aparatūros ir įrenginių trikčių šalinimo įrankio naudojimas:
- Paspauskite „Windows“ klavišas + R atsiverti a Bėk dėžė. Tada įveskite „„ms-settings“: trikčių šalinimas“Ir paspauskite Įveskite atidaryti Problemų sprendimas skirtukas Nustatymai programa.

- Skirtuke Trikčių šalinimas slinkite žemyn iki Raskite ir išspręskite kitas problemas. Ten apačioje spustelėkite Aparatinė įranga ir įrenginiai ir tada spustelėkite Paleiskite trikčių šalinimo įrankį paleisti įrankį.
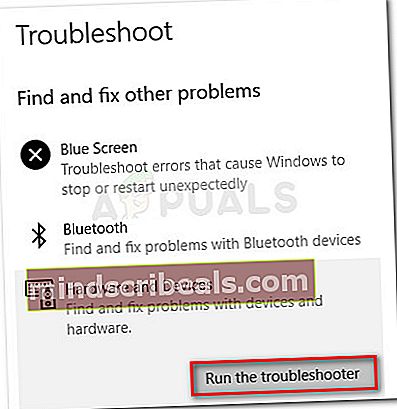
- Palaukite, kol pradinis nuskaitymas bus baigtas, tada spustelėkite Taikykite šią pataisą jei nustatomos perspektyvios remonto strategijos. Jei reikia atlikti kitus veiksmus, vadovaukitės ekrane pateikiamais nurodymais, kad užbaigtumėte taisymą.
- Kai procesas bus baigtas, uždarykite trikčių šalinimo įrankį ir perkraukite savo kompiuterį. Kito paleidimo metu patikrinkite, ar problema buvo išspręsta.
Jei „DisplayLink“ įrenginys vis dar neveikia, tęskite toliau nurodytą metodą.
2 metodas: pašalinkite „DisplayLink“ ir vėl prijunkite doką
Tęskime pašalindami „DisplayLink“ programinę įrangą. Pašalinę kiekvieną programos pėdsaką ir iš naujo prijungę programinę įrangą, priversite iš naujo įdiegti „DisplayLink“ programinę įrangą. Jei klaidą sukėlė netinkamas diegimas arba sugadintas tvarkyklės failas, šių veiksmų pakaks, kad problema būtų išspręsta.
Kai kurie panašioje situacijoje esantys vartotojai pranešė, kad problema buvo išspręsta pašalinus tvarkyklę iš Programos ir funkcijos ir privertė iš naujo įdiegti. Štai kaip:
- Atjunkite doką arba bet kurį kitą įrenginį, kuris naudoja „DisplayLink“.
- Paspauskite „Windows“ klavišas + R atidaryti Run langelį. Tada įveskite „appwiz.cpl“Ir pataikė Įveskite atidaryti Programos ir funkcijos langas.

- Viduje Programos ir funkcijos langus, slinkite per programų sąrašą, dešiniuoju pelės mygtuku spustelėkite „DisplayLink“ vairuotojas ir pasirinkti Pašalinti.
- Vykdykite ekrane rodomus raginimus, kad pašalintumėte „Display Link“ tvarkyklę iš savo sistemos.
- Apsilankykite šioje nuorodoje (čia) ir atsisiųskite ir įdiekite „DisplayLink Installation Cleaner“. Tada naudokite šią programinę įrangą, kad pašalintumėte visus „DisplayLink“ tvarkyklės pėdsakus ir iš naujo paleiskite kompiuterį.
- Kitą kartą paleisdami iš naujo prijunkite doko stotį (arba bet kurį kitą įrenginį, kuris naudoja „DisplayLink“) ir vykdykite ekrane rodomus nurodymus, kad iš naujo įdiegtumėte reikalingas tvarkykles.
- Dar kartą iš naujo paleiskite kompiuterį ir patikrinkite, ar problema išspręsta kito paleisties metu.
Jei problema vis dar neišspręsta, tęskite toliau nurodytą metodą.
3 metodas: naudokite USB 3.0 prievadą
Jei susiduriate su šia problema su monitoriumi, kurį bandote prijungti per „DisplayLink“, įsitikinkite, kad naudojate USB 3.0 prievadą. Keletas vartotojų pranešė, kad kai kurie monitoriai (ypač naujesni modeliai) neveiks su „DisplayLink“, kai jie bus prijungti prie USB 2.0 prievado, nes jie negali suteikti pakankamai energijos monitoriui paleisti.
Jei nesate tikri, kurie prievadai yra USB 3.0, o kurie ne, tiesiog prijunkite monitorių prie kito prievado ir patikrinkite, ar problema išspręsta.
Jei tai neišsprendžia jūsų problemos arba neturite USB 3.0 prievadų, tęskite toliau nurodytą metodą.
4 metodas: „Nvidia Share“ išjungimas („ShadowPlay“)
Kaip rašoma įvairiuose vartotojo pranešimuose, „Windows 10“ problemą dažnai sukelia „Nvidia Shadowplay“ (buvusi „Nvidia Share“). Apie šią srautinio perdavimo funkciją, leidžiančią žaidėjams transliuoti žaidimų sesijas internete ir sekti savo FPS, dažnai sutrinka „DisplayLink“ monitoriai.
Norėdami patikrinti, ar ši teorija tinka, išjunkite „ShadowPlay“ arba visiškai pašalinkite programinę įrangą ir iš naujo paleiskite kompiuterį. Kito paleidimo metu patikrinkite, ar „DisplayLink“ monitorius veikia tinkamai.
5 metodas: iš naujo įdiekite „Universal Serial Bus“ valdiklį
Jei visi pirmiau pateikti pataisymai pasirodė esą neveiksmingi, pažiūrėkime, ar problema kilo dėl universalios serijos magistralės valdiklio. Netinkamai veikiantį USB prievadą dažnai galima pašalinti pašalinus „Universal Serial“ magistralės valdiklį.
Kai kurie vartotojai, kurie stengiasi pataisyti „DisplayLink“ savo „Windows 10“ kompiuteryje, pranešė, kad problema buvo išspręsta iš naujo įdiegus USB valdiklį. Štai trumpas vadovas, kaip tai padaryti:
- Paspauskite „Windows“ klavišas + R atidaryti Run langelį. Tada įveskite „devmgmt.msc“Ir paspauskite Įveskite atidaryti Įrenginių tvarkytuvę.

- Išplėskite išskleidžiamąjį meniu, susietą su „Universal Serial Bus“ valdikliais.
- Dešiniuoju pelės mygtuku spustelėkite kiekvieną Pagrindinio kompiuterio valdiklis ir spustelėkite Pašalinkite įrenginį.
- Kai visi įrašai bus pašalinti, perkraukite savo kompiuterį, kad priverstumėte operacinę sistemą iš naujo įdiegti reikalingas tvarkykles.
- Kito paleidimo metu palaukite, kol tvarkyklės bus įdiegtos iš naujo, ir patikrinkite, ar problema išspręsta.
6 metodas: sistemos atkūrimo taško naudojimas
Jei nė vienas iš aukščiau nurodytų metodų neleido išspręsti problemos ir atnaujinti įprastą „DisplayLink“ tvarkyklės funkciją, jums gali geriau pasisekti naudojant sistemos atkūrimą.
Jei turite sistemos atkūrimo tašką, kuris yra senesnis nei data, kai buvo nustumtas „DisplayLink“ sugedęs naujinimas, galite atkurti savo kompiuterio ankstesnę būseną, kurioje viskas veikė tinkamai. Tačiau, nenurodžius OS dar kartą neįdiegti „DisplayLink“ tvarkyklės naujinimo, ta pati problema iškils po kelių dienų.
Čia pateikiamas trumpas sistemos atkūrimo ir „Windows“ naujinimo diagnostika norėdami įsitikinti, kad WU vėl nesutriko „DisplayLink“ tvarkyklės:
- Paspauskite „Windows“ klavišas + R atidaryti „Run“ langą. Tada įveskite „rstrui“Ir paspauskite Įveskite atidaryti Sistemos atkūrimo burtininkas.

- Pradiniame sistemos atkūrimo ekrane spustelėkite Kitas tada pažymėkite langelį, susietą su Rodyti daugiau atkūrimo taškų.
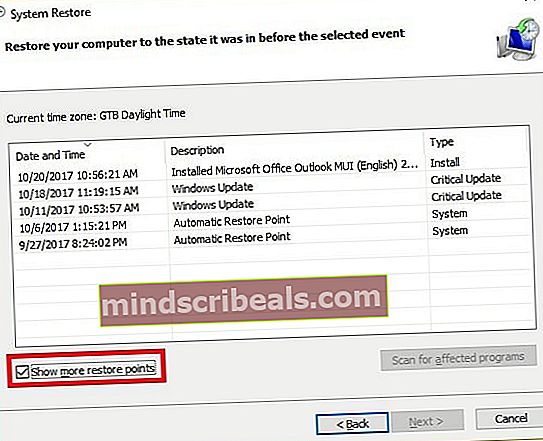
- Dabar iš sistemos atkūrimo taškų sąrašo pasirinkite atkūrimo tašką, kuris yra senesnis už datą, kurią gavote naujinimą, kuris sugadino „DisplayLink“ komponentą ir paspaudė Kitas vėl.
- Spustelėkite Baigti, tada spustelėkite Taip, kad pradėtumėte atkūrimo procesą. Netrukus kompiuteris bus paleistas iš naujo, o senesnė būsena bus vykdoma kitą kartą paleidus.
- Dabar, norėdami įsitikinti, kad tas pats naujinimas nebebus stumiamas WU, vadovaukitės šiuo straipsniu (čia) apie „Windows“ naujinimo diagnostikos naudojimą, norint paslėpti tą konkretų naujinimą.