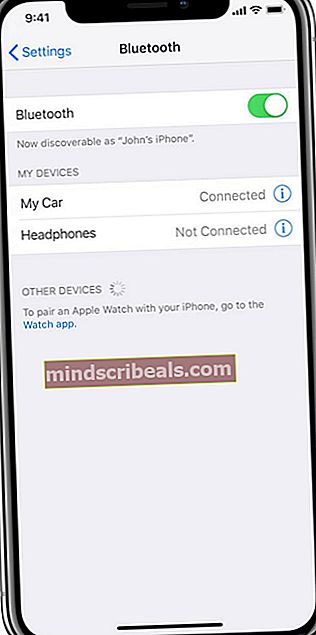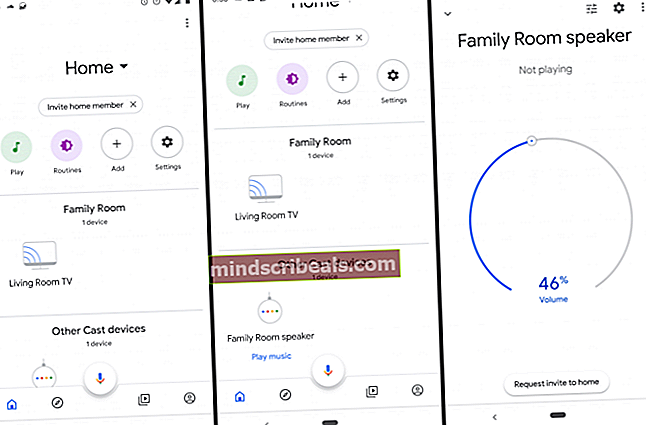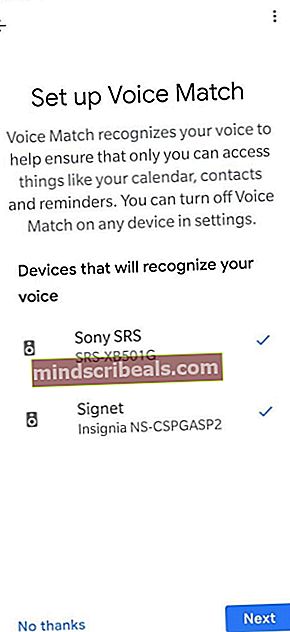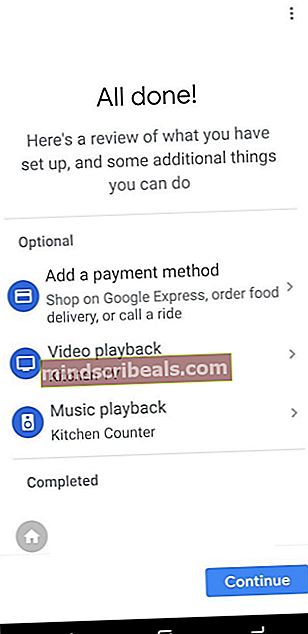Kaip prisijungti ir naudoti „Google Home“ su „iPhone“?
Jūs visi turite būti susipažinę su plačiu produktų asortimentu „Apple“ pasiūlymai. Šie produktai yra gerai žinomi dėl savo kokybės ir patikimumo. Tačiau dauguma iš mūsų mano, kad „Apple“ sukūrė visiškai kitokį savo produktų pasaulį ir šie įrenginiai tiesiog nesuderinami su jokia mūsų dažniausiai naudojama programine įranga ar aparatine įranga. Šis suvokimas kyla iš to, kad „Apple“ paprastai viską kuria pati. Jis turi savo programų ir programinės įrangos rinkinį. „Apple“ turi specialų balso asistentą, pavadintą Siri. Panašiai ir jo aparatūros prietaisai yra labai skirti naudoti „macOS“.
Kartais nutinka taip, kad jums priklauso „iPhone“ ar „iPad“, tačiau visi kiti jūsų įrenginiai nėra „Apple“. Tai visiškai nereiškia, kad šie įrenginiai nėra kokybiški. Greičiau tai yra tik tai, kad jie yra iš kitų nei „Apple“ prekės ženklų. Pavyzdžiui, galite turėti „Google Home“ išmanieji garsiakalbiai namuose, kad valdytumėte išmaniuosius įrenginius. Tačiau problema yra ta, kad jūs neturite jokio kito išmaniojo telefono, išskyrus „iPhone“. Taigi, jūs galėjote galvoti, kad šie du įrenginiai, t. Y „iPhone“ ir „Google“ pagrindinis puslapis nėra suderinami vienas su kitu. Todėl jie niekada negalės veikti kartu.
Tačiau tai tikrai yra didelė klaidinga nuomonė, nes jūsų „iPhone“ taip pat gali būti suderinta su „Google Home“. „Google Home“ yra pakankamai lanksti, kad galėtų dirbti su keliais skirtingų prekės ženklų įrenginiais. Būtent todėl jis palaiko ir „iPhone“. Šiame straipsnyje sužinosime metodą „Google Home“ naudojimas su „iPhone“. Taigi, ko tu lauki? Pradėkime kartu skaityti šį straipsnį ir pasirenkame, ar tinkamai atliksime šiuos veiksmus.
Kaip naudotis „Google Home“ su „iPhone“?
Norėdami naudoti „Google Home“ su „iPhone“, turėsite atlikti šiuos veiksmus:
- Prijunkite „Google Home“ ir „iPhone“ prie to paties „Wi-Fi“ tinklo (nesvarbu, ką naudojate namuose).
- Dabar atsisiųskite „Google“ pagrindinis puslapis programą savo „iPhone“ iš Programėlių parduotuvė.
- Įjunkite „Bluetooth“ „iPhone“ ir įdiekite šią programą.
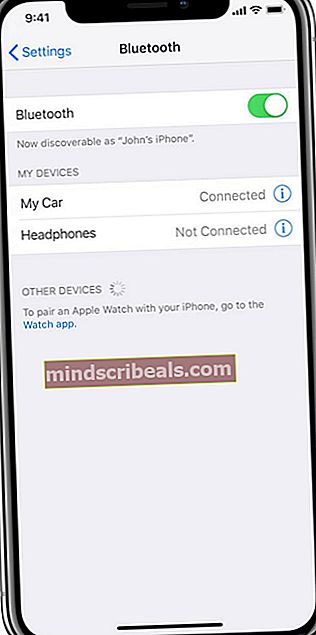
- Sėkmingai įdiegę „Google Home“ programą, spustelėkite jos piktogramą, kad galėtumėte ją paleisti.
- Dabar bakstelėkite Papildyti mygtuką ir pasirinkite Nustatyti įrenginį variantą.
- Po to pasirinkite parinktį sakydami: Nustatykite naujus įrenginius savo namuose. Kai tik paliesite šią parinktį, jūsų programa pradės ieškoti „Google Home“ įrenginių.
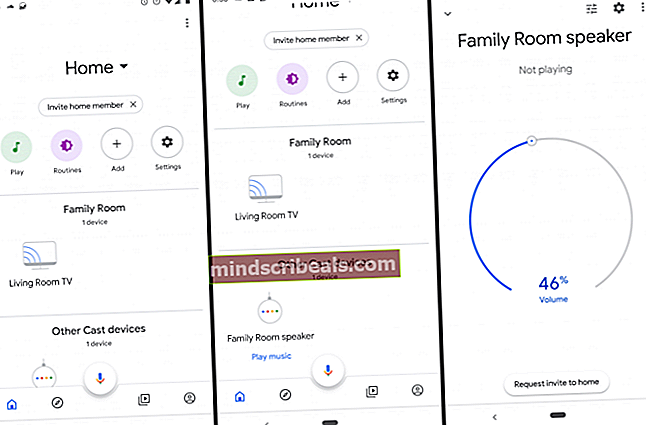
- Kai pavyks rasti „Google Home“ įrenginį, su kuriuo norite prisijungti, palieskite jį ir spustelėkite Kitas mygtuką.
- Dabar „Google Home“ programa pradės užmegzti ryšį tarp išmaniųjų garsiakalbių ir „iPhone“. Užmezgus sėkmingą ryšį, „Google Home“ įrenginys leis garsą. Kai tik išgirsite tą garsą, tiesiog palieskite Taip patvirtinti, kad girdėjote garsą.
- Dabar jūsų bus paprašyta pasirinkti kambarį, kuriame norite nustatyti „Google Home“ įrenginį. Pasirinkite kambarį, kuriame yra jūsų įrenginys, tada bakstelėkite Kitas mygtuką.
- Dabar pasirinkite „Wi-Fi“ tinklas su kuriuo norite prijungti „Google Home“ įrenginį, tada bakstelėkite Kitas mygtuką. „Google Home“ įrenginys yra pakankamai intelektualus, kad galėtų prisiminti šį tinklą, ir jis juo naudosis, kai norėsite su juo nustatyti daugiau išmaniųjų įrenginių.
- Atlikę visa tai, jūsų paprašys treniruoti savo „Google“ padėjėjas („Google“ padėjėjas balsu) savo balsu. Bet prieš tai jums reikės Perskaitykite informaciją dėl jo. Perskaitę informaciją, bakstelėkite Kitas mygtuką.
- „Google Home“ naudoja savo įmontuotą „Voice Match“ „Google“ padėjėjo mokymo funkcija. Mokymai atliekami siekiant užtikrinti, kad balso padėjėjas kiekvieną kartą galėtų atpažinti jūsų balsą, ir jums bus rodomi suasmeninti rezultatai, kai tik ko nors paprašysite. Dabar kalbėk Ei, „Google“ arba Gerai Google kai būsite paraginti tai padaryti, tada palieskite Tęsti mygtuką.
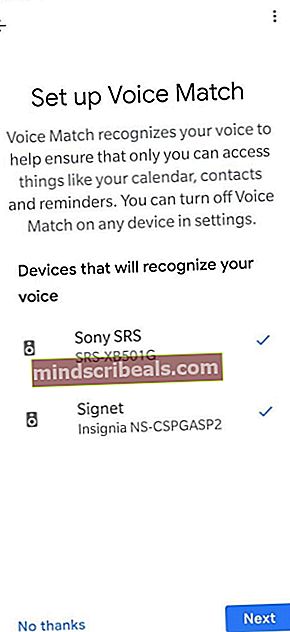
- Po šių mokymų jūsų bus paprašyta pasirinkti „Google“ padėjėjo balsas. Paliesdami galite pasirinkti, kuris balsas jums patinka.
- Dabar turėsite pasirinkti, ar norite matyti suasmenintus rezultatus, ar ne. Norėdami tai padaryti, pažymėkite arba panaikinkite žymėjimą Leisti parinktį paliesdami jį. Atminkite, kad jei leisite „Google Home“ rodyti jums suasmenintus rezultatus, ji galės pasiekti jūsų asmeninę informaciją iš „iPhone“.
- „Google Home“ taip pat norės sužinoti jūsų adresą, t. Y. Dabartinę jūsų vietą, kad galėtumėte mėgautis ir visomis jo vietomis pagrįstomis paslaugomis. Norėdami tai padaryti, tiesiog palieskite Leisti variantą.
- Dabar jūsų bus paprašyta pasirinkti Žiniasklaidos paslaugos kad norite pasinaudoti t.y. Muzikos paslaugos, Vaizdo paslaugosTiesiog palieskite šias paslaugas, atlikite ekrane rodomus veiksmus ir spustelėkite mygtuką Kitas mygtuką.
- Dabar jūsų bus paprašyta nustatyti „Google Home“ įrenginio pavadinimą. Tiesiog įveskite Individualus pavadinimas savo prietaisui ir bakstelėkite Kitas mygtuką.
- Dabar jūsų paklaus, ar norite gauti el. Laiškus apie „Google Home“ įrenginį, ar ne. Jei to norite, tada jūsų bus paprašyta Registruotis už jį. Priešingu atveju galite tiesiog paliesti Ne, ačiū variantą.
- „Google Home“ programa taip pat paprašys pridėti Mokėjimo būdas. Tai turėsite padaryti taip, kad savo išmaniuosius garsiakalbius galėtumėte naudoti ir finansinėms operacijoms.
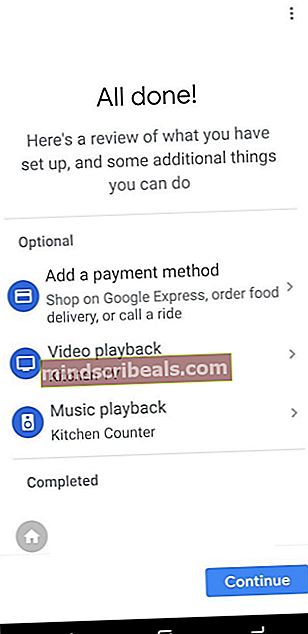
- Atlikę visus šiuos veiksmus, galėsite peržiūrėti Santraukos ekranas iš visų iki šiol atliktų nustatymų. Čia galite pasirinkti pridėti keletą kitų funkcijų arba net modifikuoti esamas. Tačiau jei viskas atrodo gerai, spustelėkite mygtuką Tęsti mygtuką ir galiausiai palieskite Baigti sąranką variantą.
Jei jums pavyks teisingai atlikti visus šiuos veiksmus, būsite pasirengę naudoti „Google Home“ su „iPhone“ taip, kaip tai darytumėte naudodami bet kurį kitą įprastą ne „Apple“ išmanųjį telefoną.