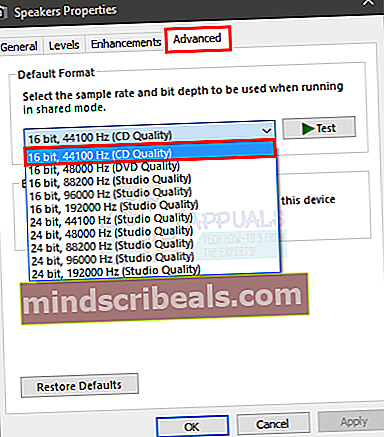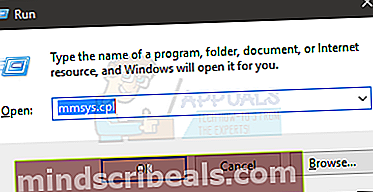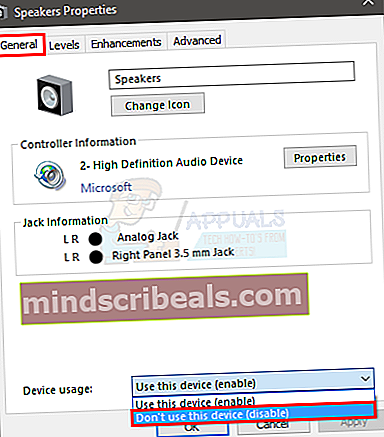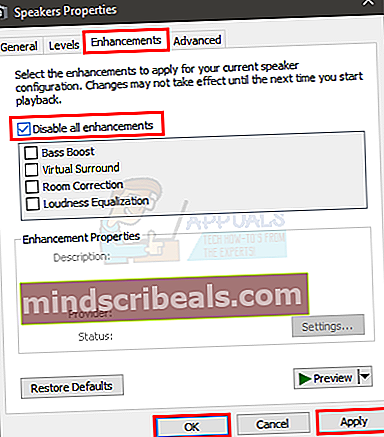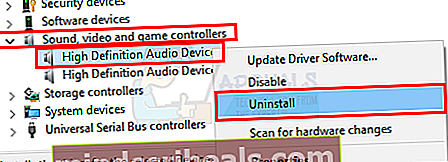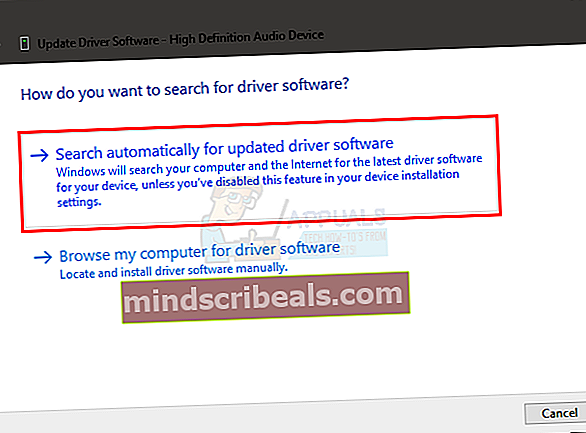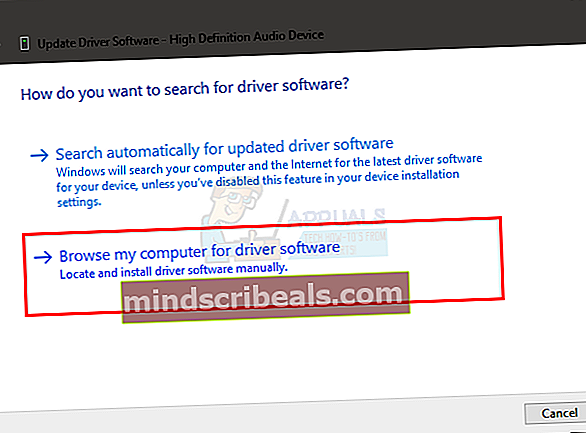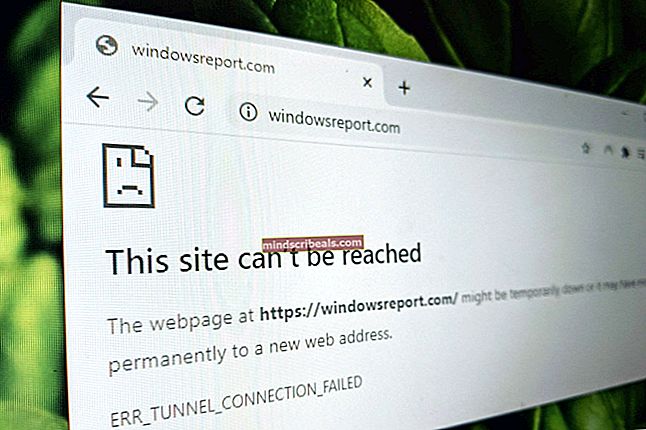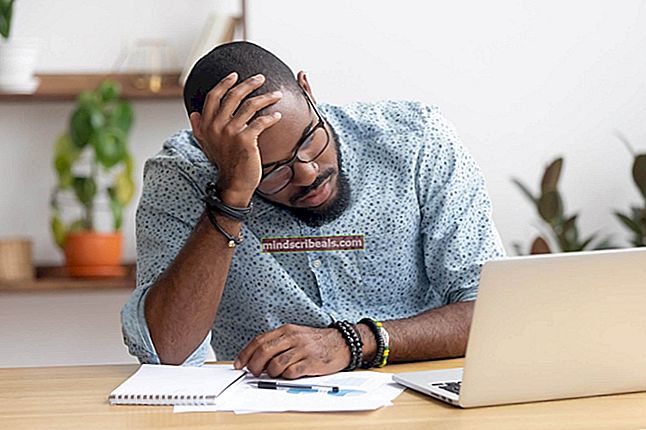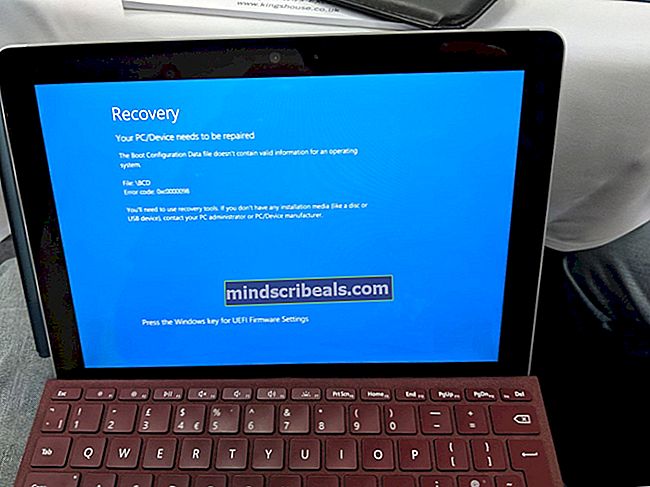Pataisymas: „Windows 10“ nėra garso
Garsas gali būti visiškai išnykęs arba gali labai sumažėti, jei ką tik neseniai atnaujinote „Windows 10“. Ši problema taip pat gali sukelti didelį procesoriaus naudojimą ir strigtis „Edge“ naršyklėje.
Ši klaida įvyko dėl klaidų, esančių viename iš naujausių „Windows 10“ versijų, pradedant nuo 15007 versijos, ir ji pastebima kiekvieną kartą, kai kompiuterio vartotojas bando paleisti bet kokį garsą. Problema susijusi su „Windows Spectrum“ programa, todėl ištrynus ar išjungus „Spectrum“, problema paprastai išsprendžiama. „Microsoft“ pareigūnai jau pripažino, kad tai yra žinoma klaida, ir bando šią klaidą ištaisyti naujausiose versijose. Šie metodai ir veiksmai turėtų patikimai išspręsti problemą.
1 metodas: pataisykite garsą iš CMD
- Eikite į paieškos meniu, įveskite cmdir paleiskite Komandinė eilutė
- Nukopijuokite ir įklijuokite:
Rmdir / s% ProgramData% \ Microsoft \ Spectrum \ PersistedSpatialAnchorsShutdown
- Tada pasirinkite Y, kad patvirtintumėte pašalinimą.
- Įveskite Exit ir iš naujo paleiskite kompiuterį

2 metodas: ištrinti spektro aplanką
Kadangi problemą sukelia „Windows Spectrum“, ištrynus aplanką „Spectrum“, jos išspręstos.
- Laikykis „Windows“ raktas ir paspauskite E
- Spustelėkite Vaizdas
- Pažymėkite parinktį Paslėpti daiktai (Jei dar nėra patikrinta). Tai svarbu, nes „ProgramData“ aplankas yra paslėptas, todėl negalėsite prie jo prisijungti.
- Tipas c: \ ProgramData \ Microsoft \ Spectrum „File Explorer“ viršuje ir viduryje esančioje adreso juostoje ir paspauskite Įveskite
- Dešiniuoju pelės mygtuku spustelėkite aplanką pavadinimu PersistedSpatialAnchers ir pasirinkite Ištrinti
- Paspauskite Gerai jei jis prašo konformacijos.

Dabar paleiskite kompiuterį iš naujo ir garso problema jau turėtų būti išspręsta.
Pastaba: Jei sakoma, kad aplankas ar programa yra naudojami ir negali jo ištrinti, paleiskite kompiuterį iš naujo ir pabandykite ištrinti. Jei vis tiek negalite ištrinti failų po perkrovimo, atlikite 3 metodą, kad sustabdytumėte „Spectrum“ paslaugą, ir atlikite šį metodą, kad ištrintumėte failą.
3 metodas: sustabdyti spektro tarnybą (patikrinkite šį metodą. Negalėjau jo atlikti, nes neturiu spektro. Vartotojas pasiūlė.)
Jei jums nepatogu ištrinti spektrą arba jis neleidžia ištrinti spektro, nes jis naudojamas, tai reiškia, kad pirmiausia turite sustabdyti spektrą.
- Laikykis „Windows“ raktas ir paspauskite R
- Tipas paslaugos.MSC ir paspauskite Įveskite
- Raskite Spektras Paslauga ir dukart spustelėkite ją
- Pasirinkite Neįgalus iš išskleidžiamojo sąrašo Pradėti skyrių ir įsitikinkite, kad paslauga yra Sustojo (spustelėjus mygtuką „Stop“)
Arba
- Laikykis „Windows“ raktas ir paspauskite R
- Tipas taskmgr ir paspauskite Įveskite
- Raskite Spektras.exe
- Dešiniuoju pelės mygtuku spustelėkite Spectrum.exe ir spustelėkite Pabaigos užduotis
Po to galite pakartoti 2 metodą, kad įsitikintumėte, jog spektras ištrintas ir jis nepaleidžiamas iš naujo.
Jei garso įrenginį jungiate per USB arba HDMI, garso įrenginį turėsite nustatyti kaip numatytąjį įrenginį. Dešiniuoju pelės mygtuku spustelėkite garso piktogramą ekrane (dešinėje apačioje) ir pasirinkite Atkūrimo įrenginiai. Pasirinkite garso įrenginį ir spustelėkite Nustatyti numatytąjį.
4 metodas: išbandyti skirtingus garso formatus
Kartais problema gali kilti dėl netyčinio garso formato pakeitimo. Galite labai lengvai pakeisti garso formatą į tokį, koks jis buvo iš pradžių. Tačiau kartais jums gali būti keli garso formatai. Tokiu atveju turėtumėte išbandyti kiekvieną garso formatą, kol garsas vėl pradės veikti.
Tai yra garso formatų keitimo veiksmai
- Dešiniuoju pelės mygtuku spustelėkite garso piktograma užduočių juostoje (dešinėje apačioje)
- Pasirinkite Atkūrimo įrenginiai

- Dabar pasirinkite savo garso įrenginys (kuris turėtų būti numatytasis nustatymas). Šalia turėtų būti žalia varnelė
- Pasirinkite Savybės

- Pasirinkite Išplėstinė skirtuką
- Dabar skiltyje esančiame išskleidžiamajame sąraše pasirinkite formatą Numatytasis formatas. Pasirinkite bet kurį norimą. Mes rekomenduosime 16 bitų, 44100Hz
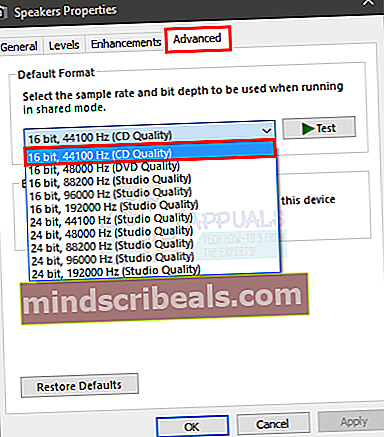
- Spustelėkite Taikyti tada pasirinkite Gerai
- Dabar patikrinkite, ar garso įrašas veikia, ar ne.
Pakartokite aukščiau pateiktus veiksmus ir pasirinkite kitą garso formatą, jei garsas neveikia. Turėtumėte pabandyti pasirinkti kiekvieną garso formatą iš sąrašo, kad įsitikintumėte, jog problemos priežastis nėra netinkamas garso formatas.
5 metodas: išjungti ir įgalinti
Atrodo, kad daugeliui vartotojų išjungti ir vėl įjungti numatytąjį įrenginį garso ekrane. Atlikite toliau nurodytus veiksmus, kad išjungtumėte ir iš naujo įgalintumėte numatytąjį įrenginį
- Paspauskite ir palaikykite „Windows“ raktas ir paspauskite R
- Tipas mmsys.plg ir paspauskite Įveskite
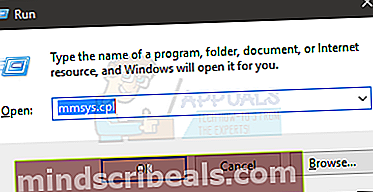
- Pasirinkite savo numatytasis įrenginys (tas, kuris pažymėjo žalią varnelę)
- Pasirinkite Savybės

- Pasirinkite Generolas skirtuką
- Pasirinkite Nenaudokite šio įrenginio (išjungti) iš išskleidžiamojo meniu įrenginio naudojimo skiltyje
- Spustelėkite Taikyti tada Gerai
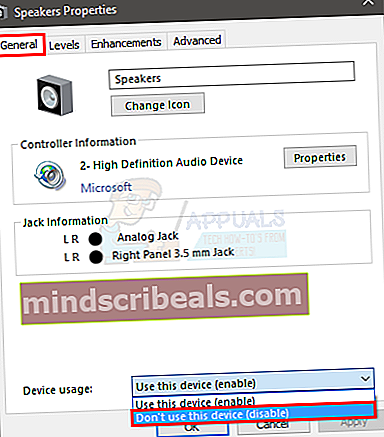
- Spustelėkite Taikyti tada pasirinkite Gerai vėl
- Dabar pakartokite 1–8 veiksmus. Bet, pasirinkite Naudoti šį įrenginį (įgalinti) iš 6 veiksmo išskleidžiamojo meniu.
Kai baigsite, garso įrašas turėtų veikti gerai.
6 metodas: Išjunkite patobulinimus
Išjungus garso įrenginio patobulinimus, taip pat bus išspręsta jūsų problema. Tai taip pat yra „Microsoft“ rekomenduojamas sprendimas.
- Dešiniuoju pelės mygtuku spustelėkite garso piktograma užduočių juostoje (dešinėje apačioje)
- Pasirinkite Atkūrimo įrenginiai

- Dabar pasirinkite savo garso įrenginys (kuris turėtų būti numatytasis). Šalia turėtų būti žalia varnelė
- Pasirinkite Savybės

- Pasirinkite Patobulinimai skirtuką
- Pažymėkite parinktį, kuri sako Išjunkite visus patobulinimus
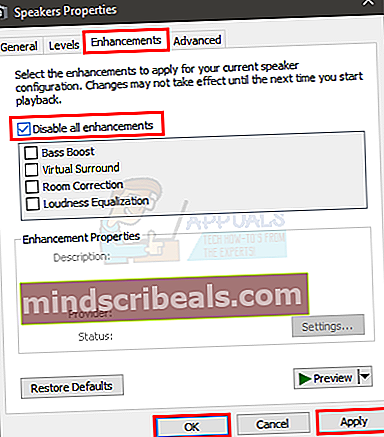
- Spustelėkite Taikyti tada Gerai
- Dabar patikrinkite, ar jūsų įrenginys veikia, ar ne
- Turėtumėte būti Atkūrimo įrenginyslangas Jei problema neišspręsta, pasirinkite kitą veikiančią prietaisą (jei turite), išjunkite jo patobulinimus ir patikrinkite, ar garso įrašas veikia, ar ne. Pakartokite šį veiksmą su visais kitais įrenginiais, esančiais „Playback devices“ lange.
Jei patobulinimų išjungimas neveikia, pereikite prie kito metodo.
7 metodas: Aukštos raiškos garso įrenginio tvarkyklė
Iš naujo įdiegus garso tvarkyklę ir pasirinkus aukštos raiškos garso įrenginį, ši problema taip pat išspręsta. Paprastai šios problemos priežastis yra didelės raiškos garso CODEC (arba jo variantas). Jei didelės raiškos garso CODEC jau yra jūsų įrenginio tvarkyklės tvarkyklė, tai yra geras indikatorius, kad problemą sukėlė būtent tai. Tai turi ką nors bendro su naujausiu „Windows“ naujinimu ir šiuo tvarkykle. Taigi, atnaujindami / iš naujo įdiegdami tvarkyklę ir pasirinkę aukščiau minėtą tvarkyklę, problema išspręsta.
- Laikykis „Windows“ raktas ir paspauskite R
- Tipas devmgmt.MSC ir paspauskite Įveskite
- Suraskite ir dukart spustelėkite Garso, vaizdo ir žaidimų valdikliai
- Dešiniuoju pelės mygtuku spustelėkite IDT aukštos raiškos garso CODEC ir pasirinkite Atnaujinti tvarkyklės programinę įrangą ...
- Pasirinkite Naršykite mano kompiuteryje ieškodami tvarkyklių programinės įrangos
- Pasirinkite parinktį Leisk man pasirinkti iš įrenginio tvarkyklių sąrašo mano kompiuteryje
- Atsidarys naujas langas ir bus tvarkyklių sąrašas. Pasirinkite Aukštos raiškos garso įrenginys ir pasirinkite Kitas. Įsitikinkite, kad parinktis Rodyti suderinamą aparatūrą yra patikrinta. Nepaisykite jokių įspėjimų ir vykdykite ekrane pateikiamas instrukcijas.
Kai baigsite, garso įrašas turėtų veikti tinkamai.
8 metodas: atnaujinkite tvarkykles
Nors tai gali atrodyti nereikalinga, tačiau kartais problema tiesiog siejama su neteisinga / sugadinta garso tvarkykle. Turite įsitikinti, kad turite įdiegtas suderinamas ir naujausias tvarkykles.
Tvarkykles galite įdiegti tiek automatiškai, tiek rankiniu būdu. Toliau pateikiami abiejų veiksmai.
Automatinis tvarkyklių atnaujinimas / diegimas
Galite pašalinti tvarkyklę ir iš naujo paleisti kompiuterį. „Windows“ automatiškai ieškos ir įdiegs labiausiai suderinamą garso tvarkyklę jūsų sistemai.
- Laikykis „Windows“ raktas ir paspauskite R
- Tipas devmgmt.MSC ir paspauskite Įveskite

- Suraskite ir dukart spustelėkite Garso, vaizdo ir žaidimų valdikliai
- Dešiniuoju pelės mygtuku spustelėkite garso įrenginį ir pasirinkite Pašalinti
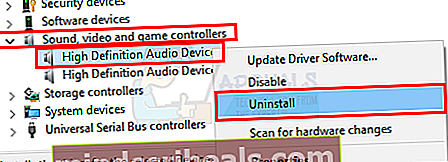
- Vykdykite visas papildomas ekrane pateikiamas instrukcijas
- Perkraukite iš naujo kai baigsite
Kai sistema bus paleista iš naujo, garso įrašas turėtų būti grąžintas. Jums nereikės nieko daryti. Arba galite priversti „Windows“ ieškoti ir įdiegti suderinamą tvarkyklę savo sistemai, atlikdami toliau nurodytus veiksmus.
- Laikykis „Windows“ raktas ir paspauskite R
- Tipas devmgmt.MSC ir paspauskite Įveskite

- Suraskite ir dukart spustelėkite Garso, vaizdo ir žaidimų valdikliai
- Dešiniuoju pelės mygtuku spustelėkite garso įrenginį ir pasirinkite Atnaujinti tvarkyklės programinę įrangą ...

- Pasirinkite Automatiškai ieškokite atnaujintos tvarkyklės programinės įrangos
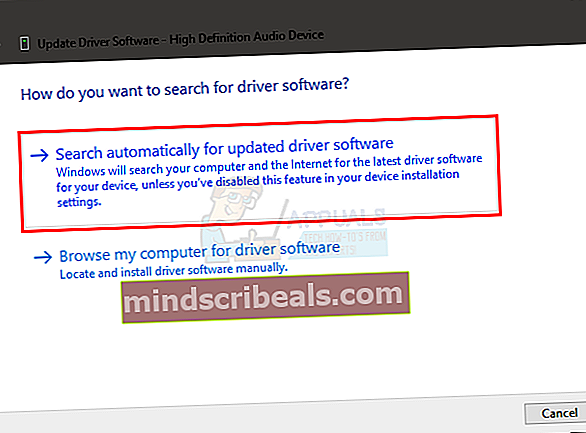
- Jei „Windows“ randa kokią nors atnaujintą versiją, ji apie tai praneš. Galite vadovautis ekrane pateikiamomis instrukcijomis, jei „Windows“ randa atnaujintą versiją, kitaip jūs turite tai padaryti.
Rankinis diegimas
Jei automatinė tvarkyklių paieška neveikia, visada galite rankiniu būdu įdiegti tvarkykles. Rankiniu būdu įdiegti tvarkykles nėra sunku ir užtruks tik kelias minutes. Kad tai veiktų, turėsite apsilankyti savo garso įrašų gamyklos svetainėje ir atsisiųsti naujausią tvarkyklę.
Visas žingsnis po žingsnio vadovas pateikiamas žemiau
- Eikite į savo gamintojo svetainę ir atsisiųskite naujausią tvarkyklę
- Laikykis „Windows“ raktas ir paspauskite R
- Tipas devmgmt.MSC ir paspauskite Įveskite

- Suraskite ir dukart spustelėkite Garso, vaizdo ir žaidimų valdikliai
- Dešiniuoju pelės mygtuku spustelėkite garso įrenginį ir pasirinkite Atnaujinti tvarkyklės programinę įrangą ...

- Pasirinkite Naršykite mano kompiuteryje ieškodami tvarkyklių programinės įrangos
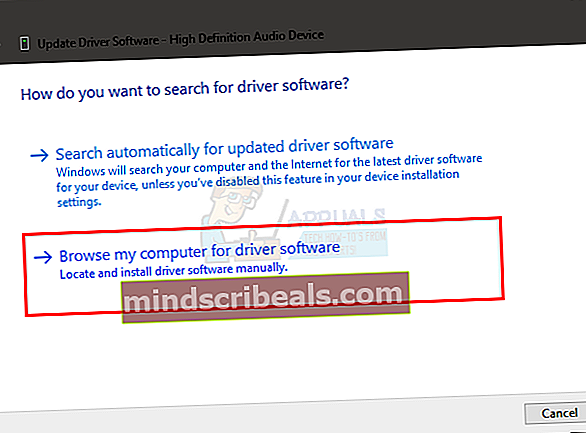
- Dabar spustelėkite Naršyti ir pasirinkite tvarkyklės, kurią atsisiuntėte atlikdami 1 veiksmą, vietą
- Spustelėkite Kitas

Dabar vykdykite bet kokius papildymus ekrano instrukcijose ir iš naujo paleiskite kompiuterį, kai įdiegta tvarkyklė. Tai turėtų išspręsti garso tvarkyklės problemą.
9 metodas: „Windows“ trikčių šalinimo įrankis
Greičiausias dalykas, kuris gali išspręsti jūsų problemą, yra paties „Microsoft“ garso trikčių šalinimo įrankis. Galite lengvai jį atsisiųsti ir paleisti. Trikčių šalinimo įrankis automatiškai aptiks ir išspręs visas iškilusias problemas
Eikite čia ir atsisiųskite trikčių šalinimo įrankį. Paleiskite trikčių šalinimo įrankį, kai baigsite jį atsisiųsti. Vykdykite ekrane pateikiamas instrukcijas, kad patikrintumėte, kokia yra problema.
Taip pat galite spustelėti garso piktogramą tsk juostoje (apatiniame dešiniajame kampe) ir pasirinkti Garso problemų šalinimas. Tai automatiškai aptiks ir išspręs visas iškilusias problemas.
Žymos „Windows 10“ nėra garso