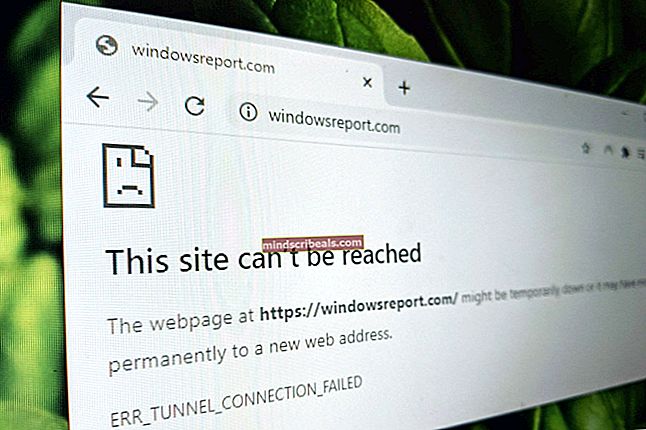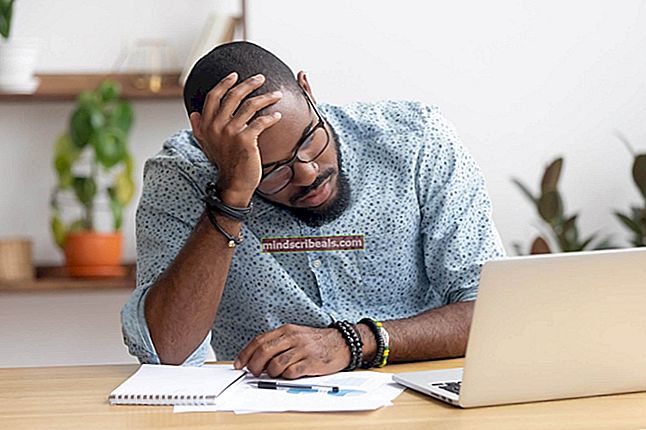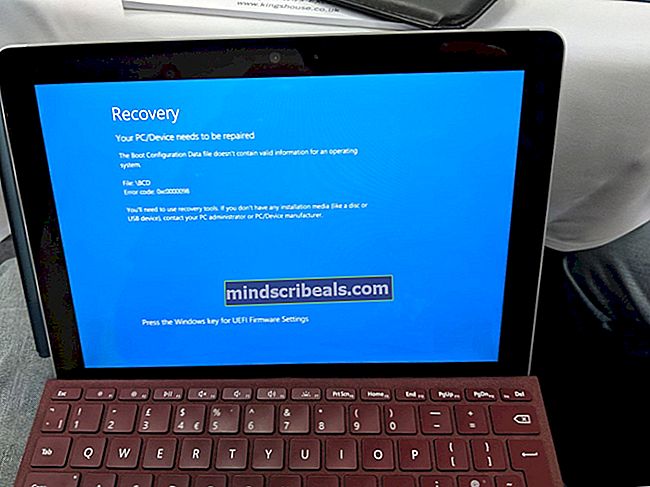Ištaisyti: „Surface Pen“ tvarkyklės klaida
„Surface Pro“ yra vienas iš „Microsoft“ pavyzdinių kompiuterių, kuris turi tiek tradicinio nešiojamojo kompiuterio, tiek planšetinio kompiuterio, kuriame veikia „Windows“ operacinė sistema, funkcijas. Jame taip pat yra rašiklio rašiklis („Surface Pen“), veikiantis kaip ir bet kuris kitas rašiklis ir leidžiantis valdyti kompiuterį rašikliu.

Jūs netgi galite paleisti „OneNote“ spustelėdami viršutinį mygtuką ir naudodami jį kaip pelę. Tai leidžia vartotojams jaustis tikrai pritaikomam, kai naudojate savo „Surface Pro“. Tačiau pastaruoju metu buvo daugybė scenarijų, kai vartotojai negali valdyti „Surface Pen“. Jis arba visiškai nereaguoja, arba kai kurie jo mygtukai neveikia.
Kas sukelia „Surface Pen Driver“ klaidą?
Ši problema su paviršiaus rašikliais buvo gana ilgą laiką. „Microsoft“ netgi oficialiai pripažino šią problemą ir paskelbė daugybę įrašų ir „YouTube“ vaizdo įrašų, kuriuose paaiškinta, kaip ją išspręsti. Keletas priežasčių, kodėl „Surface Pen“ gali veikti, yra šios:
- The baterija „Surface Pen“ yra silpnas ir negali suteikti švirkštimo priemonės maitinimo.
- Yra problema su ryšį tarp „Surface Pen“ ir planšetinio kompiuterio. Tai labai dažnas klausimas ir išspręstas gana lengvai.
- „Surface Pro“ yra klaidos būsena modulis, atsakingas už „Surface Pen“ prijungimą ir reagavimą. Jį reikia nustatyti iš naujo.
Prieš pradėdami nuo sprendimų, įsitikinkite, kad turite paskyros administratoriaus teises ir turite aktyvų interneto ryšį.
1 sprendimas: „Surface Pen“ prijungimas iš naujo per „Bluetooth“
„Surface Pen“ pirmiausia jungiasi su „Surface Pro“ per „Bluetooth“. Norint, kad „Surface Pen“ veiktų tinkamai, jis visada turi būti suporuotas ir prijungtas. Mes galime pabandyti atjungti rašiklį nuo kompiuterio ir tada vėl jį prijungti naudodami „Bluetooth“. Įsitikinkite, kad „Bluetooth“ tvarkyklės atnaujintos į naujausią versiją.
- Paspauskite „Windows + S“, įveskite „„Bluetooth““Dialogo lange ir atidarykite programą„ Nustatymai “.
- Patekę į „Bluetooth“ nustatymus, atsieti paviršiaus rašiklį. Tai galite padaryti spustelėdami Pašalinti įrenginį.

- Kai įrenginys bus pašalintas, iš naujo paleiskite „Bluetooth“, išjungdami ir įjungdami. Kai „Bluetooth“ jūsų kompiuteryje yra aktyvus ir ieško įrenginių, paspauskite „Surface Pen“ mygtuką maždaug 7–10 sekundžių kol pamatysite a balta mirksinti šviesa. Tai reiškia, kad „Bluetooth“ yra poros režime.

- Dabar „Bluetooth“ ekrane raskite „Surface Pen“ ir bandykite su juo susieti. Atkreipkite dėmesį, kad galite susidurti su keletu nesėkmingi bandymai. Apie tokį elgesį pranešė keli vartotojai. Nuolat kartokite susiejimo procesą ir net jei susidursite su gedimu, jis tikriausiai prisijungs 5 arba 6 dieną
2 sprendimas: „Surface Pen“ baterijos keitimas
„Surface Pen“ veikia su AAA baterijomis, kurios maitina jo veikimą ir galimybę prisijungti prie kompiuterio naudojant „Bluetooth“. Naudojant „įprastas“ baterijas, „Surface Pen“ veikia, bet jis neveiks ilgesnį laiką. Todėl rekomenduojamos didelės apkrovos baterijos, tokios kaip „Duracell“ ir kt. Galite pabandyti pakeisti baterijas ir sužinoti, ar tai išsprendžia problemą.
- Atjunkite „Surface“ rašiklį nuo „Surface“ kompiuterio ir atsukti
- Atidarę švirkštimo priemonę, išimkite esamą bateriją ir įdėkite naują. Įsitikinkite, kad pasirūpinote akumuliatoriaus (+) ir (-) pusėmis, kurias turite įdėti pagal dizainą. Peržiūrėdami žymėjimą, lengvai sužinosite įterpimo būdą.

- Kai baterija bus pakeista, vėl įjunkite rašiklį ir bandykite prisijungti, kaip aprašyta 1 metode. Patikrinkite, ar tai išsprendžia problemą.
3 sprendimas: „Power Cycling Surface Pro“
Maitinimo ciklas yra veiksmas, skirtas visiškai atkurti elektroninį komponentą, todėl visos konfigūracijos ir laikini duomenys bus atkurti ir iš naujo inicijuoti, kai jį įjungsite. Remiantis mūsų apklausa, buvo keli atvejai, kai kompiuteris buvo klaidos būsenos ir jam reikėjo viso maitinimo ciklo. Prieš tęsdami, išsaugokite visus savo darbus.
- Tinkamai išjunkite „Surface Pro“ naudodami maitinimo parinktis spustelėdami pradžios piktogramą.
- Kai jis bus uždarytas, palaikykite paspaudę maitinimą ir garsumo padidinimą mygtuką bent jau 15 sekundžių. Praėjus laikui, atleiskite abu mygtukus.

- Dabar, palaukite 10-15 sekundžių. Praėjus tam laikui, paspauskite ir atleiskite maitinimo mygtuką, kad įprastai įjungtumėte „Surface pro“. Kai „Surface Pro“ įsijungia, bandykite dar kartą naudoti / prijungti „Surface“ rašiklį. Tikimės, kad problema bus išspręsta.
4 sprendimas: iš naujo įdiekite „Surface Pen“ poravimo tvarkyklę
„Surface Pen“ poravimas yra pagrindinis veiksnys, atsakingas už „Surface Pen“ ir „Surface Pro“ susiejimo mechanizmą. Jei jis yra pasenęs, sugadintas ar prieštaringas, negalėsite prijungti „Surface Pen“ su kompiuteriu. Galime pabandyti pašalinti tvarkyklę rankiniu būdu, tada bandyti ją įdiegti dar kartą.
Tvarkyklės vėl automatiškai įdiegiamos, kai vėl prijungiate „Surface Pen“ prie kompiuterio.
- Atsijungti „Surface Pen“ su kompiuteriu, kaip parodyta 1 sprendime. Prieš tęsdami, taip pat išimkite „Surface Pen“ bateriją.
- Kai jis bus atjungtas, paspauskite „Windows + R“, įveskite „devmgmt.MSC“Dialogo lange ir paspauskite Enter.
- Patekę į įrenginių tvarkytuvę, eikite į Sistemos įrenginys> Paviršiaus rašiklio poravimas.

- Dešiniuoju pelės mygtuku spustelėkite jį ir pasirinkite Pašalinti. Kai jis bus pašalintas, vėl įstatykite bateriją ir bandykite prisijungti, kaip tai daroma 1 sprendime.
Jei visi šie metodai neveikia, nepamirškite Atnaujinkite „Windows“ naujausią versiją. „Microsoft“ išleidžia kelis atnaujinimus, kad pašalintų klaidas ir problemas.
Jei nepaisant visko, negalite padaryti „Surface Pen“ rašiklio, galite pabandyti iš naujo nustatyti „Surface Pro“ numatytieji gamyklos nustatymai. Daugelis vartotojų pranešė, kad tai išsprendė problemą iškart, nes tai paveikė sistemos failus.