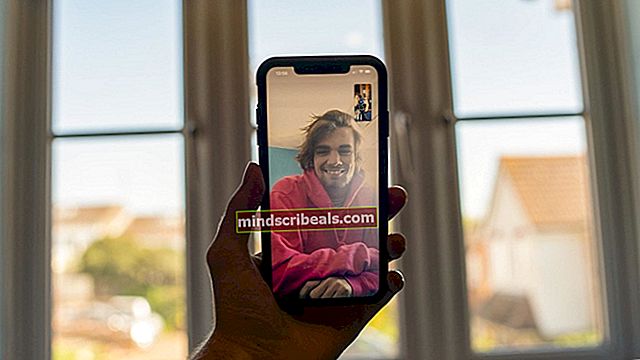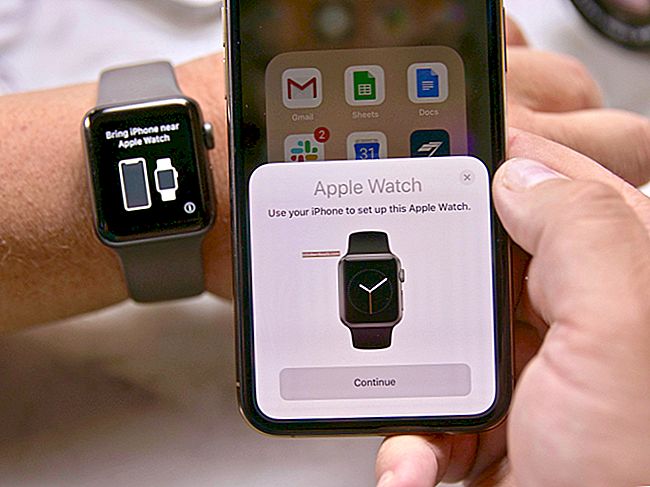NUSTATYTI: „Windows“ programos klaidos kodas 0x0000022
Jei esate „Windows“ vartotojas, bandydami atidaryti tam tikras programas galite pamatyti klaidą 0xc0000022. Klaidos kode gali būti pranešimas „Programos nepavyko paleisti teisingai“. Kai kuriems vartotojams šis klaidos pranešimas gali būti matomas bandant suaktyvinti „Windows“. Kai matote klaidos pranešimą aktyvuodami „Windows“, klaidos kodas paprastai turi „Prieiga uždrausta“ aprašymą.

Klaidos pranešimas paprastai pateikiamas dėl sistemos failų problemų. Daug laiko sistemos failai sugadinami ir sukelia panašių problemų. Žmonėms, patiriantiems šią problemą bandant suaktyvinti langus, greičiausiai šią problemą sukels programinės įrangos apsaugos tarnybos problema. Kai kuriais atvejais problema gali būti tiesiog dėl jūsų saugos programos.
1 metodas: remonto diegimas
Šis sprendimas skirtas žmonėms, kurie mato klaidos pranešimą su „Adobe“ programomis, pvz. atidarius pdf failą per „Adobe Acrobat Reader“. Jei matote klaidą „Adobe Acrobat Reader“, taisydami diegimą problema išsispręs jums.
- Atidarykite „Adobe“ pdf
- Pamatysite klaidos pranešimą, spustelėkite Gerai
- Spustelėkite Pagalba nuo viršaus
- Slinkite žemyn ir pasirinkite Remonto diegimas. Vykdykite visas papildomas ekrane pateikiamas instrukcijas.

Kai tai padarysite, turėtumėte gerai eiti.
2 metodas: pašalinkite CA ar bet kurį kitą AV
Kai kuriems žmonėms šią problemą gali sukelti jų antivirusinė programa, ypač jei jie turi CA antivirusinę programą sistemoje „Windows 7“. Antivirusinės programos pašalinimas saugiuoju režimu buvo naudingas daugeliui vartotojų. Jei pašalinus antivirusinę programą problema išspręsta, laikas pakeisti saugos programą.
Čia pateikiami veiksmai, kaip patekti į saugųjį režimą ir pašalinti saugos programą.
- Laikykis „Windows“ raktas ir paspauskite R
- Tipas msconfig ir paspauskite Įveskite

- Pasirinkite Batas skirtuką

- Patikrinti variantą Saugus paleidimas viduje konors Įkrovos parinktys skyrius
- Pasirinkite parinktį Minimalus pagal Saugus paleidimas variantą
- Spustelėkite Gerai

- „Windows“ paprašys paleisti iš naujo. Spustelėkite Perkrauti
- Kai sistema bus paleista iš naujo, būsite saugiuoju režimu. Pašalinkite probleminę programą. Laikykis „Windows“ raktas ir paspauskite R
- Tipas appwiz.cpl ir paspauskite Įveskite

- Suraskite ir pasirinkite antivirusinę programą
- Spustelėkite Pašalinti ir vykdykite ekrane pateikiamas instrukcijas
- Pašalinę programą, turite išjungti saugaus režimo parinktį.
- Laikykis „Windows“ raktas ir paspauskite R
- Tipas msconfig ir paspauskite Įveskite

- Pasirinkite Batas skirtuką

- Nuimkite žymėjimą variantą Saugus paleidimas skyriuje Įkrovos parinktys
- Spustelėkite Gerai

- „Windows“ paprašys paleisti iš naujo. Spustelėkite Perkrauti
Patikrinkite, ar problema išspręsta, ar ne. Jei vėl nematote klaidos pranešimo, problemą sukėlė antivirusinė programa. Prašome atsisiųsti bet kurią kitą antivirusinę programą, nes šios programos yra būtinos jūsų sistemos saugumui.
3 metodas: įjunkite arba išjunkite „Windows“ funkcijas
Daugelis vartotojų išsprendė problemą, įjungdami parinktį Tiesioginis grojimas iš parinkties Įjungti arba išjungti „Windows“ funkcijas. Čia pateikiami tiesioginio žaidimo įjungimo veiksmai.
- Laikykis „Windows“ raktas ir paspauskite R
- Tipas appwiz.cpl ir paspauskite Įveskite

- Spustelėkite Įjunkite arba išjunkite „Windows“ funkcijas

- Slinkite žemyn ir raskite Senieji komponentai variantą
- Spustelėkite + kairėje pusėje Senieji komponentai

- Turėtumėte pamatyti parinktį pavadintą Tiesioginis grojimas skiltyje „Senieji komponentai“. Įsitikinkite, kad parinktis Tiesioginis grojimas yra Patikrinta
- Spustelėkite Gerai

- Perkraukite iš naujo
Jums turėtų būti gera eiti.
4 metodas: vykdykite suderinamumo režimu
Jei kyla tik vienos programos problema, greičiausiai problema bus išspręsta paleidus programą „Windows XP“ arba „Windows 7“ suderinamumo režimu. Atlikite toliau nurodytus veiksmus, kad įjungtumėte savo programos suderinamumo režimą.
- Raskite probleminės programos vykdomąjį failą. Taip pat galite pereiti prie programos darbalaukyje nuorodos
- Dešiniuoju pelės mygtuku spustelėkite vykdomasis / spartusis klavišas failą ir pasirinkite Savybės
- Pasirinkite Suderinamumas skirtuką

- Patikrinti variantą Paleiskite šią programą suderinamumo režimu. Ši parinktis turėtų būti Suderinamumo režimu skyrius
- Pasirinkite Windows XP arba Windows 7 iš išskleidžiamojo meniu
- Spustelėkite Taikyti tada pasirinkite Gerai

Jūsų problema turėtų būti išspręsta.
5 metodas: Gaukite leidimus programinės įrangos apsaugos tarnybai
Jei bandydami suaktyvinti „Windows“ matote šią klaidą, problema gali būti programinės įrangos apsaugos tarnyboje. Pagrindinė problema yra ta, kad programinės įrangos apsaugos tarnyba nepaleidžiama. Galite pabandyti paleisti programinės įrangos apsaugos tarnybą ir tada dar kartą pabandyti suaktyvinti „Windows“. Čia pateikiami programinės įrangos apsaugos paslaugos įjungimo veiksmai
- Laikykis „Windows“ raktas ir paspauskite R
- Tipas paslaugos.msc ir paspauskite Įveskite

- Suraskite ir dukart spustelėkite Programinės įrangos apsauga

- Spustelėkite Automatinis iš išskleidžiamojo meniu Paleisties tipas
- Spustelėkite Pradėti mygtuką ir spustelėkite Gerai

Jei paslauga paleista, pabandykite dar kartą suaktyvinti „Windows“ ir pamatyti, ar ji veikia. Jei tai neveikia, paleiskite iš naujo ir patikrinkite dar kartą. Jei jis vis tiek neveikia, galbūt matote klaidos pranešimą „Prieiga uždrausta“. Tai reiškia, kad programinės įrangos apsaugos tarnyba negali būti paleista dėl tam tikrų leidimų ar failų problemų. Norėdami išspręsti šią problemą, atlikite toliau nurodytus veiksmus.
- Paspauskite „Windows“ raktas kartą
- Tipas komandinė eilutė viduje konors Pradėti paiešką dėžė
- Dešiniuoju pelės mygtuku spustelėkiteKomandinė eilutė iš paieškos rezultatų ir pasirinkite Vykdyti kaip administratorių

- Įveskite toliau pateiktas eilutes ir paspauskite Įveskite. Pastaba: Žemiau pateikta komanda yra tik viena komanda, tiesiog nukopijuokite ją ir paspauskite Enter.
Icacls% windir% \ ServiceProfiles \ NetworkService \ AppData \ Roaming \ Microsoft \ SoftwareProtectionPlatform / grant „BUILTIN \ Administrators: (OI) (CI) (F)“ „NT AUTHORITY \ SYSTEM: (OI) (CI) (F)“ “ NT tarnyba \ sppsvc: (OI) (CI) (R, W, D) "" TINKLO PASLAUGOS: (OI) (CI) (F) "

- Dabar, Uždaryti Komandinė eilutė
- Laikykis „Windows“ raktas ir paspauskite R
- Tipas % windir% \ System32 ir paspauskite Įveskite

- Spustelėkite Vaizdas ir patikrinti variantą Paslėpti daiktai

- Raskite aplanką pavadinimu 7B296FB0-376B-497e-B012-9C450E1B7327-5P-0.C7483456-A289-439d-8115-601632D005A0. Dešiniuoju pelės mygtuku spustelėkite pasirinkite šį aplanką Ištrinti ir spustelėkite „Taip“ į visus patvirtinimo dialogo langus. Galite pamatyti kelis aplankus ar failus tokiu pavadinimu. Taigi, ištrinkite kiekvieną failą ar aplanką šiuo vardu.
- Uždaryti „Windows Explorer“
- Laikykis „Windows“ raktas ir paspauskite R
- Tipas % windir% \ ServiceProfiles \ NetworkService \ AppData \ Roaming \ Microsoft \ SoftwareProtectionPlatform \ ir paspauskite Įveskite

- Raskite ir dešiniuoju pelės mygtuku spustelėkite failo pavadinimą dat. Pasirinkite Pervardyti ir pervardykite failą į žetonai.bak ir paspauskite „Enter“
- Tai turėtų išspręsti programinės įrangos apsaugos tarnybos problemas.
- Laikykis „Windows“ raktas ir paspauskite R
- Tipas paslaugos.msc ir paspauskite Įveskite

- Raskite Programinės įrangos apsaugos tarnyba ir dukart spustelėkite tai

- Pasirinkite Automatinis iš išskleidžiamojo meniu Paleisties tipas
- Spustelėkite Pradėti mygtuką ir spustelėkite Gerai

- Paslauga turėtų prasidėti paprastai dabar. Perkraukite iš naujo kompiuterį ir pabandykite dabar suaktyvinti „Windows“
6 metodas: SFC nuskaitymas
SFC reiškia sistemos failų tikrintuvą. Iš esmės tai yra „Windows“ integruotasis įrankis, skirtas taisyti visus su „Windows“ susijusius sugadintus failus. Galite naudoti šį įrankį pataisydami sugadintus failus, kurie gali sukelti problemą. Kadangi šią problemą gali sukelti sugadintas „Windows“ failas, SFC naudojimas yra geras būdas išspręsti šią problemą.
Čia pateikiami SFC paleidimo veiksmai
- Paspauskite „Windows“ raktas kartą
- Tipas komandinė eilutė viduje konors Pradėti paiešką
- Dešiniuoju pelės mygtuku spustelėkite Komandinė eilutė iš paieškos rezultatų ir pasirinkite Vykdyti kaip administratorių

- Tipas sfc / scannow ir paspauskite Įveskite. Po „sfc“ dalimi yra tarpas. Daugybė žmonių ilgisi tos erdvės. Pastaba: Jei matote šį klaidos pranešimą, „Windows“ išteklių apsauga negalėjo paleisti remonto paslaugos, tai reiškia, kad „Windows Modules Installer“ paslauga yra išjungta arba sustabdyta. Turėtumėte įvesti grynojo paleidimo patikimas diegimo programa ir paspauskite Įveskite ir tada perrašyti sfc / scannow

- Palaukite, kol nuskaitymas bus baigtas. Tai gali užtrukti
- Baigus nuskaityti, SFC taip pat parodys jums rezultatus.
- Yra 4 tipų rezultatai, kuriuos gausite
- „Windows“ išteklių apsauga nerado vientisumo pažeidimų. Tai reiškia, kad viskas gerai

- „Windows“ išteklių apsauga rado sugadintus failus ir juos sėkmingai pataisė. Tai reiškia, kad kilo problema, bet dabar problema išspręsta

- „Windows“ išteklių apsauga negalėjo atlikti reikalaujamos operacijos. Tai reiškia, kad procese kilo problema. Įsitikinkite, kad pradėjote komandų eilutę su administratoriaus teisėmis arba įveskite grynojo paleidimo patikimas diegimo programa ir paspauskite Įveskite komandų eilutėje.
- „Windows“ išteklių apsauga rado sugadintus failus, tačiau kai kurių jų ištaisyti nepavyko. Jei matote šį pranešimą, eikite čia ir išanalizuokite SFC sukurtą žurnalo failą.
- Dabar, kai baigsite nuskaityti, patarsime pakartoti 4 veiksmą (Tipas sfc / scannow ir paspauskite Enter) Dar 3 kartus, kad viskas būtų patikrinta ir sutvarkyta. 3-4 kartus nuskaityti yra gera praktika ir tai užtikrina geriausius rezultatus
Tai atlikę iš naujo paleiskite kompiuterį ir patikrinkite, ar problema išlieka, ar ne.