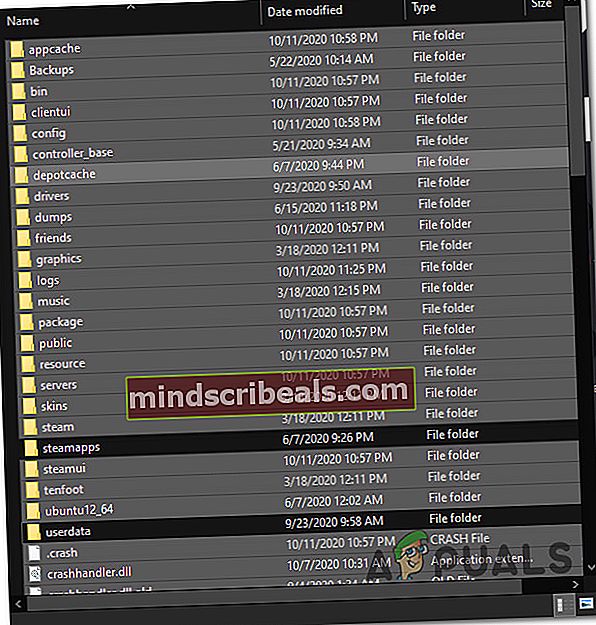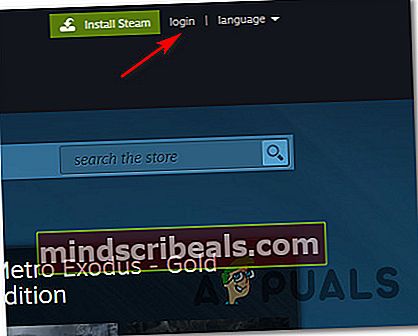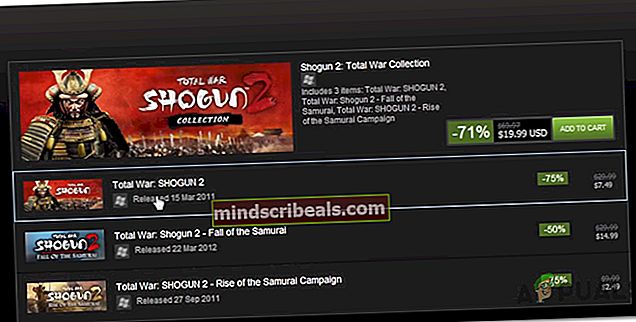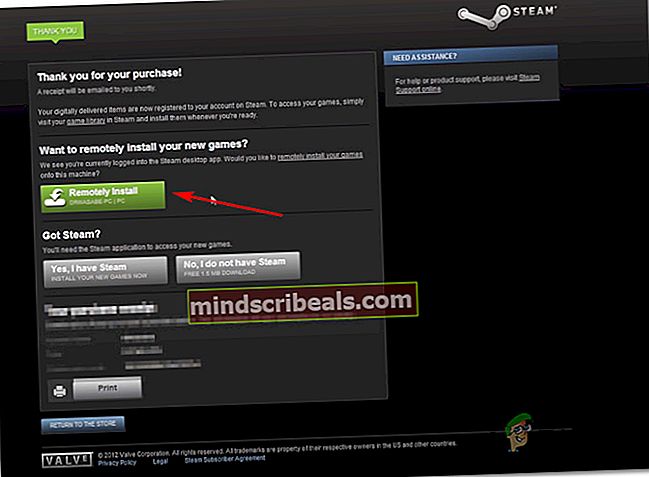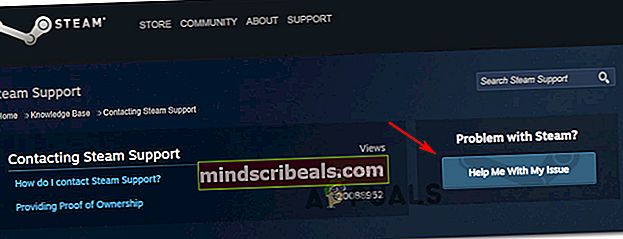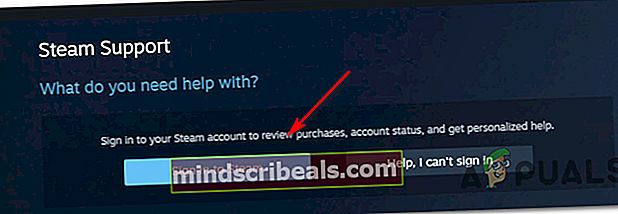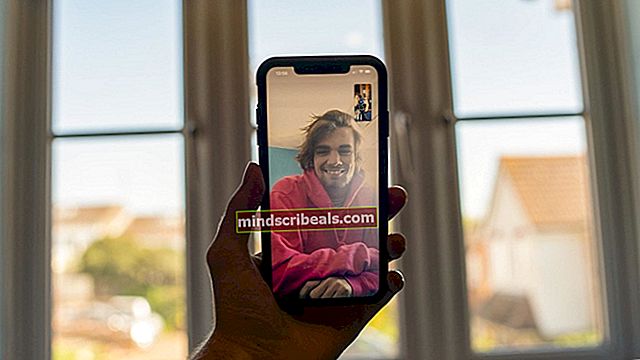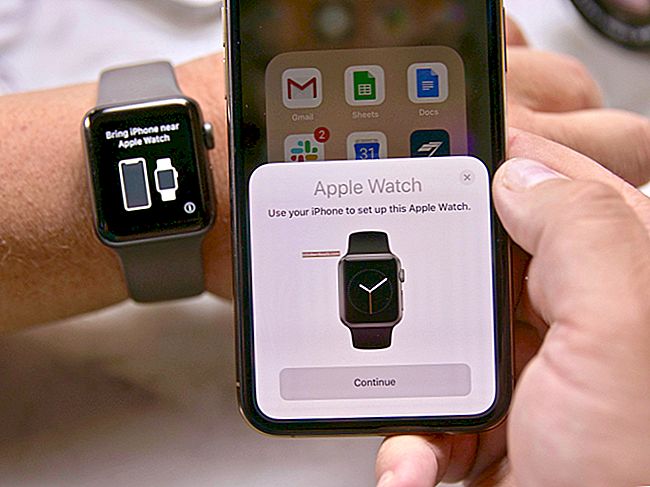„Klaida inicijuojant ar atnaujinant operaciją“ „Steam“
Kai kurie „Steam“ vartotojai susiduria suPanašu, kad inicijuojant ar atnaujinant operaciją įvyko klaida “ klaida bandant įsigyti žaidimą „Steam“. Paveikti vartotojai praneša, kad tas pats klaidos kodas įvyksta nepriklausomai nuo naudojamo mokėjimo metodo - kreditinė kortelė, debeto kortelės, „PayPal“ ir visos kitos galimos mokėjimo parinktys - suaktyvina šį klaidos kodą.

Kaip paaiškėja, yra keletas skirtingų priežasčių, kurios patvirtina sukėlusios būtent šią klaidą. Pateikiame visų galimų kaltininkų, kuriuos pavyko nustatyti, sąrašą:
- „Steam“ paskyra yra „Beta“ programos dalis - Kaip paaiškėjo, dauguma vartotojų, kurie susidūrė su šia problema, buvo aktyvūs „Beta“ programos nariai. Jei šis scenarijus yra tinkamas, turėtumėte sugebėti išspręsti problemą atsisakydami „Steam Beta“ programos.
- Sugadinta „Steam“ instaliacija - Kitas scenarijus, kuris, kaip įrodyta, sukelia šią problemą, yra kažkokie sugadinti failai, esantys jūsų „Steam“ diegime, kurie stabdo jūsų pirkinių patvirtinimą. Tokiu atveju galbūt galėsite išspręsti problemą, priversdami „Steam“ atsinaujinti (ištrindami kiekvieną nereikalingą failą).
- Sugadinti duomenys atsisiuntimo talpykloje - Taip pat galima susidurti su šia klaida dėl tam tikros rūšies korupcijos, esančios parsisiųsti talpyklą, kurią palaiko jūsų „Steam“ diegimas. Tokiu atveju galite išspręsti problemą išvalydami atsisiuntimo talpyklą.
- Laikina darbalaukio programos problema - Kaip nutiko anksčiau, ši problema taip pat gali kilti dėl „Steam“ parduotuvės darbalaukio versijos problemos. Jei tai nepaveiks žiniatinklio infrastruktūros, galbūt galėsite užbaigti procesą naudodami parduotuvės žiniatinklio naršyklės versiją.
- Sąskaita užrakinta - Jei pakartotinai bandėte nepavykusį pirkimą kelis kartus, yra didelė tikimybė, kad jūsų paskyra dabar bus užblokuota dėl saugumo. Tokiu atveju galite bet kuriuo atveju užrakto galiojimo laikui pasibaigti arba pagreitinkite procesą atidarydami palaikymo bilietą naudodami „Steam“.
Dabar, kai žinote kiekvieną galimą egzempliorių, galintį sukelti šį klaidos kodą, atlikite šiuos veiksmus:
1 metodas: atsisakykite „Steam Beta“ (jei taikoma)
Kaip paaiškėjo, dauguma vartotojų, susidūrusių su šia problema, yra „Steam Beta“ savininkai. Laimei, šią problemą galima lengvai išspręsti atsisakant aktyvaus „Steam Beta“ dalyvio.
Mums pavyko rasti daug vartotojų pranešimų, kurie sugebėjo apeitiPanašu, kad inicijuojant ar atnaujinant operaciją įvyko klaida “ klaidos iškart atsisakius beta programos.
Jei šis scenarijus yra tinkamas ir šiuo metu esate dalyvavęs „Steam“ beta programoje, vadovaukitės toliau pateiktomis instrukcijomis ir atsisakykite jo:
- Pradėkite nuo atidarymo Garai klientas. Tada prieikite prie juostos juostos viršuje ir spustelėkite Garai, tada spustelėkite Nustatymai iš kontekstinio meniu.
- Kai būsite Nustatymai meniu spustelėkite Sąskaita skirtuką, tada pereikite į kairę pusę ir spustelėkite mygtuką Keistimygtukas susietas suDalyvavimas beta versijoje.
- Tada naudojote išskleidžiamąjį meniu Dalyvavimas beta versijoje pakeisti dabartinę būseną įNėra - atsisakykite visų beta programų.
- Galiausiai, paleiskite „Steam“ iš naujo ir išvalykite krepšelį prieš bandydami iš naujo nusipirkti prekę, kurios nepavyko naudojant „Panašu, kad inicijuojant ar atnaujinant operaciją įvyko klaida “.

Jei šis scenarijus netaikomas arba vis tiek susiduriate su tuo pačiu klaidos kodu net ir atsisakę „Beta“ programos, pereikite prie kito galimo toliau pateikto pataisymo.
2 metodas: „išvalykite“ savo „Steam“ įrenginį
Jei pirmasis metodas jums netiko, taip pat galite patikrinti, ar problema iš tikrųjų nėra susijusi su jūsų „Steam“ diegimu. Laimei, yra vienas sprendimas, kurį šiuo konkrečiu atveju dažnai rekomenduoja „Steam“ palaikymas.
Kaip paaiškėjo, daugeliui paveiktų vartotojų pavyko išspręsti problemą, pereidami į „Steam“ diegimo katalogą ir ištrindami visus failus ir aplankus, išskyrus „Steam.exe“,\ Steamapps \, ir \ Vartotojo duomenys \ aplankai. Tai nenutrauks diegimo, nes „Steam“ klientas turi regeneracinių savybių, tačiau sėkmingai išvalys visus sugadinimo atvejus, kurie gali sukelti šią problemą.
Čia pateikiamas greitas žingsnis po žingsnio „Steam“ diegimo vadovas, kad išspręstumėte problemą:
- Atidarykite „File Explorer“ („Mano kompiuteris“) ir eikite į numatytąją savo vietą Garai montavimas. Jei neįdiegėte pasirinktoje vietoje, rasite šio kelio pabaigoje:
C: \ Program Files \ Steam
- Kai atvyksite į reikiamą vietą, eikite į priekį ir pasirinkite kiekvieną failą ir aplanką išskyrus šiems tikslams:
Steam.exe \ Steamapps \ Userdata \
- Pasirinkę kiekvieną reikiamą failą, dešiniuoju pelės mygtuku spustelėkite pasirinktą elementą ir spustelėkite Ištrinti iš naujai pasirodžiusio kontekstinio meniu.
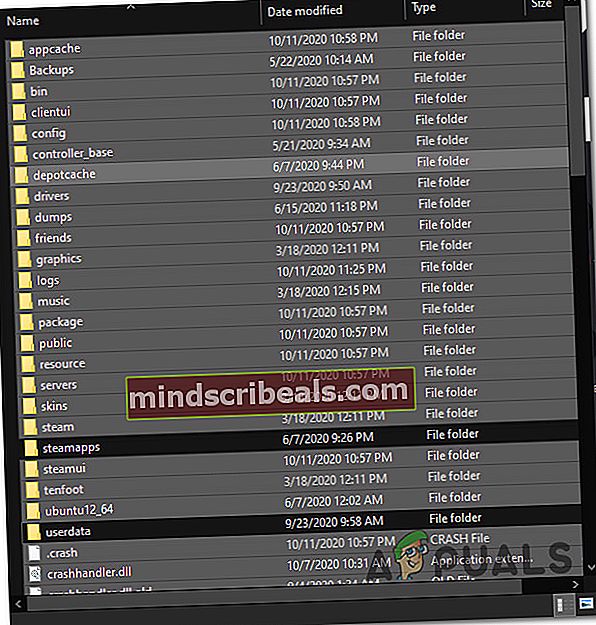
- Kai visi reikalingi failai bus išspręsti, iš naujo paleiskite kompiuterį ir atidarykite „Steam“, kai bus baigtas kitas paleidimas, kad programa galėtų iš naujo paleisti.
- Išvalę krepšelį pakartokite pirkimą ir patikrinkite, ar problema jau išspręsta.
Jei vis tiek esate įstrigęPanašu, kad inicijuojant ar atnaujinant operaciją įvyko klaida “ klaidą, pereikite prie kito galimo pataisymo, esančio žemiau.
3 metodas: išvalykite atsisiuntimo talpyklą
Jei nė vienas iš aukščiau nurodytų galimų pataisymų jums netiko, dar vienas dalykas, kurį galite pabandyti, yra „Steam“ atsisiuntimo talpyklos valymas. Keli paveikti vartotojai pranešė, kad problema buvo galutinai išspręsta, kai jie sėkmingai išvalė atsisiuntimo talpyklą - šis metodas pašalins daugumą neatitikimų, susijusių su netinkamu atsisiuntimu.
Jei nebandėte ištaisytiPanašu, kad inicijuojant ar atnaujinant operaciją įvyko klaida “ dar kartą išvalydami atsisiuntimo talpyklą, atlikite toliau nurodytas instrukcijas:
- Atidarykite „Steam“ klientą ir išvalykite visas prekes, kurios šiuo metu yra krepšelyje.
- Tada eikite į priekį ir naudokite viršuje esančią juostelės juostą, kad pasiektumėte „Steam“ meniu.
- Kai pamatysite iššokantį kontekstinį meniu, spustelėkite Nustatymai.
- Nuo Nustatymai meniu, eikite į priekį ir spustelėkiteAtsisiuntimaiskirtuką naudodamiesi vertikaliu meniu kairėje.
- Tai padarę pereikite prie dešiniojo lango ir spustelėkiteIšvalykite atsisiuntimo talpyklą(yra ekrano apačioje)
- Kai pamatysite patvirtinimo raginimą, spustelėkite Taip išvalyti vietoje saugomą talpyklą.
- Palaukite, kol operacija bus galutinai baigta, tada prisijunkite prie savo Garai dar kartą bandykite pirkti.

Jei vis dar pasitaiko tas pats klaidos kodas, pereikite prie kito galimo pataisymo, esančio žemiau.
4 metodas: vietoj to naudokite žiniatinklio naršyklę
Jei jūsų atveju nepadėjo nė vienas iš aukščiau nurodytų galimų pataisymų, galbūt galėsite apeitiPanašu, kad inicijuojant ar atnaujinant operaciją įvyko klaida “ klaida naudojant „Steam“ parduotuvės žiniatinklio versiją, o ne tą, kuri yra programoje.
Mums pavyko rasti daug vartotojų, patvirtinančių, kad šis sprendimas sėkmingai leido jiems užbaigti pirkimą, kurio kitaip nepavyko „Steam“ programoje.
Vykdykite toliau pateiktas instrukcijas, kad užbaigtumėte procesą naudodami „Steam“ parduotuvės žiniatinklio naršyklės versiją:
- Atidarykite numatytąją naršyklę ir apsilankykite internetinė „Steam“ parduotuvės versija.
- Kai būsite tinkamame tinklalapyje, spustelėkite Prisijungti mygtuką (viršutiniame dešiniajame ekrano skyriuje) ir prisijunkite tuo pačiu „Steam“ įgaliojimai kurį naudojate darbalaukio programai.
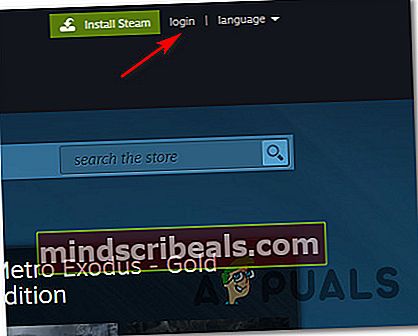
- Kai sėkmingai būsite prisijungę prie savo paskyros, naudokite paieškos funkciją, kad rastumėte žaidimą, kurio anksčiau nepavyko įsigyti darbalaukio versijoje, tada pridėkite prie kortelės ir vykdykite ekrane pateikiamas instrukcijas, kad užbaigtumėte pirkimą.
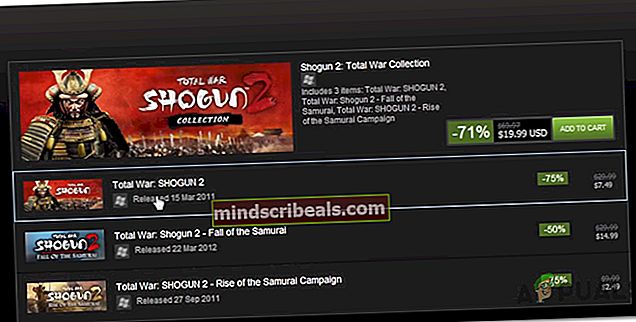
- Kai pirkimas bus sėkmingai baigtas, spustelėkite Nuotolinis diegimas ir atsisiuntimas turėtų būti automatiškai pradėtas jūsų kompiuteryje.
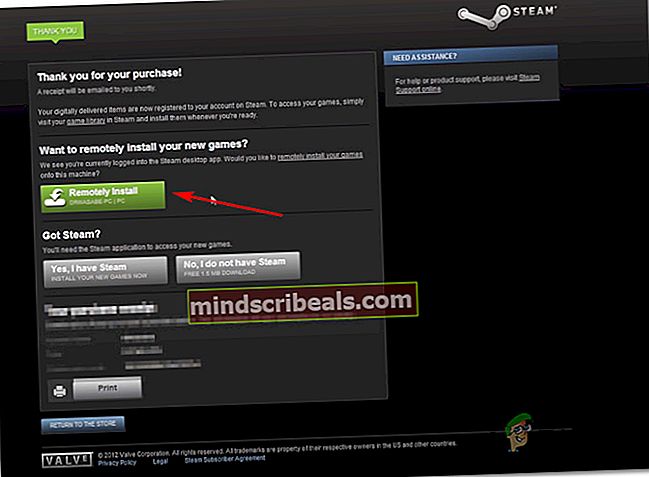
- Grįžkite į „Steam“ darbalaukio programą ir žaiskite žaidimą, kai baigsite atsisiųsti.
Jei šis sprendimas jums nepadėjo išvengti „Panašu, kad inicijuojant ar atnaujinant operaciją įvyko klaida “ klaidą, pereikite prie žemiau pateikto galutinio galimo taisymo.
5 metodas: susisiekimas su „Steam“ palaikymo tarnyba
Atminkite, kad jei klaidą gavote kelis kartus po nesėkmingo bandymo įsigyti daiktą, „Steam“ robotams greičiausiai reikia užrakinti jūsų paskyrą saugumo sumetimais - praneša, kad tai įvyko daug paveiktų vartotojų.
Jei pakartosite kelis kartus nesėkmingą pirkinį, jūsų paskyra greičiausiai bus įspėjimo būsena dėl pernelyg nesėkmingų bandymų. Priklausomai nuo bandymų skaičiaus, jūsų paskyra po kurio laiko bus automatiškai pašalinta iš įspėjimų sąrašo arba tokia būsite, kol susisieksite su palaikymo agentu.
Jei nenorite laukti, kol baigsis spynos aušinimo laikas, galite pagreitinti procesą atidarydami palaikymo bilietą su „Steam“. Norėdami tai padaryti, vykdykite toliau pateiktas instrukcijas:
- Atidarykite numatytąją naršyklę ir pasiekite oficialus „Steam“ palaikymo puslapis.
- Kai būsite tinkamame puslapyje, eikite į priekį ir spustelėkitePadėkite man išspręsti problemąiš dešinės ekrano dalies.
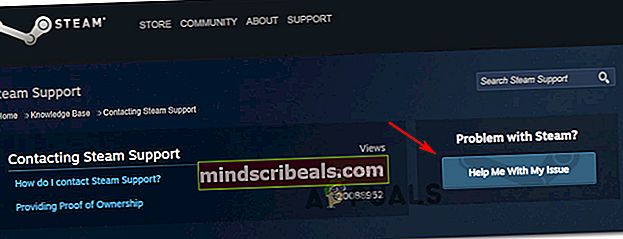
- Tada spustelėkite Prisijunkite prie „Steam“ ir įdėkite savo paskyros kredencialus, kad užbaigtumėte registracijos procesą.
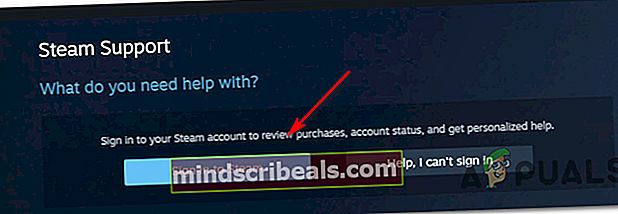
- Kitame prisijungimo ekrane įdėkite savo „Steam“ paskyros pavadinimas ir Slaptažodis ir paspauskite Prisijungti kad pradėtumėte prisijungti naudodamiesi savo paskyra.
- Kai būsite sėkmingai prisijungę, vykdykite ekrane pateikiamas instrukcijas, kad atidarytumėte palaikymo bilietą.
- Kai taps prieinamas palaikymo agentas, paaiškinkite problemą ir paprašykite panaikinti laikiną užraktą, įsigytą po nepavykusių pirkinių.