NUSTATYTI: „Windows“ naujinimo klaidos kodas 0x8024402c
„Windows Update“ yra „Windows OS“ funkcija, leidžianti vartotojams supaprastintu būdu atsisiųsti atnaujintus iš oficialių „Microsoft“ serverių. Ši funkcija anksčiau buvo prieinama tik išmaniųjų telefonų vartotojams, kurie galėjo lengvai ir be didelių rūpesčių atsisiųsti naujinius.
Galimybė atsisiųsti tam tikrus naujinius tiesiai iš jų serverių yra puikus sprendimas, nes galite atsisiųsti ir įdiegti naujinimą vienu pelės mygtuko paspaudimu, o atsisiųsti galimus atnaujinimus patikrino, ar nėra kenkėjiškos veiklos. Paaiškinkime, ką daryti, kai atnaujinimo tarnyba sugenda jūsų „Windows“ operacinėje sistemoje ir kaip išspręsti šią problemą.
„Windows“ naujinimo klaidos kodas 0x8024402c
Šis konkretus klaidos kodas pasireiškia tokiu būdu, kuris neleidžia jums įdiegti naujų „Microsoft“ išleistų naujinimų net po kurio laiko. Tai gali būti gana erzina, nes tam tikros programos reikalauja atnaujinimo, jei norite naudoti naują jų pasirinktą funkciją.

Be to, vartotojai dažnai nori įdiegti naujas programas norėdami pradėti naują užduotį, tačiau jie to negali padaryti, kol neatnaujins savo „Windows“ versijos į naujausią pastatytą. Sužinokime, kaip pataisyti šį „Windows Update“ klaidos kodą, vykdydami toliau pateiktas instrukcijas.
1 sprendimas: pašalinkite simbolius iš tarpinio serverio išimčių sąrašo
Įprasta šio klaidos kodo priežastis yra tai, kad tarpinio serverio ar užkardos parametrai sukonfigūruoti neteisingai. Dėl to bet koks ryšys, bandantis prisijungti prie „Microsoft“ serverių, yra užblokuotas, todėl norėdami jį išspręsti, turėsite vykdyti toliau pateiktas instrukcijas.
„Windows 2000“, „Windows XP“ ir „Windows Server 2003“:
- Atidarykite „Internet Explorer“ radę jį meniu Pradėti. Jis turėtų būti numatytųjų programų sąraše.
- Ekrano viršuje esančiame meniu Įrankiai pasirinkite Interneto parinktys.

- Jei dėl kokių nors priežasčių negalite rasti meniu, galite jį naudoti naudodami klavišą Alt.
- Eikite į skirtuką Ryšiai >> Vietinio tinklo nustatymai >> Išplėstiniai.

- Ištrinkite viską, ką radote skyriuje Išimtys, ir spustelėkite Gerai.
- Išeikite iš „Internet Explorer“ spustelėdami mygtuką x, esantį viršutinėje dešinėje ekrano dalyje.
- Atidarykite komandų eilutę atidarydami dialogo langą Vykdyti ir įvesdami „cmd“.

- Nukopijuokite ir įklijuokite toliau nurodytas komandas šia tvarka ir po kiekvienos būtinai spustelėkite „Enter“.
proxycfg –d
neto sustojimas wuauserv
grynasis startas wuauserv
„Windows Vista“, „Windows Server 2008“, „Windows 7“, „8“, „8.1“ ir „Windows 10“:
- Atidarykite „Internet Explorer“ ieškodami jo paieškos laukelyje šalia mygtuko Pradėti.
- Ekrano viršuje esančiame meniu Įrankiai pasirinkite Interneto parinktys.
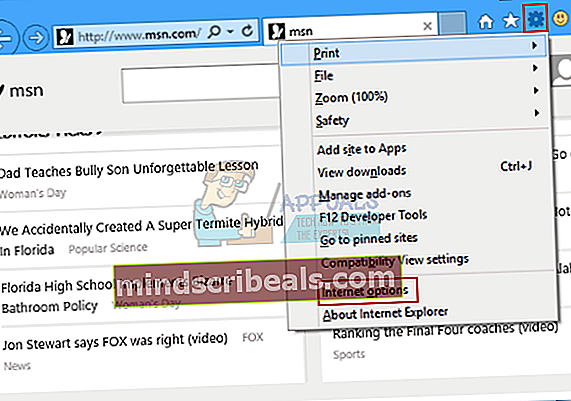
- Jei dėl kokių nors priežasčių negalite rasti meniu, galite jį naudoti naudodami klavišą Alt.
- Eikite į skirtuką Ryšiai >> Vietinio tinklo nustatymai >> Išplėstiniai.
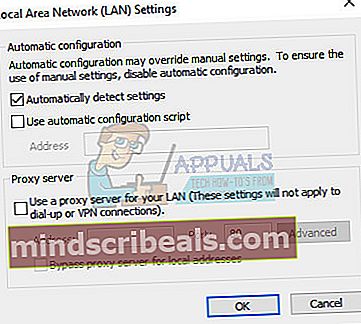
- Ištrinkite viską, ką radote skyriuje Išimtys, ir spustelėkite Gerai.
- Išeikite iš „Internet Explorer“ spustelėdami mygtuką x, esantį viršutinėje dešinėje ekrano dalyje.
- Spustelėkite mygtuką Pradėti, tada lauke Pradėti paiešką įveskite komandų eilutę.

- Paieškos rezultatų sąraše dešiniuoju pelės mygtuku spustelėkite Komandų eilutė, tada spustelėkite Vykdyti kaip administratorius.
- Jei būsite paraginti įvesti administratoriaus slaptažodį arba patvirtinti, įveskite slaptažodį arba spustelėkite Tęsti.

- Įveskite šias komandas. Po kiekvienos komandos paspauskite ENTER.
„netsh winhttp“ atstatyti tarpinį serverį
neto sustojimas wuauserv
grynasis startas wuauserv
- Pabandykite dar kartą įdiegti naujinimus.
2 sprendimas: automatiškai aptikti nustatymus „Internet Explorer“
Jei atlikote kokius nors „Internet Explorer“ nustatymų pakeitimus, galbūt užblokavote „Microsoft“ naujinimus, konfigūruodami užkardą kitaip ar panašiai. Vykdydami toliau pateiktas instrukcijas, galite lengvai tai išspręsti.
- Atidarykite „Internet Explorer“.
- Meniu Įrankiai spustelėkite Interneto parinktys.
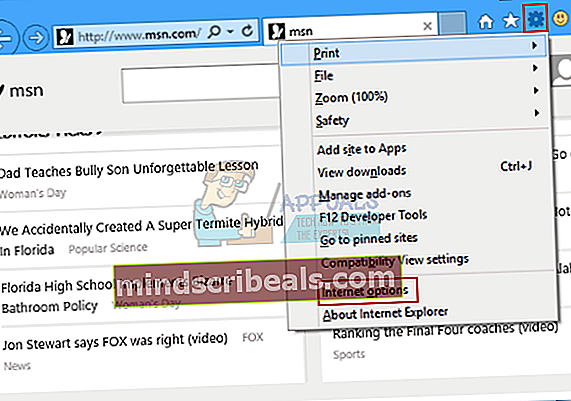
Pastaba. Jei meniu „Įrankiai“ negalima naudotis „Internet Explorer“, paspauskite ALT klavišą, kad būtų rodomas meniu.
- Skirtuke Ryšiai spustelėkite LAN nustatymai.
- Spustelėkite, kad pažymėtumėte žymės langelį Automatiškai aptikti nustatymus, tada spustelėkite Gerai.
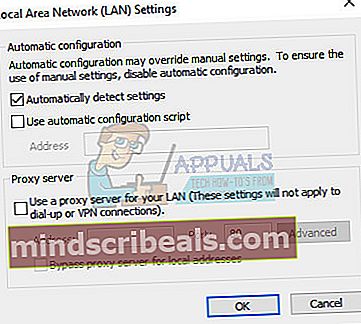
- Pabandykite dar kartą įdiegti naujinimus.
3 sprendimas: pakeiskite savo DNS serverį
Jei atnaujinti nepavyko dėl jūsų interneto paslaugų teikėjo (interneto paslaugų teikėjo), norėdami sėkmingai įdiegti naujinimą, galite tiesiog pakeisti numatytąjį DNS serverį į viešąjį. Jei kažkas negerai, galite gana lengvai pakeisti procesą.
- Norėdami iškviesti dialogo langą Vykdyti, naudokite „Windows Key“ + R klavišų kombinaciją. Įveskite „ncpa.cpl“ ir spustelėkite Gerai.

- Tai atidarys interneto ryšio langą. Dešiniuoju pelės mygtuku spustelėkite tinklo adapterį, kurį naudojate prisijungdami prie interneto, ir pasirinkite Ypatybės.
- Spustelėkite parinktį Interneto protokolo 4 versija (TCP / IPv4) ir dar kartą pasirinkite Ypatybės.

- Eikite į Naudoti šiuos DNS serverio adresų parametrus ir pakoreguokite jį tokiu būdu:
- Patikslinkite pageidaujamą DNS serverį iki 8.8.8.8
- Pakeiskite „Alternate DNS“ serverį į 8.8.4.4

Pastaba: Šis konkretus DNS serveris yra viešas „Google“ DNS serveris.
- Patikrinkite, ar problema vis dar rodoma.
4 sprendimas: Redaguokite savo registrą, kad sukonfigūruotumėte „Windows Update“ klientą
Jei anksčiau pateiktais sprendimais nepavyko išspręsti problemos, gali reikėti naudoti šį registro karštąsias pataisas, kad išspręstumėte „Windows“ naujinimo problemą. Tačiau redaguodami registrą turite būti atsargūs, nes registras reiškia žemo lygio komandų rinkinį, kuriame yra visi svarbiausi jūsų kompiuterio nustatymai.
Neteisingo rakto ar neteisingo redagavimo klaida gali sukelti sistemos veikimo sutrikimus, užšalimą ir net visišką sistemos gedimą. Vykdykite mūsų straipsnyje pateiktas instrukcijas, kad sukurtumėte atsarginę kopiją ir atkurtumėte „Windows 7“, „8“ ir „10“ registrą.
- Norėdami iškviesti dialogo langą Vykdyti, naudokite „Windows Key“ + R klavišų kombinaciją. Įveskite „regedit“ ir spustelėkite Gerai. Jei pasirodys UAC langai, spustelėkite Taip.

- Kai atsidarys registro rengyklės langas, eikite į HKEY_LOCAL_MACHINE >> PROGRAMINĖ ĮRANGA >> Politika >> Microsoft >> Windows >> WindowsUpdate >> AU
- Dešinėje pusėje turėtumėte matyti „UseWUServer“ klavišą. Dukart spustelėkite jį ir nustatykite jo vertę į 0.

Pastaba: Jei jūsų registre nėra „Windows“ naujinimo rakto, turėsite jį sukurti rankiniu būdu. Norėdami tai padaryti, atlikite toliau nurodytus veiksmus.
- Dešiniuoju pelės mygtuku spustelėkite „Windows“ aplanką ir eikite į „New >> Key“. Pavadinkite raktą „WindowsUpdate“. Įsitikinkite, kad sukūrėte jį reikiamoje vietoje.

- Po to dešiniuoju pelės mygtuku spustelėkite šį naujai sukurtą raktą ir sukurkite naują, vadinamą AU, eidami į Naujas >> raktas.
- Pasirinkite AU raktą ir dešiniuoju pelės mygtuku spustelėkite dešinėje ekrano pusėje. Sukurkite naują DWORD (32 bitų) vertę.
- Patikrinkite, ar klaida vis atsiranda.
5 sprendimas: paleiskite „Windows Update“ trikčių šalinimo įrankį
„Windows“ pasirengusi spręsti problemas, susijusias su skirtingais jūsų kompiuterio aspektais. Iš anksto jūsų kompiuteryje įdiegti trikčių šalinimo įrankiai neabejotinai išspręs jūsų problemą, tačiau jie tikrai gali jums padėti bent jau išsiaiškinti, kokia yra problema, kad galėtumėte ją pateikti „Microsoft“ arba kad galėtumėte paaiškinti labiau patyrusiam asmeniui.
Be to, jei problemos sprendimas yra akivaizdus, trikčių šalinimo įrankis gali pasiūlyti sprendimą arba netgi bandyti problemą išspręsti automatiškai, o tai yra puikus dalykas, ypač nepatyrusiems vartotojams.
- Atidarykite programą „Nustatymai“ spustelėdami mygtuką Pradėti ir tada tiesiai aukščiau esančią krumpliaračio piktogramą. Taip pat galite jo ieškoti.

- Atidarykite skyrių „Atnaujinimas ir sauga“ ir eikite į meniu Trikčių šalinimas.
- Pirmiausia spustelėkite „Windows“ naujinimo parinktį ir vykdykite ekrane pateikiamas instrukcijas, kad sužinotumėte, ar „Windows“ naujinimo paslaugose ir procesuose kažkas negerai.
- Baigę trikčių šalinimo įrankį, vėl eikite į skyrių Trikčių šalinimas ir atidarykite interneto ryšių trikčių šalinimo įrankį.

- Patikrinkite, ar problema išspręsta.
6 sprendimas: rankiniu būdu iš naujo nustatykite „Windows“ naujinimo komponentus
„Windows Update“ ir „Windows Store“ yra dvi glaudžiai susijusios paslaugos, o dėl vienos iš jų kilusių problemų gali sutrikti antrosios paslaugos veikimas. Garantuojama, kad iš naujo nustatę visus „Windows“ naujinimo komponentus, išspręsite 90 proc. Visų „Windows“ parduotuvės ir naujinimo problemų, nes iš esmės pradedate nuo pradžių, kai kalbama apie šias funkcijas.
Šiame sprendime yra veiksmai, nurodantys, kaip modifikuoti registrą. Tačiau neteisingai keisdami registrą gali kilti rimtų problemų. Todėl įsitikinkite, kad atidžiai atlikote šiuos veiksmus. Norėdami užtikrinti papildomą apsaugą, prieš modifikuodami darykite atsarginę registro kopiją. Tada iškilus problemai galite atkurti registrą.
Vykdykite mūsų straipsnyje pateiktas instrukcijas, kad sukurtumėte atsarginę kopiją ir atkurtumėte „Windows 7“, „8“ ir „10“ registrą.
- Pirmiausia turite nužudyti foninį intelektualų perdavimą, „Windows“ naujinimą, kriptografines paslaugas. Tai yra pagrindinės paslaugos, susijusios su „Windows“ atnaujinimo procesu, ir jos paprastai veikia su kitomis funkcijomis, tokiomis kaip „Windows“ saugos naujinimai ir kt. Prieš pradedant šalinti problemą, protinga šias paslaugas išjungti.
- Atidarykite komandų eilutę su administratoriaus teisėmis ir nukopijuokite bei įklijuokite toliau pateiktas komandas. Po to būtinai spustelėkite Enter.
grynojo stabdymo bitai neto sustojimas wuauserv grynasis sustojimas appidsvc grynasis sustojimas kriptovc

- Po to turėsite ištrinti tam tikrus failus, kuriuos reikia ištrinti, kad galėtumėte iš naujo nustatyti naujinimo komponentus. Tai taip pat daroma per komandų eilutės langą.
Pašalinti „% ALLUSERSPROFILE% \ Application Data \ Microsoft \ Network \ Downloader \ qmgr * .dat“
- Kitas žingsnis taip pat atliekamas per administratoriaus komandų eilutės langą ir tai laikoma agresyviu žingsniu, atliktu norint iš naujo nustatyti „Windows“ naujinimo komponentus. Štai kodėl galite praleisti šį veiksmą, jei tai nėra paskutinė jūsų galimybė išspręsti problemą. Tačiau atlikus šiuos veiksmus daugeliui žmonių padėjo vieni, todėl rekomenduojame tai išbandyti.
- Pervardykite aplankus „SoftwareDistribution“ ir „catroot2“. Norėdami tai padaryti, komandų eilutėje įveskite šias komandas. Įvedę kiekvieną komandą, būtinai paspauskite „Enter“.
Ren% systemroot% \ SoftwareDistribution SoftwareDistribution.bak Ren% systemroot% \ system32 \ catroot2 catroot2.bak

- Nukopijuokite ir įklijuokite šias komandas, kad iš naujo nustatytume pradžioje nužudytas paslaugas į numatytuosius saugos aprašus. Norėdami paleisti kiekvieną toliau pateiktą komandą, būtinai spustelėkite mygtuką „Enter“:
exe SD rinkinio bitai D: (A ;; CCLCSWRPWPDTLOCRRC ;;; SY) (A ;; CCDCLCSWRPWPDTLOCRSDRCWDWO ;;; BA) (A ;; CCLCSWLOCRRC ;;; AU) (A ;; CCLCSWRPWPDT; exe sdset wuauserv D: (A ;; CCLCSWRPWPDTLOCRRC ;;; SY) (A ;; CCDCLCSWRPWPDTLOCRSDRCWDWO ;;; BA) (A ;; CCLCSWLOCRRC ;;; AU) (A ;; CCLCSWRPWPD;
- Kitas žingsnis taip pat susideda iš komandos eilutės, todėl įsitikinkite, kad šio proceso metu neišeisite iš jos.
cd / d% windir% \ system32
- Taip pat turėsite iš naujo užregistruoti BITS failus, kad galėtumėte visiškai iš naujo nustatyti „Windows Update“ komponentus. Turėsite paleisti po vieną komandą kiekvienam iš toliau pateiktų failų ir nepamirškite spustelėti Enter, kai įvesite kiekvieną iš šių:
regsvr32.exe atl.dll
regsvr32.exe urlmon.dll
regsvr32.exe mshtml.dll
regsvr32.exe shdocvw.dll
regsvr32.exe browseui.dll
regsvr32.exe jscript.dll
regsvr32.exe vbscript.dll
regsvr32.exe scrrun.dll
regsvr32.exe msxml.dll
regsvr32.exe msxml3.dll
regsvr32.exe msxml6.dll
regsvr32.exe actxprxy.dll
regsvr32.exe softpub.dll
regsvr32.exe wintrust.dll
regsvr32.exe dssenh.dll
regsvr32.exe rsaenh.dll
regsvr32.exe gpkcsp.dll
regsvr32.exe sccbase.dll
regsvr32.exe slbcsp.dll
regsvr32.exe cryptdlg.dll
regsvr32.exe oleaut32.dll
regsvr32.exe ole32.dll
regsvr32.exe shell32.dll
regsvr32.exe initpki.dll
regsvr32.exe wuapi.dll
regsvr32.exe wuaueng.dll
regsvr32.exe wuaueng1.dll
regsvr32.exe wucltui.dll
regsvr32.exe wups.dll
regsvr32.exe wups2.dll
regsvr32.exe wuweb.dll
regsvr32.exe qmgr.dll
regsvr32.exe qmgrprxy.dll
regsvr32.exe wucltux.dll
regsvr32.exe muweb.dll
regsvr32.exe wuwebv.dll
- Tada ištrinkime nereikalingus registro įrašus, kurie galėjo likti. Registro rengyklėje eikite į šią vietą.
HKEY_LOCAL_MACHINE \ COMPONENTS
- Spustelėkite komponentų raktą registre ir patikrinkite, ar dešinėje ekrano pusėje nėra šių raktų. Ištrinkite juos, jei rasite.
Laukia „XmlIdentifier“ „NextQueueEntryIndex“ AdvancedInstallersNeedResolving

- Iš naujo nustatyti „Winsock“. Norėdami tai padaryti, komandinėje eilutėje įveskite šią komandą ir paspauskite Enter:
netsh winsock reset
Jei naudojate „Windows XP“, turite sukonfigūruoti tarpinio serverio nustatymus. Norėdami tai padaryti, komandinėje eilutėje įveskite šią komandą ir paspauskite Enter:
proxycfg.exe -d
Jei naudojate kitas „Windows“ versijas, komandų eilutėje įveskite šią komandą ir paspauskite Enter:
„netsh winhttp“ atstatyti tarpinį serverį

- Sėkmingai atlikę visus aukščiau išvardytus veiksmus, įsitikinkite, kad iš naujo paleidote iš pradžių nužudytas paslaugas, nukopijuodami ir įklijuodami toliau nurodytą komandą į savo komandų eilutės langą.
grynųjų pradžios bitų grynasis startas wuauserv grynoji pradžia appidsvc grynoji pradžios kriptovc
- Paleiskite kompiuterį iš naujo, atlikę visus išvardytus veiksmus.
Susiję straipsniai):
//appuals.com/windows-update-error-0x80070057-fix/












