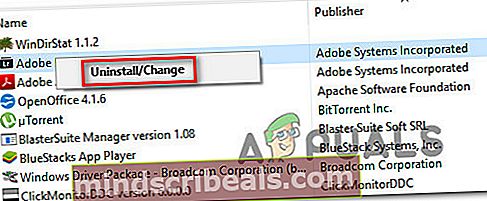Kaip pataisyti „Photoshop“ negalėjimą kurti naujų failų ar atidaryti esamų
Kai kurie vartotojai kreipėsi į mus su klausimais, pastebėję, kad „Photoshop“ nebegali sukurti naujų ar atidaryti esamų failų, kai jis veikia keletą minučių. Panaikinus kompiuterį, atrodo, kad jis atkuria prarastą funkcionalumą, tačiau panašu, kad problema vėl grįš po kurio laiko. Patvirtinta, kad problema kyla „Windows 7“, „Windows 8.1“ ir „Windows 10“ su 64 ir 32 bitų versijomis. Be to, problema nėra išimtinė tam tikrai „Photoshop“ versijai, nes ji susiduria su keliomis versijomis, įskaitant „CC“, „CS4“, „CS5“ ir net naujausią versiją („CC 2019“).

Kas sukelia „Photoshop“ nesėkmę kuriant naujus failus ir atidarant esamus?
Mes išanalizavome šią problemą, atsižvelgdami į įvairias vartotojų ataskaitas ir taisymo strategijas, kurios paprastai veiksmingos sprendžiant šią problemą. Kaip paaiškėja, yra keletas skirtingų galimų kaltininkų, kurie gali būti atsakingi už šį elgesį:
- „Photoshop CC Glitch“ - Kaip paaiškėja, ši konkreti klaida taip pat gali atsirasti dėl pasikartojančio nesklandumo, kuris, atrodo, pirmiausia turi įtakos CC „Photoshop“ versijoms. Keli nukentėję vartotojai sugebėjo rasti jo sprendimo būdą (o ne nuolatinį pataisymą). Jei šis scenarijus tinka jūsų dabartinei situacijai, turėtumėte galėti atidaryti naujus failus ir aplankus nepaleidę iš naujo, atidarydami projektą „Illustrator“ ir atidarydami „Photoshop“ per „Illustrator“ meniu.
- „Photoshop“ neturi administratoriaus prieigos - Taip pat gali būti, kad susiduriate su šia problema, nes programinė įranga neturi reikiamų teisių atlikti tam tikrus veiksmus. Tai dažniausiai pasitaiko senesnėje „Windows“ versijoje nei „Windows 7“. Tokiu atveju problemą galite išspręsti sukonfigūravę paleidimo vykdomąjį failą, kad jis veiktų su administratoriaus prieiga.
- „Photoshop“ nustatymų failas yra sugadintas - Dažniausiai ši problema kils dėl to, kad „Photoshop Setting“ failas sugadintas. Tam yra įvairių priežasčių, pradedant AV intervencijomis ir baigiant blogojo disko sektoriais. Jei šis scenarijus yra tinkamas, problemą galima išspręsti ištrinant „Photoshop“ failą naudojant nuorodą vykdymo metu.
- „OpenCL“ arba „OpenGL“ sukelia nestabilumą - „OpenCL“ ir „OpenGL“ yra dviejų tipų technologijos, kurios, kaip žinoma, sukelia šią problemą žemų ir vidutinių specifikacijų konfigūracijose. Nors dėl to galite prarasti kai kurias funkcijas, turėtumėte sugebėti išspręsti problemą išjungdami „OpenCL“ ir „OpenGL“.
- Pasenusi arba sugadinta GPU tvarkyklė - Jei naudojate specialią grafikos plokštę, už šią problemą gali būti atsakingas ir aktyviai naudojamas tvarkyklė. Jei šis scenarijus yra tinkamas, turėtumėte sugebėti išspręsti problemą atnaujindami GPU tvarkyklę arba pašalindami ją ir palikdami „Windows“ įdiegti integruotą atitikmenį.
- „Photoshop“ apsikeitimo aplankas yra tame pačiame diske, kuriame yra OS - Nors tai nėra blogas failas, keli vartotojai pranešė, kad jiems ši problema kyla tik tada, kai „Photoshop“ yra sukonfigūruota naudoti OS diską (pagal nutylėjimą C) kaip įbrėžimo diską. Tokiu atveju turėtumėte sugebėti išspręsti problemą iš naujo konfigūruojant „Photoshop“ naudoti kitą diską kaip vietą sukeisti.
1 metodas: failo kūrimas „Illustrator“ (jei taikoma)
Jei ieškote greito sprendimo (o ne tikro taisymo), turėtumėte galėti atidaryti esamus projektus arba sukurti naujus failus, pirmiausia juos atidarydami „Illustrator“ ir pasirinkdami parinktį Redaguoti „Photoshop“. Tai yra mažiau nei idealu, tačiau tai padės jums užbaigti savo darbą nereikalaujant nuolatinio paleidimo iš naujo.
Norėdami atidaryti failą „Illustrator“, tiesiog paleiskite programą ir naudokite viršuje esančią juostelės juostą, kad pasirinktumėte Failas> Atidaryti. Tada eikite į „Photoshop“ failo vietą, pasirinkite ją ir spustelėkite Atviras.Kai failas atidaromas „Illustrator“, eikite į meniu Failas ir spustelėkite Redaguoti „Photoshop“ (redaguoti vaizdą).

Tačiau norint, kad šis metodas veiktų, turite turėti „Creative Cloud“ prenumeratą, kurioje yra „Adobe Illustrator“ ir „Adobe Photoshop“.
Jei šis metodas neišsprendė problemos, ieškote nuolatinio taisymo arba veiksmai netaikomi dabartinei situacijai, pereikite prie kito toliau pateikto metodo.
2 metodas: „Photoshop“ atidarymas su administravimo prieiga
Tai gali atrodyti kaip pernelyg supaprastinta pataisa, tačiau daugeliui vartotojų pavyko išspręsti šią problemą užtikrinant, kad „Photoshop“ atsidarytų su administratoriaus teisėmis. Daugeliu atvejų patvirtinama, kad tai veiksminga vartotojams, naudojantiems „Windows 7“, „Windows 8 / 8.1“ ar net „Windows Vista“.
Kaip paaiškėjo, trūkstamos administravimo privilegijos taip pat gali būti atsakingos už „Photoshop“ atsisakymą atidaryti ar kurti naujus projektus. Čia pateikiamas trumpas vadovas, kaip atidaryti „Photoshop“ su administratoriaus teisėmis ir kaip kiekvieną kartą priversti atidaryti programinę įrangą su administratoriaus prieiga:
- Pirmiausia įsitikinkite, kad „Photoshop“ yra visiškai uždaryta. Patikrinkite dėklo juostos piktogramą, kad įsitikintumėte, jog „Photoshop“ ar „Creative Cloud“ neveikia fone.
- Tada dešiniuoju pelės mygtuku spustelėkite vykdomąjį failą „Photoshop“ (tą, kurį naudojate paleisdami programą) ir spustelėkite Vykdyti kaip administratorių. Jei esate paraginti UAC (vartotojo abonemento kontrolė) lange spustelėkite Taip suteikti administratoriui prieigą.
- Atidarę „Photoshop“, naudokite jį paprastai ir patikrinkite, ar problema vis dar kyla. Jei taip nėra, tęskite toliau nurodytus veiksmus, kad pakeitimai būtų nuolatiniai.
- Dar kartą visiškai uždarykite „Photoshop“.
- Dešiniuoju pelės mygtuku spustelėkite dar kartą „Photoshop“ vykdomąjį failą ir pasirinkite Savybės iš kontekstinio meniu.
- Kai esi viduje Savybės "Photoshop" ekrane pasirinkite suderinamumo skirtuką, eikite į Nustatymai skyrių ir pažymėkite langelį, susietą su Paleiskite šią programą kaip administratorių.
- Spustelėkite Taikyti ir tada dar kartą atidarykite „Photoshop“, kad sužinotumėte, ar pataisymas buvo efektyvus.

Jei jūsų metodas nebuvo efektyvus, pereikite prie kito toliau pateikto metodo.
3 metodas: „Photoshop Setting“ failo ištrynimas
Gali būti, kad sugadintas „Photoshop“ nustatymų failas sukelia tokį elgesį. Keletas vartotojų pranešė, kad jiems pavyko išspręsti šią problemą uždarius „Photoshop“ ir priverčiant dialogo langą „Nustatymų failas“ kitą kartą paleidus iš naujo.
Ši procedūra daugeliu atvejų išspręs problemą, tačiau nepamirškite, kad ji taip pat sukuria visus jūsų anksčiau nustatytus pasirinktinius sparčiuosius klavišus.
Jei esate pasirengęs rizikuoti, pradėkite visiškai uždarydami „Photoshop“ - taip pat patikrinkite kelionių dėklo piktogramą ir patvirtinkite, kad programinė įranga vis dar neveikia fone. Jei ne, eikite į pagrindinį „Photoshop“ vykdomąjį failą ir palaikykite „Ctrl“ + „Alt“ + „Shift“ dukart spustelėdami „Photoshop“ nuorodą.
Laikykite paspaudę klavišus, kol pamatysite dialogo langą, kuriame klausiama, ar norite ištrinti Nustatymai failą. Kai pamatysite, spustelėkite Taip atsikratyti savo „Adobe Photoshop“ nustatymai failą.

Pastaba: Jei naudojate „Mac“ kompiuterį, palaikykite „Command + Options“ + „Shift“.
Ištrynę nustatymų failą, palikite „Photoshop“, kad liktų nenaudojamas ir pamatytumėte, ar vis dar vyksta tas pats elgesys. Jei problema vis dar neišspręsta, pereikite prie kito toliau pateikto metodo.
4 metodas: „OpenCL“ / „OpenGL“ išjungimas
Kitas galimas šio konkretaus klausimo kaltininkas yra situacijos, kai „OpenCL“ ir (arba) „OpenGL“ yra įgalinti, kai kompiuterio konfigūracijos yra mažos ir vidutinės. Keli paveikti vartotojai pranešė, kad jiems pavyko išspręsti problemą išjungus abi technologijas ir iš naujo paleidus kompiuterį.
Atminkite, kad išjungus šias parinktis našumo parinktims, jūsų redagavimo programinės įrangos našumas bus ribotas, nes prarasite tam tikras GPU funkcijas, tokias kaip „Scrubby Zoom“, „HUD Color Picker“, „Repousse“ ir dar kelias. Bet greičiausiai dėl to gausite daugiau stabilumo.
Tai padarę ir iš naujo paleidę „Photoshop“, kai kurie vartotojai pranešė, kad ši problema jiems niekada nebegrįžo. Štai ką turite padaryti, kad išjungtumėte „OpenCL“ ir (arba) „OpenGL“:
- Atviras „Photoshop“ ir palaukite, kol programinė įranga bus visiškai įkrauta.
- Norėdami pasiekti, naudokite viršuje esančią juostelės juostą Redaguoti skirtuką, tada pasirinkite Nuostatos iš kontekstinio meniu ir spustelėkite Spektaklis.
- Kai būsite Nuostatos „Photoshop“ programos parametrus spustelėkite Pažangūs nustatymai (pagal Grafikos procesoriaus nustatymai).
- Kitame meniu atžymėkite laukelius, susijusius su Norėdami pagreitinti skaičiavimą, naudokite grafikos procesorių ir Naudokite „OpenCL“. Tada spustelėkite Taip išsaugoti dabartinę konfigūraciją.
- Uždarykite „Photoshop“, tada iš naujo paleiskite kompiuterį, kad įsitikintumėte, jog pakeitimai yra visiškai įgyvendinti. Baigę kitą paleidimo seką, pradėkite „Photoshop“ dar kartą ir pažiūrėkite, ar vis dar kyla ta pati problema.

Jei problema vis tiek neišspręsta, pereikite prie kito toliau pateikto metodo.
5 metodas: Atnaujinkite grafinius tvarkykles į naujausias versijas
Keli nukentėję vartotojai pranešė, kad problema buvo išspręsta neribotą laiką, o „Photoshop“ nustojo veikti net po ilgo laiko po to, kai jie iš naujo įdiegė arba atnaujino GPU kortelių tvarkykles paveiktoje mašinoje. Patvirtinta, kad tai veiksminga tiek „Windows 7“, tiek „Windows 10“.
Daugeliu atvejų naudojant integruotą tvarkyklę „Photoshop“ buvo daug stabilesnė nei prieš šią operaciją. Tačiau palikę integruotus tvarkykles, galite paveikti jūsų sistemos veikimą vykdydami žaidimus ir kitą daug išteklių reikalaujančią veiklą.
Štai trumpas vadovas, kaip pašalinti dabartinius GPU tvarkykles ir pakeisti juos naujausia versija arba integruotais atitikmenimis:
- Paspauskite „Windows“ klavišas + R atsiverti a Bėk dialogo langas. Tada įveskite „Devmgmt.msc“ teksto laukelyje ir paspauskite Įveskite atsiverti Įrenginių tvarkytuvė.
- Įėję į „Device Manager“, slinkite per įrenginių sąrašą ir išplėskite meniu, susietą su Ekrano adapteriai.
- Jei turite du GPU (specialų ir integruotą sprendimą), čia pamatysite du skirtingus įrenginius. Kadangi pagal numatytuosius nustatymus „Photoshop“ sukonfigūruotas naudoti galingiausią grafikos plokštę, dešiniuoju pelės mygtuku spustelėkite savo dedikuotą GPU ir pasirinkite Savybės iš kontekstinio meniu.
- Viduje Savybės skirto GPU meniu spustelėkite Vairuotojasskirtuką ir tada spustelėkite Pašalinkite įrenginį. Patvirtinkite patvirtinimo eilutėje spustelėdami Pašalinti, bet nepažymėkite laukelio, susieto su Ištrinkite šio įrenginio tvarkyklės programinę įrangą.
- Pašalinę tvarkyklę, uždarykite „Device Manager“ ir iš naujo paleiskite kompiuterį. Tai privers jūsų OS įdiegti tvarkyklę, o ne ką tik pašalintą. Priklausomai nuo to, kas saugoma vietoje, ji gali nuspręsti atsisiųsti naujausią versiją arba įdiegti vietoje saugomą tvarkyklę, atitinkančią aprašą.
- Baigę kitą paleisties seką, atidarykite „Photoshop“ ir patikrinkite, ar problema išspręsta. Jei problema vis dar kyla, tęskite toliau nurodytus veiksmus.
- Jei vis tiek susiduriate su ta pačia problema (arba paleidimo metu matote klaidos pranešimą), turėtumėte sugebėti ją išspręsti atnaujindami savo tvarkykles. Lengviausias būdas tai padaryti yra įdiegti nuosavą programinę įrangą, galinčią automatiškai įdiegti tinkamą tvarkyklę jūsų GPU. Kiekvienas GPU gamintojas turi savo programinę įrangą, kuri tai atliks:
„GeForce“ patirtis - Nvidia
Adrenalinas - AMD
„Intel“ tvarkyklė - „Intel“
- Baigę procedūrą, iš naujo paleiskite kompiuterį dar kartą ir patikrinkite, ar problema jau išspręsta.

Jei vis tiek susiduriate su ta pačia problema, pereikite prie kito toliau pateikto metodo.
6 metodas: apsikeitimo disko (įbrėžimo disko) keitimas
Kad ir kaip mažai tikėtina, kad tai gali atrodyti, keli paveikti vartotojai patvirtino, kad jie sugebėjo išspręsti šią problemą pakeisdami numatytąjį „swipe“ diską į kitą diską (arba katalogą). Nors nėra oficialaus paaiškinimo, kodėl ši procedūra yra veiksminga, tikėtina, kad tai pašalins bet kokią korupciją apsikeitimo aplanke, nes ją reikės iš naujo atkurti.
Štai trumpas vadovas, kaip pakeisti „Photoshop“ keitiklį į kitą vietą:
- Atidarykite „Photoshop“ su administratoriaus teisėmis. Sekite 2 metodas instrukcijos, kaip tai padaryti.
- Įėję į „Photoshop“, viršuje esančioje juostelės juostoje atidarykite skirtuką Redaguoti ir pasirinkite Nuostatos, tada spustelėkite Nubraukite diskus.
- Kai būsite Nubraukimo diskai Meniu Parinktys skirtuke atžymėkite laukelį, susijusį su šiuo metu aktyviu disku, ir pažymėkite kitą.
- Spustelėkite Gerai kad išsaugotumėte pakeitimus, iš naujo paleiskite kompiuterį.
- Kitoje paleidimo sekoje dar kartą atidarykite „Photoshop“ ir patikrinkite, ar problema išspręsta.

Jei po tuščiosios eigos laikotarpių vis dar susiduriate su ta pačia problema, pereikite prie kito toliau pateikto metodo.
7 metodas: iš naujo įdiekite „Photoshop“ programą
Pasirodo, ši problema taip pat gali kilti dėl failų sugadinimo „Photoshop“ diegimo aplanke. Keli vartotojai, kuriems taip pat stengiamės išspręsti šią problemą, pranešė, kad jie pagaliau gavo proveržį, kai bandė visiškai pašalinti programinę įrangą ir iš naujo įdiegti naujausią turimą versiją pagal savo licenciją.
Čia pateikiamas trumpas dabartinės „Photoshop“ versijos pašalinimo ir naujausios galimos versijos diegimo vadovas:
- Paspauskite „Windows“ klavišas + R atsiverti a Bėk dialogo langas. Tada įveskite „Appwiz.cpl“ teksto laukelyje ir paspauskite Įveskite atidaryti Programos ir funkcijos Meniu.

- Viduje Programos ir funkcijos langą, slinkite per programų sąrašą ir raskite „Photoshop“ diegimą. Kai pamatysite, dešiniuoju pelės mygtuku spustelėkite jį ir pasirinkite Pašalinti / pakeisti. Jei esate paraginti UAC(Vartotojo abonemento kontrolė) spustelėkite, spustelėkite Taip suteikti administracines privilegijas.
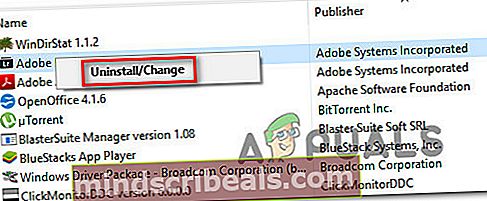
- Išdiegimo meniu vykdykite ekrane rodomus nurodymus, kad užbaigtumėte pašalinimą, tada iš naujo paleiskite kompiuterį.
- Kai baigsis kita paleidimo seka, apsilankykite šia nuoroda čia, prisijunkite naudodamiesi „Adobe“ paskyra ir atsisiųskite naujausią „Photoshop“ versiją (pagal tai, kokią licenciją turite).
- Kai diegimas bus baigtas, atidarykite programą ir patikrinkite, ar problema išspręsta.