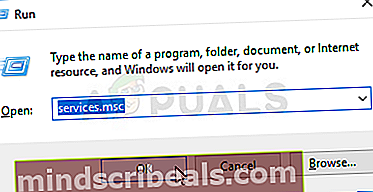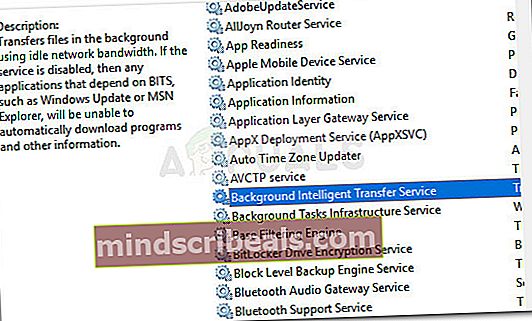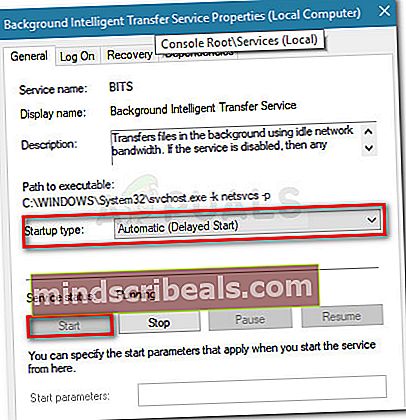NUSTATYTI: Klaida 0x80244018 diegiant programas
Keletas „Windows“ vartotojų pranešė apie 0x80244018 klaidą bandydami pritaikyti „Windows“ naujinimą arba bandydami atsisiųsti ir įdiegti programą iš „Microsoft Store“. The 0x80244018 klaidos kodas reiškiaWU_E_PT_HTTP_STATUS_FORBIDDENkuris labai panašus į 403 būsenos HTTP užklausą - serveris suprato užklausą, tačiau atsisakė ją įvykdyti.

Kas sukelia 0x80244018 klaidos kodą?
Išnagrinėję problemą, atsižvelgdami į įvairias vartotojų ataskaitas ir jų išsprendimą, pavyko nustatyti scenarijų rinkinį, kuris, kaip patvirtinta, pateikia šį klaidos pranešimą. Pateikiame sąrašą kaltininkų, galinčių sukelti0x80244018 klaidakodas:
- Trečiosios šalies programa trukdo procesui - Tai yra pagrindinė priežastis, dėl kurios įvyksta klaida. Dažniausiai už klaidos pranešimą yra atsakingos per daug apsaugančios saugos programos ar kitos programos, stebinčios ar filtruojančios jūsų interneto ryšius.
- Atnaujinimą blokuoja VPN arba tarpinis serveris- Problema taip pat gali kilti, jei naudojatės VPN ar tarpinio serverio paslauga. WU („Windows Update“) komponentas yra žinomas kaip veikiantis, kai mašina naudoja anonimiškumo paslaugą.
- BITS paslauga išjungta - BITS („Background Intelligent Transfer Service“) yra nepaprastai svarbi „Windows“ paslauga, reikalinga norint pateikti jūsų OS naujus naujinimus. Ši klaida gali atsirasti, kai paslauga neveikia.
- Trūksta komponentų paslaugų - Bet kuri iš „Windows Update Services“, „MSI Installer“ ar „Cryptographic“ paslaugų gali prisidėti prie klaidos išaiškinimo.
- Klaidą sukelia sistemos failų sugadinimas - Sugadinti sistemos failai taip pat gali būti atsakingi už klaidą, jei jie trukdo atnaujinti komponentą.
Jei šiuo metu kovojate su tuo pačiu klaidos kodu, šiame straipsnyje pateikiama patvirtintų trikčių šalinimo veiksmų rinkinys. Toliau pateikiama metodų, kuriuos kiti toje pačioje situacijoje esantys vartotojai naudojo problemai išspręsti, rinkinys.
Norėdami gauti geriausius rezultatus, vadovaukitės metodais jų pateikimo tvarka, kol rasite pataisą, efektyviai išsprendžiantį jūsų konkretaus scenarijaus problemą.
1 metodas: naudokite „Windows Update“ trikčių šalinimo įrankį
Pradėkime nuo to, kad įsitikinsite, jog jūsų OS nėra pasirengusi automatiškai spręsti šios problemos. Net jei „Windows“ naujinimo trikčių šalinimo priemonėje nėra didžiausių sėkmės procentų, kai kuriems vartotojams pavyko ištaisyti klaidą paleidus „Windows“ naujinimo trikčių šalinimo įrankį.
Šis įmontuotas įrankis patikrins jūsų sistemą, ar nėra neatitikimų, susijusių su atnaujinimo komponentu, ir pritaikys įvairias taisymo strategijas, skirtas problemai išspręsti. Čia pateikiamas trumpas „Windows“ naujinimo trikčių šalinimo programos vykdymo vadovas:
- Paspauskite „Windows“ klavišas + R atsiverti a Bėk dialogo langas. Tada įveskite „„ms-settings“: trikčių šalinimas“Ir paspauskite Įveskite atidaryti Problemų sprendimas skirtukas Nustatymai programa.

- Tada slinkite žemyn iki Kelkis ir bėk skirtuką, spustelėkite Windows "naujinimo ir tada rinkitės Paleiskite trikčių šalinimo įrankį.

Pastaba: Jei kyla problemų bandant įdiegti arba atidaryti Parduotuvės programa, Atidaryk Trikčių šalinimo įrankis apie „Windows Store“ programos vietoj to.

- Palaukite, kol programa baigs pradinį nuskaitymą. Jei randate neatitikimų, spustelėkite Taikykite šią pataisą pabandyti išspręsti problemą pagal siūlomą remonto strategiją.
- Kai procesas bus baigtas, perkraukite savo kompiuterį ir patikrinkite, ar0x80244018 klaidakodas išspręstas kitą paleistį. Jei klaidos pranešimas vis dar rodomas, tęskite toliau nurodytą metodą.
2 metodas: pašalinkite trečiosios šalies programą, kuri gali trukdyti
Dažniausia priežastis, dėl kurios atsiranda0x80244018 klaidos kodas yra trečiosios šalies kišimasis. Trečiosios šalies antivirusinė programinė įranga ir tinklo stebėjimo programos gali užblokuoti arba blokuoti „Windows“ atnaujinimą.
Be abejo, yra daugiau pernelyg apsaugančių programų, kurios gali blokuoti atnaujinimą, tačiau dažniausiai vartotojai praneša, kad yra atsakingi už „Avira Security Suite“ ir „AVG“.
Jei kompiuteryje, kuriame rodoma klaida, naudojate trečiosios šalies antivirusinę programą, vadovaukitės šiuo vadovu (čia) nuo žingsnių, kaip visiškai pašalinti trečiosios šalies saugos programą iš kompiuterio.
Pastaba: Atminkite, kad paprasčiausia išjungti saugos paketo apsaugą realiuoju laiku nebus veiksminga, nes išliks tos pačios taisyklės.
Jei problema vis dar neišspręsta net pašalinus trečiosios šalies saugos parinktį, pereikite prie kito toliau pateikto metodo.
3 metodas: priverstinai paleiskite BITS paslaugą
BITS („Background Intelligent Transfer Service“) yra atsakinga už jūsų kliento naujinių teikimą. Galėtumėte pamatyti0x80244018 klaidakodą, nes BITS paslauga buvo rankiniu būdu sustabdyta arba dėl to, kad ją išjungė trečiosios šalies programa.
Keli vartotojai, atsidūrę panašioje situacijoje, sugebėjo išspręsti problemą rankiniu būdu paleidę BITS paslaugą per „Services“ ekraną. Štai trumpas vadovas, kaip tai padaryti:
- Paspauskite „Windows“ klavišas + R atidaryti Vykdyti dialogo langą. Tada įveskite „paslaugos.msc“Ir paspauskite Įveskiteatidaryti paslaugų ekraną.
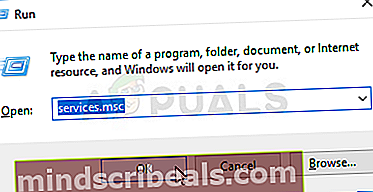
- Kai būsite Paslaugos ekrane slinkite žemyn per paslaugas naudodami dešinįjį meniu, kol surasite Pagrindinė intelektuali perdavimo tarnyba. Tai padarę dukart spustelėkite jį.
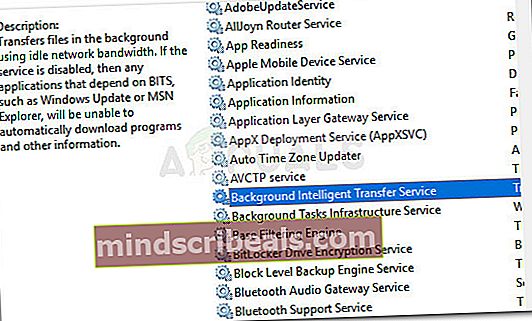
- Kitame ekrane eikite į Generolas skirtuką ir pakeiskite Pradėti tipo į Automatinis (atidėtas startas) jei tai nustatyta kitaip. Tada paspauskite mygtuką Pradėti (dalyje Paslaugos būsena), kad priverstumėte paleisti paslaugą.
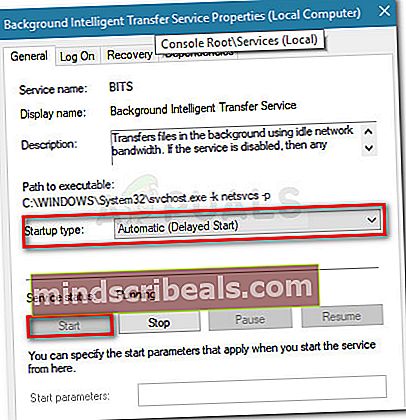
- Grįžkite į WU ekraną ir pažiūrėkite, ar galite pritaikyti naujinimą nematydami0x80244018.
Jei ta pati klaida kartojasi arba BITS paslauga jau buvo įgalinta, tęskite toliau nurodytus metodus.
4 metodas: išjunkite tarpinį serverį arba VPN paslaugą
VPN paslaugos ir tarpiniai serveriai taip pat yra perspektyvūs įtariamieji, nes „Windows“ serveriai nėra linkę siųsti neskelbtinų duomenų mašinoms, filtruojančioms tinklo ryšį per kitą serverį. Keletas vartotojų, susiduriančių su0x80244018klaida pranešė, kad problema buvo išspręsta iškart, kai jie išjungė savo VPN ar tarpinį serverį.
Jei naudojatės VPN paslauga, patikrinkite, ar ji atsakinga už problemą, laikinai ją išjungdami. Išjungę VPT paslaugą, pabandykite pakartoti veiksmą, kuris suaktyvino0x80244018klaida. Jei klaida nebėra, išjunkite VPN paslaugą, kai tik jūsų OS reikia atnaujinti. Taip pat galite pabandyti ieškoti kitos paslaugos, kuri nekeltų tokios rūšies problemų.
Jei naršymo vietai slėpti naudojate tarpinį serverį, galbūt norėsite jį išjungti ir sužinoti, ar problema išspręsta. Štai trumpas vadovas, kaip tai padaryti:
- Paspauskite „Windows“ klavišas + R atidaryti Vykdyti dialogo langą. Tada įveskite „ms-settings: network-proxy “ir paspauskite Įveskite atidaryti Įgaliojimas ekranas Nustatymai programa.

- Įėję į skirtuką Tarpinis serveris, eikite į Neautomatinis tarpinio serverio nustatymas ir išjunkite perjungimą, susietą su Naudokite tarpinį serverį.

- Iš naujo paleiskite kompiuterį ir pažiūrėkite, ar klaida išspręsta kito paleidimo metu. Jei vis dar susiduriate su0x80244018klaidą, pereikite prie kito toliau pateikto metodo.
5 metodas: „Windows 10“ naujinimo komponentų nustatymas iš naujo
Kai kurie vartotojai, kovojantys su tuo pačiu klaidos pranešimu, pranešė, kad problema buvo išspręsta iš naujo nustatius visus „Windows 10“ naujinimo komponentus. Jei klaidos pranešimas suveikia dėl „Windows Update“ trikties, iš naujo nustatant visus WU komponentus, problema bus išspręsta
Yra du pagrindiniai būdai, kuriuos galite naudoti norėdami iš naujo nustatyti „Windows“ naujinimo komponentus. Toliau aptarsime abu dalykus, tačiau nepamirškite, kad daug vartotojų patvirtina, kad rankiniu būdu veikia.
Automatiškai iš naujo nustatomi „Windows Update“ komponentai
- Apsilankykite šiame „Technet“ tinklalapyje (čia) ir atsisiųskite „Reset Windows Update Agent“.

- Ištraukite .zip archyvą ir paleiskite ResetWUEng vykdomąjį failą.
- Vykdykite ekrane pateikiamas instrukcijas, kad iš naujo nustatytumėte WU komponentus.
- Iš naujo paleiskite kompiuterį ir patikrinkite, ar klaidos kodas buvo išspręstas.
„Windows Update“ komponentų nustatymas iš naujo rankiniu būdu
- Paspauskite „Windows“ klavišą + R, kad atidarytumėte naują „Run“ dialogo langą. Tada įveskite „cmd“Ir paspauskite „Ctrl“ + „Shift“ + „Enter“atidaryti komandų eilutę su administratoriaus teisėmis. Kai paragino UAC (vartotojo abonemento kontrolė), pasirinkite Taip norėdami atidaryti padidintą komandų eilutę.

- Padidintame CMD sustabdysime WU komponentų seriją, vykdydami šias komandas ir paspausdami Įveskite po kiekvieno. Paveiktos paslaugos yra „Windows Update Services“, „MSI Installer“, kriptografijos paslaugos ir BITS paslaugos.
„net stop wuauserv net stop cryptSvc net stop bitai net stop msiserver“
- Kai paslaugos bus išjungtos, tame pačiame CMD lange paleiskite šias komandas, kad pervardytumėte Programinės įrangos platinimas ir Catroot2 aplankai.
ren C: \ Windows \ SoftwareDistribution SoftwareDistribution.old ren C: \ Windows \ System32 \ catroot2 Catroot2.old
- Dabar paleiskite iš naujo 2 žingsnyje sustabdytas paslaugas paleisdami kitą komandų seriją ir paspausdami Įveskite po kiekvieno.
net start wuauserv net start cryptSvc neto pradžios bitai net start msiserver
- Uždarykite aukštesnę komandų eilutę ir iš naujo paleiskite kompiuterį. Kito paleidimo metu patikrinkite, ar problema išspręsta. Jei taip nebuvo, tęskite toliau pateiktą metodą.
6 metodas: paleisti SFC ir DISM nuskaitymus
Kitas metodas, kuris, atrodo, padėjo daugeliui vartotojų išspręsti sistemos failų sugadinimą paleidžiant keletą įmontuotų paslaugų programų. Nors šis metodas paprastai yra sėkmingas, žinoma, kad tai trunka kelias valandas, todėl prieš pradėdami apsišarvuokite kantrybe.
Čia yra trumpas bandymo pataisyti vadovas0x80244018klaida vykdant SFC ir DISM nuskaitymą:
- Paspauskite „Windows“ klavišas + R norėdami atidaryti kitą Vykdyti dialogo langą. Tada įveskite „cmd“Ir paspauskite „Ctrl“ + „Shift“ + „Enter“ atidaryti aukštesnę komandinę eilutę. Kai paragino UAC (vartotojo abonemento kontrolė), pasirinkite Taip suteikti administratoriaus privilegijas.

- Padidintoje komandinėje eilutėje įveskite šią komandą, kad paleistumėte SFC nuskaitymą. Ši programa patikrins jūsų sistemą, ar nėra sugadinta, ir pakeis bet kokius sugadintus atvejus talpyklose saugomomis kopijomis.
sfc / scannow
- Kai procedūra bus baigta, iš naujo paleiskite kompiuterį ir patikrinkite, ar klaida buvo pašalinta per kitą paleidimą. Jei0x80244018vis dar pasitaiko, tęskite toliau nurodytus metodus.
- Sekite 1 žingsnis dar kartą atidarykite kitą padidintą CMD langą. Tada paleiskite toliau pateiktą komandą, kad pradėtumėte DISM nuskaitymą. Šis įrankis pakeis visas sugadintas kopijas, atsisiųstas iš MS serverių. Prieš tai atlikdami įsitikinkite, kad turite stabilų interneto ryšį.
dism / online / cleanup-image / restorehealth
- Kai procesas bus baigtas, iš naujo paleiskite kompiuterį ir patikrinkite, ar klaida rodoma kitą kartą, kai bandysite taikyti naujinimą.