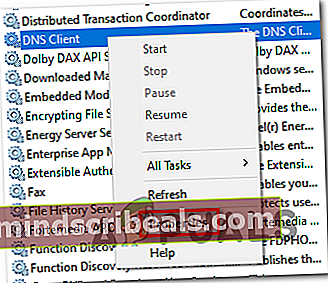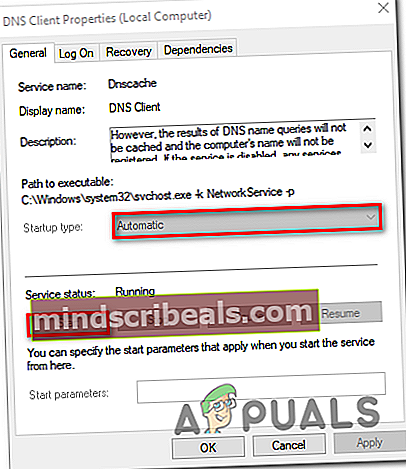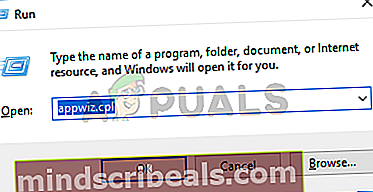Serveris nerado klaidos „Firefox“? Trikčių šalinimas naudojant šiuos veiksmus
„Serveris nerastas„Klaida yra protarpinė problema, turinti įtakos„ Firefox “vartotojams. Dauguma vartotojų praneša, kad kiekviename bandomame įkelti puslapyje susiduria su klaida, tačiau spustelėjus „Atnaujinti“ puslapis įkraunamas puikiai.

Daugeliu atvejų ši konkreti problema atsiranda dėl domenų vardų serverio nenuoseklumo ir gali būti išspręsta pakeitus numatytąsias reikšmes naudojant „Google“ pritaikytą DNS. Jei tai neveikia, turėtumėte pradėti tinklo nenuoseklumo trikčių šalinimą - maitindami maršrutizatorių / modemą maitinimo šaltiniu arba atlikdami pilną TCP / IP atstatymą.
Tačiau verta pastebėti, kad problemą taip pat gali sukelti išjungtas DNS kliento paslaugos egzempliorius. Kitos galimos priežastys yra VPN arba tarpinio serverio trukdžiai arba ryšio pertraukimas, kurį sukelia pernelyg apsaugotas užkardos rinkinys.
Kaip ištaisyti „Firefox“ serverio nerastą klaidą?
- 1 metodas: DNS pakeitimas į „Google“ viešąjį DNS
- 2 metodas: maitinimo ciklą arba iš naujo nustatykite maršrutizatorių / maršrutizatorių
- 3 metodas: atlikite pilną TCP / IP atstatymą
- 4 metodas: DNS kliento paslaugos paleidimas
- 5 metodas: išjunkite VPN arba tarpinį serverį
- 6 metodas: per daug apsaugančios užkardos išjungimas
1 metodas: DNS pakeitimas į „Google“ viešąjį DNS
Kaip paaiškėjo, šios konkrečios problemos simptomai rodo problemą, susijusią su jūsų numatytuoju sukonfigūravimu DNS (domenų vardų sistema). „Server nerastas“ problemas dažniausiai sukelia jūsų DNS adreso neatitikimas.
Keletas paveiktų vartotojų patvirtino, kad pavyko išspręsti problemą atidarius langą „Tinklo ryšiai“ ir pakeitus 4 interneto protokolo versiją į „Google“ pasirinktinius DNS serverio adresus.
Štai trumpas vadovas, kaip pakeisti numatytąją domenų vardų sistemą į „Google“ pasirinktinį adresą per „Network Connection“ langą:
- Atidarykite a Bėk dialogo langą paspausdami „Windows“ klavišas + R. Teksto laukelyje įveskite „Ncpa.cpl“ ir paspauskite Įveskite atidaryti Tinklo jungtys Meniu.

- Kai būsite Tinklo jungtys meniu, eikite į priekį ir pasirinkite ryšį, kurį norite konfigūruoti naudodami „Google“ viešasis DNS. Jei norite tai padaryti savo belaidžiui tinklui, dešiniuoju pelės mygtuku spustelėkite „Wi-Fi“ (belaidis tinklo ryšys) ir pasirinkti Savybės iš kontekstinio meniu.
Pastaba: Jei planuojate modifikuoti „Ethernet“ (laidinį) ryšį, dešiniuoju pelės mygtuku spustelėkite „Ethernet“ (vietinis ryšys).
- Po to, kai pagaliau pavyks nusileisti „Wi-Fi“ viduje arba „Ethernet“ ypatybės ekrane eikite į Tinklų kūrimas skirtuką ir eikite į nustatymų laukelį, esantįŠiam ryšiui naudojami šie elementai.Tada pasirinkite 4 interneto protokolo versija (TCP / IPv4)ir spustelėkite Savybės mygtuką.
- Kai tik atsidursite 4 interneto protokolo (TCP / IPv4) ypatybėsekraną, tada eikite į Generolas skirtuką. Tada pasirinkite perjungiklį, susietą suNaudokite šį DNS serverį adresą ir pakeiskitePageidaujamas DNS serveris ir Alternatyvus DNS serverissu šiomis vertėmis:
8.8.8.88.8.4.4
- Išsaugokite pakeitimus, kuriuos ką tik atlikote atlikdami 4 veiksmą, tada dar kartą pakartokite 3 ir 4 veiksmus Interneto protokolo 6 versija (TCP / IPv6), bet šį kartą naudokite reikšmes, kad pakeistumėte Pageidaujamas DNS serveris and Alternatyvus DNS serveris.
2001:4860:4860::88882001:4860:4860::8844
- Vykdydami šį pakeitimą, iš naujo paleiskite tinklo ryšį. Paleidus ryšį iš naujo, atidarykite naršyklę, įkelkite anksčiau nepavykusį puslapį ir patikrinkite, ar problema išspręsta kitą kartą paleidus sistemą.

Jei ta pati problema vis dar kyla, pereikite prie kito galimo pataisymo, esančio žemiau.
2 metodas: maitinimo ciklą arba iš naujo nustatykite maršrutizatorių / maršrutizatorių
Kaip paaiškėjo, šią problemą taip pat gali palengvinti neatitikimas jūsų modemui ar maršrutizatoriui. Keli paveikti vartotojai, susidūrę su ta pačia problema, patvirtino, kad Serveris nerastas„Klaida buvo išspręsta, kai jie privertė savo tinklą atnaujinti.
Idealus būdas pradėti atliekant paprastą tinklo paleidimą iš naujo - ši procedūra yra daug mažiau įkyri ir nesukels jokių kitų, kurie turės įtakos dabartiniams jūsų tinklo konfigūracijos nustatymams. Norint atlikti paprastą maršrutizatoriaus ar tinklo atstatymą, tereikia paspausti ĮJUNGTI IŠJUNGTI vieną kartą, kad išjungtumėte tinklo įrenginį, tada palaukite 20 ar daugiau sekundžių ir dar kartą paspauskite mygtuką, kad jį dar kartą atidarytumėte.

Pastaba: Norėdami įsitikinti, kad procedūra sėkmingai baigta, taip pat galite fiziškai atjungti galingą maitinimą ir palaukti maždaug minutę, kad įsitikintumėte, jog visiškai išeikvojate maitinimo kondensatorius.
Jei tai jau padarėte ir tai neveikė, kitas logiškas žingsnis būtų atlikti visą maršrutizatoriaus / modemo atstatymą. Tačiau prieš tai atlikdami nepamirškite, kad ši operacija taip pat iš naujo nustatys visus anksčiau nustatytus pasirinktinius kredencialus ir tinkinto tinklo nustatymus. Šios operacijos pabaigoje viskas bus grąžinta į numatytąją.
Pastaba: Naudojant daugumą maršrutizatorių gamintojų, prisijungimo vardas bus grąžintas administratoriui ir dėl vartotojo vardo, ir slaptažodžio.
Jei esate pasiryžęs atstatyti maršrutizatorių ar modemą, tiesiog palaikykite nuspaudę mygtuką „Atgal“ iš naujo nustatyti maždaug 10 sekundžių. Priklausomai nuo maršrutizatoriaus / modemo modelio, jums reikės dantų krapštuko ar adatos, kad galėtumėte pasiekti mygtuką „Reset“, esantį gale.
Daugumoje maršrutizatoriaus modemų pastebėsite pertraukiamą LED blykstę, kuri signalizuos, kad operacija baigta.
Jei jau iš naujo paleidote maršrutizatorių ar modemą, tačiau nebuvo jokių patobulinimų, pereikite prie kito galimo pataisymo, esančio žemiau.
3 metodas: atlikite pilną TCP / IP atstatymą
Jei pirmieji du metodai neleido išspręsti problemos, greičiausiai problema yra susijusi su bendru tinklo neatitikimu, susijusiu su jūsų TCP / IP konfigūracija. Mums pavyko nustatyti kelių naudotojų ataskaitas, kurios sugebėjo gautiServeris nerastas„Firefox“ klaida išspręsta po to, kai jie sukūrė interneto ryšį nuo nulio naudodami padidintą CMD eilutę.
Jei norite eiti šiuo keliu, pateikite trumpą vadovą, kaip atlikti visišką TCP / IP atstatymą iš padidinto komandų eilutės terminalo:
- Atidarykite a Bėk dialogo langą paspausdami „Windows“ klavišas + R. Teksto laukelyje įveskite „Cmd“ naujai pasirodžiusio teksto laukelio viduje ir paspauskite „Ctrl“ + „Shift“ + „Enter“ atidaryti padidintą CMD langą. Kai pamatysite UAC (vartotojo abonemento kontrolė) spustelėkite, spustelėkite Taip suteikti administratoriui prieigą.

- Kai pavyks patekti į pakeltą CMD eilutę, įveskite šias komandas (ta pačia tvarka, kurioje mes jas išvardijome) ir paspauskite Įveskite po kiekvienos komandos:
Tipas „ipconfig / flushdns“ ir paspauskite Įveskite Tipas “tinklaswinsock atstatymasir paspauskite Įveskite. Tipas “„netsh int ip reset“ir paspauskite Įveskite. Tipas “ipconfig / releaseir paspauskite Įveskite. Tipas “ipconfig / atnaujinti ir paspauskite Įveskite.
- Kai pavyks paleisti kiekvieną aukščiau nurodytą komandą, jūs iš tikrųjų atliksite visišką TCP / IP atstatymą. Kai tik tai padarysite, uždarykite padidintą CMD eilutę ir patikrinkite, ar problema išspręsta kitą kartą paleidus sistemą.
Kai jūsų kompiuteris bus paleistas iš naujo, pakartokite veiksmą, kuris anksčiau suaktyvinoServeris nerastas‘Klaida ir pažiūrėkite, ar problema išspręsta. Jei ta pati problema vis dar kartojasi, pereikite prie kito galimo pataisymo, esančio žemiau.
4 metodas: DNS kliento tarnybos paleidimas
Jei atlikote keletą rankinių DNS kliento paslaugų pakeitimų arba vykdote tinklo optimizavimo įrankį, taip pat gali būti, kad susidūrėte suServeris nerastas„Klaida dėl to, kad tarnyba, atsakinga už numatytojo naudojimo naudojimą Domenų vardų sistemos iš tikrųjų neleidžiama bėgti.
Jei šis scenarijus yra tinkamas, turėtumėte sugebėti išspręsti problemą atidarydami paslaugos.msc įrankis, nustatantis DNS klientas į Automatinis ir priverstinai pradedant tarnybą.
Čia pateikiamas trumpas vadovas, kaip užtikrinti, kad DNS kliento tarnyba veikia ir ar ji veikia Paleisties tipas yra nustatytas į Automatinis:
- Paspauskite „Windows“ klavišas + R atsiverti a Bėk dialogo langas. Tada įveskite „Service.msc“ ir paspauskite Įveskite atidaryti Paslaugos ekranas. Kai būsite paraginti UAC (vartotojo abonemento valdiklis),spustelėkite Taip, kad suteiktumėte administratoriaus prieigą.

- Kai būsi viduje Paslaugos ekraną, pereikite žemyn į dešinę skiltį ir slinkite žemyn per vietinių paslaugų sąrašą, kol surasite DNS klientas. Kai pamatysite, dešiniuoju pelės mygtuku spustelėkite jį ir pasirinkite Savybės iš kontekstinio meniu.
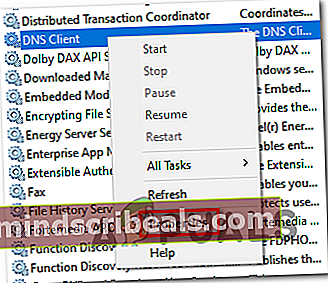
- Kai pavyks patekti į vidų DNS kliento ypatybės ekrane pasirinkite Generolas skirtuką iš antrinių meniu sąrašo. Kai ten pateksite, nustatykite Paleisties tipas į Automatinis ir užtikrinti, kad Statusas yra nustatytas į Bėgimas.
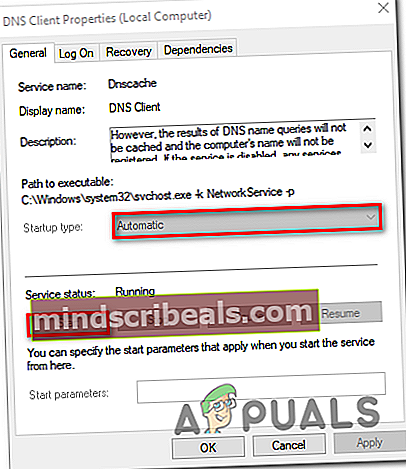
Pastaba: Jei būsena nenustatyta į Bėgimas, spustelėkite Pradėti mygtuką.
- Kai DNS klientas bus paleistas ir tinkamai paleistas, pakartokite veiksmą, kuris anksčiau sukėlėServeris nerastas‘Klaida ir pažiūrėkite, ar problema jau išspręsta.
Jei vis tiek susiduriate su ta pačia problema, pereikite prie kito galimo pataisymo.
5 metodas: išjunkite VPN arba tarpinį serverį
Kaip paaiškėjo, šisServeris nerastas„Klaida taip pat gali atsirasti dėl tiesioginių trukdžių, kuriuos sukelia VPN ryšys arba tarpinis serveris, kuris baigia blokuoti ryšį tarp jūsų naršyklės ir išorinių serverių.
Kai kurie vartotojai, kurie taip pat susidūrė su šia problema, patvirtino, kad jiems pavyko išspręsti problemą pašalinant VPN klientą arba išjungiant tarpinį serverį (atsižvelgiant į tai, kuris scenarijus yra taikomas).
Šis metodas greičiausiai išspręs problemą, jei problema kyla tik bandant pasiekti tam tikrus žiniatinklio adresus.
Norėdami pritaikyti abu galimus scenarijus, sukūrėme du vadovus, kurie parodys, kaip išspręstiServeris nerastas‘Klaida, jei ją sukėlė VPN arba tarpinis serveris.
Išjungiama VPN kolekcija
Čia pateikiamas trumpas VPN ar tarpinio serverio išjungimo vadovas, kad būtų galima išspręstiServeris nerastas„Klaida:
- Paspauskite „Windows“ klavišas + R atsiverti a Bėk dialogo langas. Tada įveskite „Appwiz.cpl“ ir paspauskite Įveskite atidaryti Programos ir funkcijos Meniu.
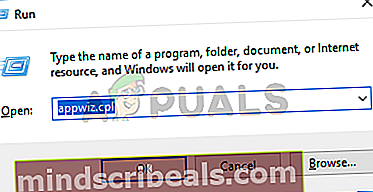
- Kai jums pavyks nusileisti į Programos ir funkcijos ekrane slinkite žemyn per įdiegtų programų sąrašą ir raskite aktyviai naudojamą VPN klientą. Kai pavyks rasti programą, dešiniuoju pelės mygtuku spustelėkite ją ir pasirinkite Pašalinti iš naujai pasirodžiusio kontekstinio meniu.

- Pašalinimo ekrane vykdykite ekrane rodomus nurodymus, kad užbaigtumėte pašalinimą, tada iš naujo paleiskite kompiuterį, kai procesas bus baigtas.
- Kai kitas kompiuterio paleidimas bus baigtas, pabandykite dar kartą įdiegti nepavykusį naujinimą ir sužinoti, ar problema jau išspręsta.
Išjungti tarpinį serverį
- Atidarykite a Bėk dialogo langą paspausdami „Windows“ klavišas + R. Įėję į teksto laukelį, įveskite „“„ms-settings: network-proxy“ir paspauskite Įveskite atidaryti Įgaliojimas skirtukas Nustatymai Meniu.

- Kai pavyks patekti į Įgaliojimas skirtuką, slinkite žemyn iki Rankinis tarpinio serverio nustatymo skyrius. Kai pasieksite reikiamą vietą, slinkite žemyn ir išjunkite perjungiklį, susietą suNaudokite tarpinį serverį “.

- Kai pavyks įgyvendinti šį pakeitimą, iš naujo paleiskite kompiuterį ir patikrinkite, ar problema išspręsta kitą kartą paleidus sistemą.
Jei vis tiek susiduriate su 'Serveris nerastas' klaida bandant patekti į tam tikras svetaines per „Firefox“, pereikite prie žemiau pateikto galutinio taisymo.
6 metodas: per daug apsaugančios užkardos išjungimas
Jei su problema susiduriate tik bandydami pasiekti konkretų interneto adresą ir naudojate trečiosios šalies saugos paketą, gali būti, kad klaidingai teigiamai jūsų AV ar užkarda nutraukia ryšį.
Remiantis kai kuriais vartotojų pranešimais, dažniausiai ši problema kyla tada, kai AV veikia kaip MITM (žmogus viduryje), o tai nutraukia ryšį. Greičiausiai taip yra dėl to, kad naršyklė (šiuo atveju „Firefox“) siunčia išsamią informaciją apie jūsų (IIRC) ryšius.
Jei šis scenarijus yra tinkamas, turėtumėte sugebėti išspręsti problemą išjungdami AV ugniasienės funkciją. Žinoma, veiksmai bus skirtingi atsižvelgiant į tai, kokį trečiosios šalies AV naudojate.
„Avast“ galite tai padaryti apsilankę Nustatymai> Ugniasienė ir išjungti perjungimą, susietą su užkarda.

Tačiau, jei tai neveikė arba jūsų AV rinkinyje nėra galimybės išjungti užkardos komponento, pašalinus trečiosios šalies rinkinį iš jūsų kompiuterio, reikėtų tai padaryti. Štai trumpas vadovas, kaip tai padaryti:
- Atidarykite a Bėk dialogo langą paspausdami „Windows“ klavišas + R. Tada įveskite „Appwiz.cpl“ teksto laukelyje, tada įveskite Įveskite atidaryti Programos ir funkcijos Meniu.

- Kai būsite Programos ir funkcijos meniu, slinkite žemyn per programų sąrašą ir ieškokite įrašo, susieto su jūsų AV. Kai atpažinsite įrašą, dešiniuoju pelės mygtuku spustelėkite jį ir pasirinkite Pašalinti iš kontekstinio meniu, kad pradėtumėte pašalinimo procedūrą.

- Vykdydami pašalinimo raginimą, vykdykite ekrane pateikiamas instrukcijas, kad užbaigtumėte pašalinimo procedūrą.
Pastaba: Jei norite įsitikinti, kad nepaliksite likusių failų, pašalinkite likusius failus, priklausančius jūsų AV.
- Paleiskite kitą kompiuterį iš naujo ir patikrinkite, ar problema išspręsta.