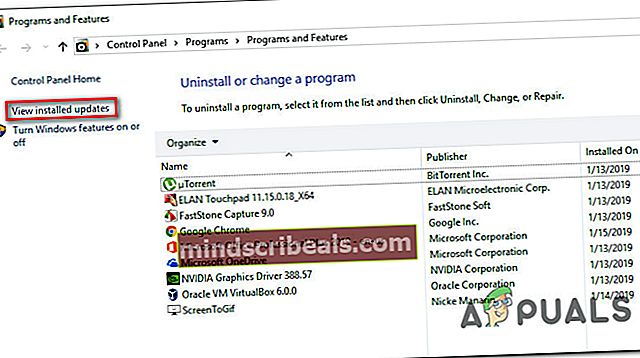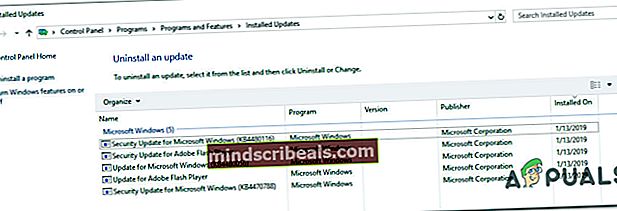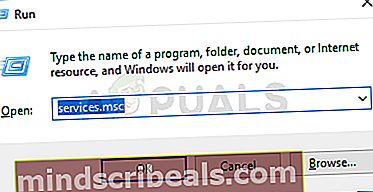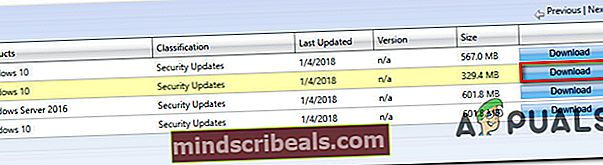NUSTATYTI: „Windows“ naujinimo klaida 0xca00a000
Kai kurie vartotojai gauna „0xca00a000“ klaida kodą bandant įdiegti „Windows“ naujinimą per „Windows“ naujinimo ekraną. Ši problema dažniausiai kyla „Windows 10“ sistemoje, o atnaujinimas, apie kurį pranešama, kad nepavyksta dėl šio klaidos pranešimo, yraKB4056892“.

Kas sukelia 0xca00a000 klaidą?
Mes ištyrėme šį konkretų klaidos pranešimą, žiūrėdami į įvairias vartotojų ataskaitas. Analizuodami simptomus, mes taip pat sekėme remonto strategijas, kurias visi šie paveikti vartotojai pritaikė problemai išspręsti. Remiantis mūsų išvadomis, yra keli bendri scenarijai, kuriuose0xca00a000 įvyksta klaida:
- Klaidą suaktyvinantis naujinimas jau įdiegtas - Kaip paaiškėja, gana tikėtina, kad klaida iš tikrųjų yra klaidingai teigiama. Ši klaida gali būti išmesta net tada, kai naujinimas sėkmingai įdiegiamas. Paprastai tai yra blogo atnaujinimo įrodymas, o elgesys bus ištaisytas kaupiamuoju naujinimu.
- „Windows Module Installer“ paslauga išjungta - Ši klaida taip pat gali įvykti tais atvejais, kai vartotojas bando įdiegti laukiantį „Windows“ naujinimą, kai „Windows Module Installer“ paslauga yra išjungta. Tokiu atveju problemą galima išspręsti nuvykus į „Services“ ekraną ir iš naujo įgalinant paslaugą.
- „Windows“ naujinimas nebuvo tinkamai atsisiųstas - Yra patvirtintų atvejų, kai ši problema kyla, nes vartotojas įdiegia neišsamų naujinimą. Tokiu atveju du galimi sprendimai yra įdiegti naujinimą rankiniu būdu arba išvalyti programinės įrangos platinimo aplanko turinį.
Jei stengiatės išspręsti šį klaidos kodą, šiame straipsnyje pateikiama patvirtintų trikčių šalinimo veiksmų rinkinys. Žemiau rasite keletą taisymo strategijų, kurios gali būti pritaikytos jūsų dabartiniam scenarijui.
Daugelis kitų panašioje situacijoje atsidūrusių vartotojų naudojo vieną iš toliau pateiktų galimų pataisymų, kad išspręstų problemą. Norėdami gauti geriausius rezultatus, vadovaukitės metodais jų pateikimo tvarka. Galų gale turėtumėte atrasti pataisymą, kuris yra efektyvus jūsų konkrečiame scenarijuje.
1 būdas: Patikrinkite, ar naujinimas jau įdiegtas
Prieš pradėdami bandyti įvairius pataisymus, kurie išspręs 0xca00a000 klaidos kodą ir leidžia įdiegti „Windows“ naujinimą, svarbu atlikti patikrinimus, kad įsitikintumėte, jog neturite klaidingai teigiamų rezultatų.
The 0xca00a000 klaida buvo susieta su daugeliu klaidingų teigiamų rezultatų, kuriuose klaida išmetama, net jei sėkmingai įdiegiamas naujinimas. Yra keletas klaidingų „Windows“ naujinimų, kurie, kaip žinoma, sukelia šią problemą, tačiau populiariausias yraKB4056892.
Norėdami įsitikinti, kad nesusijote su klaidingai teigiama informacija, atlikite reikiamus tyrimus atlikdami toliau nurodytą metodą.
- Paspauskite „Windows“ klavišas + R atidaryti Vykdyti dialogo langą. Tada įveskite „appwiz.cpl“Ir paspauskite Įveskite atidaryti Programos ir funkcijos ekranas.

- Viduje Programos ir funkcijos lange spustelėkite Rodinys įdiegtas naujinius iš dešiniojo meniu, kad pamatytumėte trumpą visų įdiegtų naujinimų istoriją.
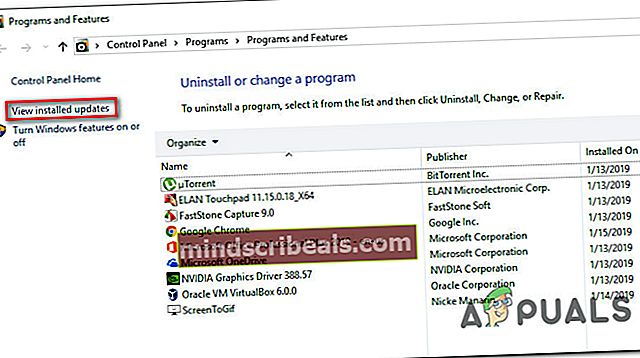
- Kai pateksite į Įdiegti naujinimai ekrane peržiūrėkite įdiegtų naujinimų sąrašą ir sužinokite, ar galite rasti naujinimą, kurio nepavyksta naudojant0xca00a000čia pateiktas klaidos kodas. Jei matote atnaujinimą, turite klaidingai teigiamą informaciją.
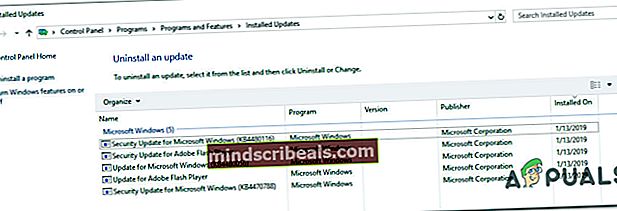
Jei pastebėjote, kad naujinimas buvo sėkmingai įdiegtas, palikite jį įdiegtą ir palaukite kito kaupiamojo naujinimo. Mes matėme, kad tai įvyko su daugeliu atnaujinimų praeityje. Paprastai „Microsoft“ įtraukia karštąsias pataisas į kaupiamąjį naujinimą, kuris galutinai pašalina klaidą.
Jei neradote atnaujinimo, kurio nepavyksta naudojant0xca00a000išvardyti Įdiegtas naujinimas ekrane pereikite prie kito toliau pateikto metodo.
2 metodas: paleiskite „Windows Update“ trikčių šalinimo įrankį
Jei pirmasis metodas jums įrodė, kad neturite klaidingo teigiamo rezultato, turėsite pradėti imtis atitinkamų veiksmų, kad nustatytumėte problemos šaltinį. Bet prieš bandydami tai padaryti rankiniu būdu, pažiūrėkime, ar „Windows“ negali automatiškai taisyti klaidos kodo.
Keli paveikti vartotojai pranešė, kad problema buvo automatiškai išspręsta jiems paleidus „Windows“ naujinimo trikčių šalinimo įrankis. Šis įrankis turėtų nuskaityti ir pritaikyti įvairias taisymo strategijas, užprogramuotas siekiant išspręsti dažniausiai pasitaikančius klaidų kodus, susijusius su „Windows Update“.
Čia yra trumpas vadovas „Windows“ naujinimo trikčių šalinimo įrankis:
- Paspauskite „Windows“ klavišas + R atsiverti a Bėk dialogo langas. Tada įveskite „„ms-settings“: trikčių šalinimas“Ir paspauskite Įveskite atidaryti Trikčių šalinimasNustatymų programos skirtukas.

- Skirtuke Trikčių šalinimas eikite į Kelkis ir bėk skyriuje pasirinkite Windows "naujinimo, tada spustelėkite Paleiskite trikčių šalinimo įrankį.

- Palaukite, ar pradinis nuskaitymas neatrodo su „Windows Update“ komponentu susijusių problemų.

- Jei problema yra nustatyta, spustelėkite Taikykite šią pataisą ir vadovaukitės ekrane pateikiamomis instrukcijomis, kad pritaikytumėte remonto rekomendacijas.

- Kai pritaikysite siūlomą pataisą, iš naujo paleiskite kompiuterį ir patikrinkite, ar kito paleidimo metu klaidos kodas pašalintas.
Jei vis tiek matote šį klaidos pranešimą, pereikite prie kito toliau pateikto metodo.
3 metodas: „Windows Module Installer“ paslaugos nustatymas į „Automatinė“
Kita paplitusi priežastis, patvirtinta, kad ji sukelia0xca00a000yra tada, kai vartotojas bando įdiegti laukiantį „Windows“ naujinimą, tačiau operacijai užbaigti reikalinga paslauga („Windows Module Installer“) yra išjungta.
Keli vartotojai, atsidūrę panašioje situacijoje, pranešė, kad problema buvo išspręsta visam laikui po to, kai jie „Windows“ modulio diegimo programą paleido iš paslaugų ekrano ir nustatė paslaugos paleidimo tipą į Automatinis.
Yra du būdai, kuriais galite užtikrinti, kad „Windows Module Installer“ yra paleista ir nustatytas paleidimo tipas Automatinis. Laikykitės to metodo, kuris jūsų dabartinei situacijai atrodo patogesnis:
Per komandinę eilutę
Greičiausias ir efektyviausias būdas tai padaryti yra paleisti paprastą komandą aukštesnėje komandų eilutėje. Štai trumpas vadovas:
- Paspauskite „Windows“ klavišas + R atidaryti Vykdyti dialogo langą. Tada įveskite „cmd“Ir paspauskite „Ctrl“ + „Shift“ + „Enter“ atidaryti aukštesnę komandinę eilutę. Kai paragino UAC (vartotojo abonemento kontrolė), spustelėkite Taip, kad suteiktumėte administravimo teises.

- Komandos eilutėje „Paaugstinta komanda“ paleiskite šią komandą „Windows Module Installer“ paslaugą ir ją nustatyti Paleidimo tipas į Automatinis:
SC config trustedinstaller start = auto
- Jei komanda yra sėkminga, turėtumėte pamatyti sėkmės pranešimą, panašų į toliau pateiktą ekrano kopiją:

- Uždarykite pakeltą komandų eilutę ir bandykite iš naujo įdiegti naujinimą, kad sužinotumėte, ar klaidos kodas buvo išspręstas.
Per paslaugų paslaugą
Jei jums nepatinka atlikti veiksmus vykdant komandas iš terminalo, taip pat galite atkurti aukščiau aprašytą procedūrą naudodami „Windows“ GUI. Tačiau nepamirškite, kad procedūra yra šiek tiek ilgesnė. Štai ką turite padaryti:
- Paspauskite „Windows“ klavišas + R atidaryti Vykdyti dialogo langą. Tada įveskite „paslaugos.msc“Ir paspauskite Įveskite atidaryti Paslaugos ekranas.
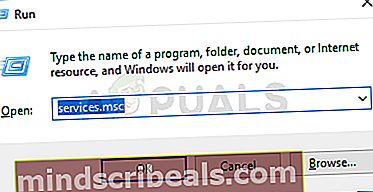
- Viduje Paslaugos ekrane slinkite žemyn per paslaugų sąrašą ir raskite „Windows Modules Installer“. Kai pamatysite, dukart spustelėkite jį.

- Viduje „Windows Module Installer“ ypatybės ekrane eikite į Generolas skirtuką ir nustatykite Paleidimo tipas į Automatinis, tada pataikėTaikyti įgyvendinti pakeitimus. Jei paslauga nepaleista, prieš uždarydami paslaugų langą taip pat spustelėkite mygtuką Pradėti (dalyje Paslaugos būsena).

- Pabandykite iš naujo įdiegti naujinimą ir sužinoti, ar klaidos kodas buvo išspręstas.
Jei vis dar susiduriate su0xca00a000klaidą, pereikite prie kito toliau pateikto metodo.
4 metodas: naujinio diegimas rankiniu būdu
Jei visi anksčiau nurodyti metodai nebuvo naudingi ir jums trūksta laiko, tikriausiai galite apeiti problemą įdiegdami naujinį, kurio nepavyksta rankiniu būdu. Tai galima padaryti naudojant „Microsoft“ naujinių katalogo svetainė.
Keli vartotojai, susidūrę su tuo pačiu klaidos pranešimu, pranešė, kad bandant rankinį diegimą klaidos kodas jiems nebebuvo išmestas.
Čia yra trumpas vadovas, kaip rankiniu būdu įdiegti nepavykusį naujinimą, norint apeiti0xca00a000klaida:
- Apsilankykite „Microsoft Update“ katalogo svetainėje naudodami šią nuorodą (čia).
- Norėdami rasti naujinimą, kurį norite įdiegti, naudokite paieškos funkciją viršutiniame dešiniajame kampe. Mūsų pavyzdyje bandau įdiegtiKB4056892.

- Peržiūrėkite rezultatų puslapį ir spustelėkite atitinkamą naujinimą, atsižvelgiant į jūsų procesoriaus architektūrą ir bitų versiją.

- Kai nuspręsite dėl tinkamos atnaujinimo versijos, spustelėkite parsisiųsti mygtuką, susietą su juo, kad būtų pradėtas atsisiuntimas.
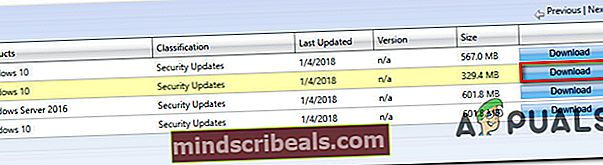
- Kai atsisiuntimas bus baigtas, atidarykite diegimo vykdomąjį failą ir vadovaukitės ekrane pateikiamomis instrukcijomis, kad naujinimą įdiegtumėte rankiniu būdu.
- Jei galite ją įdiegti be jūsų raginimo0xca00a000klaidos kodą, iš naujo paleiskite kompiuterį ir pažiūrėkite, ar problema išspręsta kito paleisties metu.
Jei vis tiek jums neleidžiama įdiegti naujinimo, pereikite prie žemiau pateikto paskutinio metodo
5 metodas: Programinės įrangos platinimo aplanko turinio išvalymas
Kai kurie vartotojai susiduria su0xca00a000klaidos kodas pranešė, kad problema buvo galutinai išspręsta, kai jie išvalė programinės įrangos platinimo aplanką. Tai privers jūsų operacinę sistemą iš naujo atsisiųsti atnaujinimus, kurie laukia įdiegimo.
Kaip galite įsivaizduoti, ši procedūra išspręs tuos atvejus, kai klaidos kodas atsiranda dėl neišsamaus „Windows“ naujinimo ar tam tikros rūšies korupcijos programinės įrangos paskirstymo aplanke.
Čia yra trumpas programinės įrangos platinimo aplanko išvalymo vadovas:
- Norėdami ištrinti Programinės įrangos platinimas aplanką, pirmiausia turėsime išjungti kai kurias paslaugas („Windows“ naujinimo paslauga ir Pagrindinė intelektuali perdavimo tarnyba). Norėdami tai padaryti, paspauskite „Windows“ klavišą + R, kad atidarytumėte Vykdyti dialogo langą. Tada įveskite „cmd“Ir paspauskite „Ctrl“ + „Shift“ + „Enter“atidaryti administratoriaus komandinę eilutę.

Pastaba: Jei paragins UAC (vartotojo abonemento kontrolė), pasirinkite Taip suteikti administracines privilegijas.
- Paaukštintoje komandų eilutėje įveskite šias komandas ir paspauskite Įveskite po kiekvieno sustabdyti abi paslaugas:
neto stop wuauserv neto stop bitai
- Sustabdžius abu procesus, sumažinkite padidintą komandų eilutę ir atidarykite „File Explorer“. Naudodami „File Explorer“, eikite į šią vietą:
C: \ Windows \ SoftwareDistribution
- Kai ten pateksite, pasirinkite visą turinį iš Programinės įrangos platinimas aplanką, dešiniuoju pelės mygtuku spustelėkite ir pasirinkite Ištrinti. Spustelėkite Taip, jei būsite paraginti UAC(Vartotojo abonemento kontrolė).

- Kai turinys bus išvalytas, grįžkite į padidintą komandų eilutę, įveskite šias komandas ir po kiekvienos paspauskite Enter, kad vėl įjungtumėte anksčiau sustabdytas paslaugas:
net start wuauserv neto pradžios bitai
- Paleiskite kompiuterį iš naujo, kad „Windows“ galėtų atnaujinti aplanką ir sužinotų, ar problema jau išspręsta.