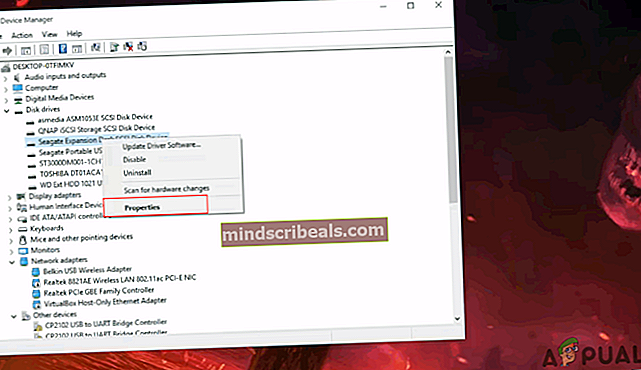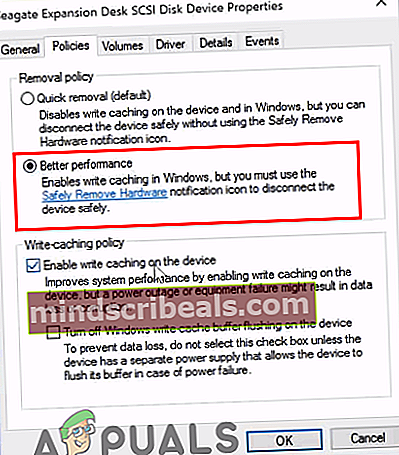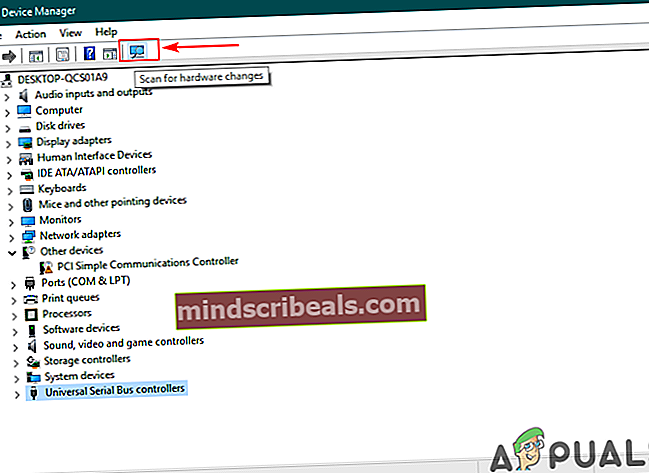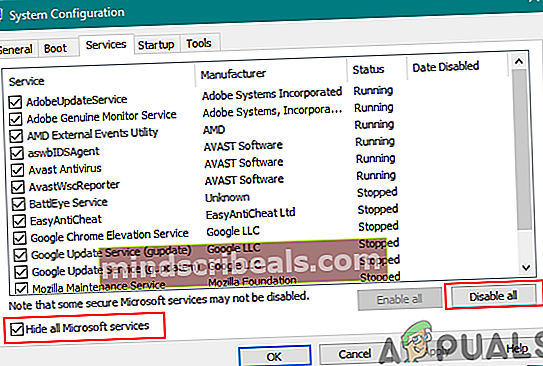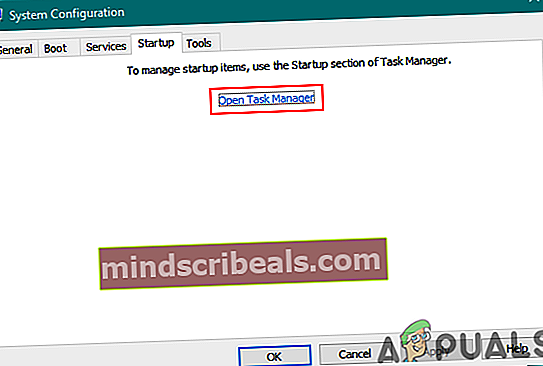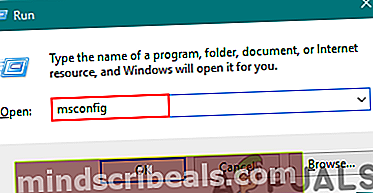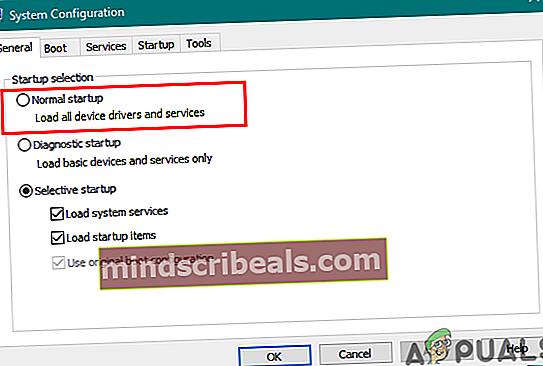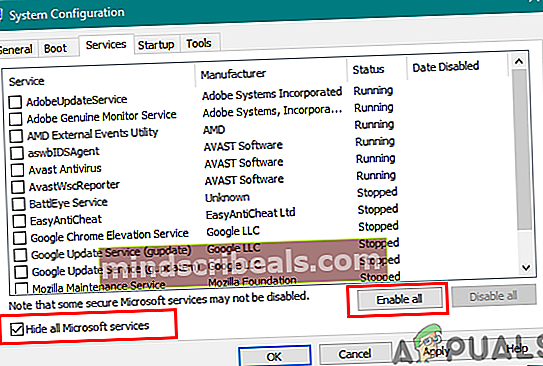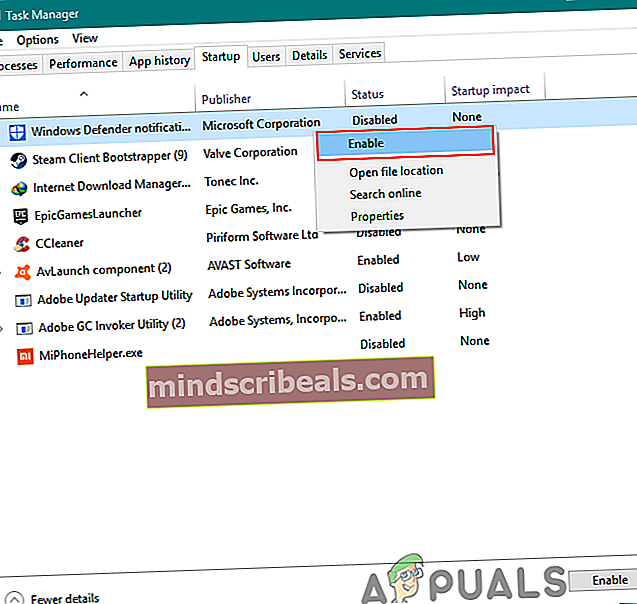Kaip pataisyti lėtą USB 3.0 perdavimo greitį?
„Universal Serial Bus 3.0“ (USB 3.0) buvo sukurta 2010 m. Lapkričio mėn. Ir tai yra trečioji USB versija. „USB 3.0“ pasirodė su patobulintu perdavimo greičiu iki 5Gbit / s (625 MB / s). Tačiau kai kurie vartotojai negauna greičio, kurį turėčiau pateikti. Jie gauna lėtą greitį, kuris yra daug panašesnis į USB 2.0, o ne į USB 3.0. Šiame straipsnyje aptarsime kelis paprastus metodus, kurie padės pagerinti USB 3.0 greitį.

Kas sukelia lėtą USB 3.0 perdavimo greitį?
Atsižvelgiant į situaciją, šios problemos priežastys gali būti įvairios. Tačiau, remiantis vartotojų atsiliepimais apie lėtą USB 3.0 perdavimo greitį, radome keletą dažniausiai pasitaikančių priežasčių.
- Nustatyta, kad politika bus greitai pašalinta - Naudojant greitą politikos pašalinimą, kompiuteris nevykdys jokio foninio proceso, kai neveikia perdavimas. Tačiau gali būti, kad jūsų USB 3.0 našumas bus mažesnis.
- Pasenę ar sugedę vairuotojai - Pasenusios ir sugedusios tvarkyklės leis įrenginiui veikti netinkamai, nes tai yra naujausios ir teisingos tvarkyklės. Tvarkyklių atnaujinimas ar diegimas iš naujo parodys daug geresnius rezultatus.
- Sugedusi aparatūra - Kartais problema gali būti įrenginys, kurį vartotojas naudoja per USB 3.0. Dėl sugedusios aparatūros gali kilti lėtas perdavimo greitis.
Pataisykite lėtą perdavimo greitį USB 3.0
Norėdami išspręsti šią problemą, perskaitykite straipsnį ir atlikite veiksmus, susijusius su jūsų situacija.
1. Politikos parinkties pakeitimas į geresnį našumą
Įrenginių tvarkytuvėje nustatyta USB 3.0 politikos parinktis, kuri pagal numatytuosius nustatymus yra greita, todėl vartotojai gali pašalinti prijungtus USB 3.0 įrenginius nenaudodami parinkties Pašalinti saugiai. Norėdami pakeisti šią parinktį ir gauti didesnį USB 3.0 greitį, atlikite šiuos veiksmus:
Pastaba: Įsitikinkite, kad visada naudojate teisingą procesą, kad pašalintumėte diską, arba rizikuojate, kad duomenys sugadins arba nebus tinkami naudoti.
- Laikykite „Windows“ mygtuką ir paspauskite R mygtuką, kad atidarytumėte Bėk. Įveskite „devmgmt.msc“Dialogo lange ir paspauskite Įveskite atidaryti Įrenginių valdymas.

- Ieškokite naudojamo disko per USB 3.0. Dešiniuoju pelės mygtuku spustelėkite įjunkite ir pasirinkite Savybės variantą.
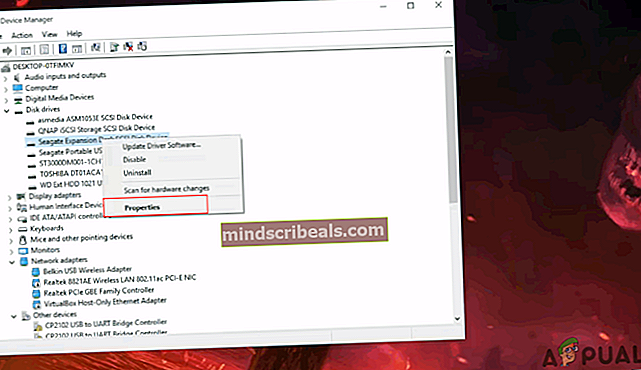
- Eikite į Politika skirtuką ir pakeiskite parinktį į Geresnis pasirodymas. Be to, pažymėkite laukelį Įgalinti rašymo talpyklą įrenginio parinktyje žemiau.
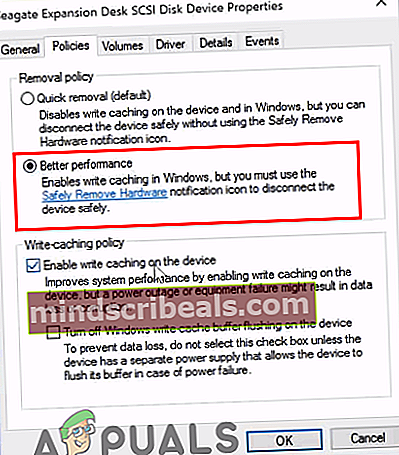
- Kai šie nustatymai bus pritaikyti jūsų diskui, patikrinkite, ar pagerėjo perdavimo greitis.
2. Iš naujo įdiekite USB tvarkykles
Kartais vairuotojai yra pasenę arba sugedę, dėl to jis neveiks tinkamai. Iš naujo įdiegus arba atnaujinant USB 3.0 prievado tvarkykles, galima išspręsti lėtojo perdavimo greičio problemą. Atlikite toliau nurodytus veiksmus, norėdami tęsti iš naujo įdiegdami tvarkykles:
- Laikykite „Windows“ ir paspauskite R raktas atidaryti Bėk. Įveskite „devmgmt.msc“Ir paspauskite Įveskite atidaryti Įrenginių tvarkytuvė.

- Raskite Universalūs nuoseklios magistralės valdikliai ir plėstis tai. Dešiniuoju pelės mygtuku spustelėkite ant USB valdikliai ir pasirinkite Pašalinti variantą.

- Perkrauti kompiuterį ir prijunkite įrenginį, skirtą USB 3.0, kad automatiškai įdiegtumėte tvarkykles. Taip pat galite eiti į Įrenginių tvarkytuvė Langą ir spustelėkite Ieškokite aparatūros pakeitimų parinktį ir ji automatiškai iš naujo įdiegs tvarkykles tiems įrenginiams, kurie neturi tvarkyklių.
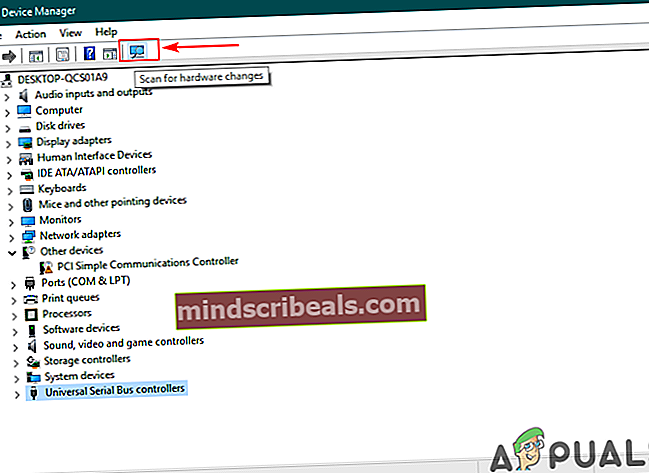
- Pabandykite perkelti per USB 3.0 dabar ir patikrinkite, ar jis išsprendžia problemą.
3. „Clean Boot“ naudojimas siekiant pašalinti programinės įrangos konfliktus
Švarus įkrovimas yra panašus į saugųjį režimą, tačiau jis suteikia vartotojui daugiau galimybių valdyti paslaugas. Tai naudodami galėsite nustatyti, ar kuri nors foninė programa trukdo jūsų USB 3.0 perdavimo greičiui, ar ne. „Clean boot“ paleis „Windows“ su minimaliu tvarkyklių rinkiniu, kuris padės išskirti problemos priežastį.
- Laikykite „Windows“ ir paspauskite R atidaryti Bėk. Įveskite „msconfig“Ir paspauskite Įveskite atidaryti Sistemos konfigūracija.
Pastaba: Atlikdami šiuos veiksmus įsitikinkite, kad naudojate administratoriaus abonementą

- Spustelėkite Aptarnavimas skirtuką Sistemos konfigūracija, patikrinkite Slėpti visas „Microsoft“ paslaugas žemiau esančią parinktį ir spustelėkite Viską išjungti mygtuką.
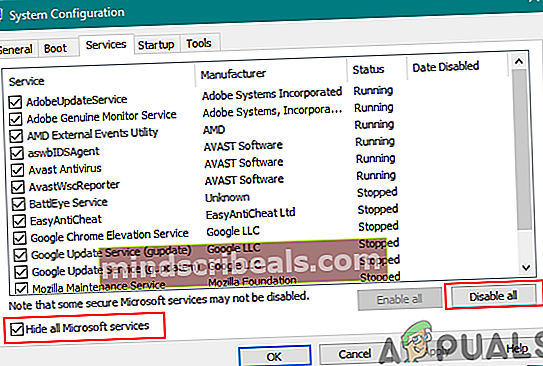
- Eikite į Pradėti skirtuką Sistemos konfigūracija ir spustelėkite Atidarykite „Task Manager“ variantą.
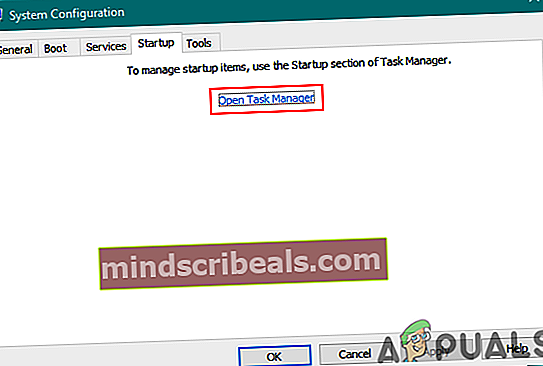
- Pasirinkite Pradėti skirtuką užduočių tvarkyklėje ir Išjungti kiekvienas paleisties elementas.

- Uždaryti Užduočių tvarkyklė ir spustelėkite Gerai kad sistemos konfigūracija pritaikytų pakeitimus.
- Perkrauti jūsų kompiuteris ir jis bus paleistas švarioje įkrovos aplinkoje. Pabandykite patikrinti USB 3.0 švarioje įkrovos aplinkoje.
Papildomas:Išvalius kompiuterio paleidimą iš naujo, atlikus švarios įkrovos trikčių šalinimą
Naudodami švarų įkrovą, vartotojai turi iš naujo nustatyti kompiuterį į įprastą būseną, kad viskas būtų stabilesnė. Naudodami švarų įkrovą, mes išjungiame paslaugas ir daugelį paleisties programų, kurios gali turėti įtakos kompiuterio naudojimui. Atlikite toliau nurodytus veiksmus, kad iš naujo nustatytumėte kompiuterį, kad jis būtų paleistas paprastai.
Pastaba: Jei naudojate „Windows 7“, turėsite naudoti tik pirmuosius du veiksmus ir paleisti iš naujo.
- Laikykite „Windows“ ir paspauskite R raktas atidaryti Bėk. Įveskite „msconfig“Ir paspauskite Įveskite atidaryti Sistemos konfigūracija langas.
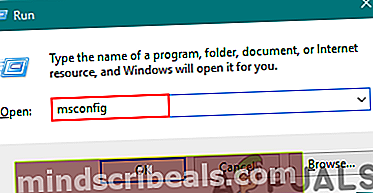
- Pasirinkite Įprastas paleidimas parinktis Skirtukas „Bendra“.
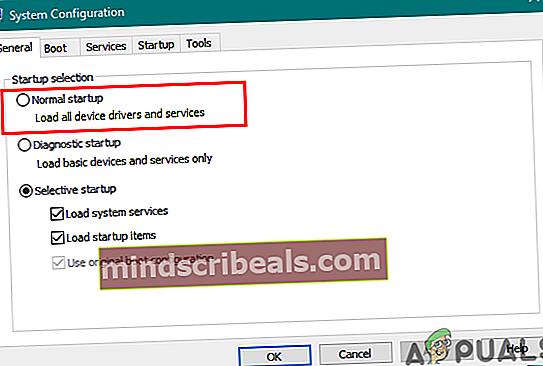
- Eikite į Paslaugos skirtukas, nuimkite žymėjimą dėžutė Slėpti visas „Microsoft“ paslaugas ir spustelėkite Įgalinti viską mygtuką.
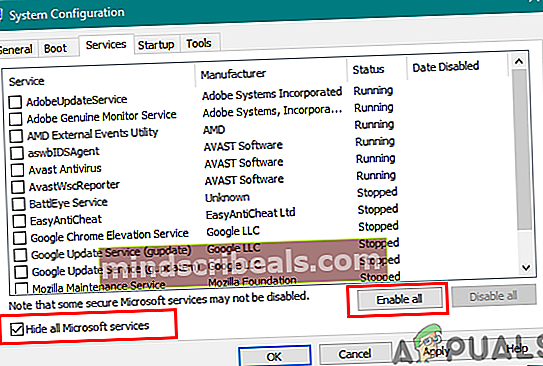
- Tada eikite į Pradėti skirtuką ir spustelėkite Atidarykite „Task Manager“ variantą.
- Spustelėkite Pradėti skirtuką užduočių tvarkytuvėje. Dabar pasirinkite savo paleisties programas ir įgalinti juos.
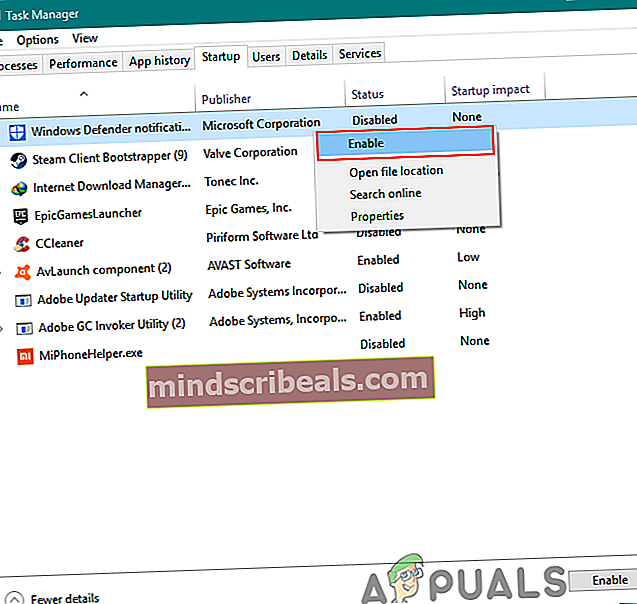
- Spustelėkite Gerai užduočių tvarkyklės lange ir spustelėkite Taikytitada Gerai kad sistemos konfigūracijos langas pritaikytų pakeitimus. Perkrauti kompiuteris ir jis bus paleistas paprastai kaip ir turėtų būti.