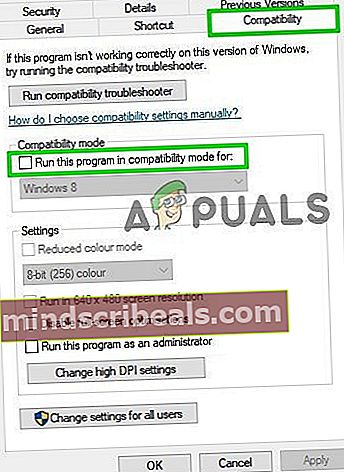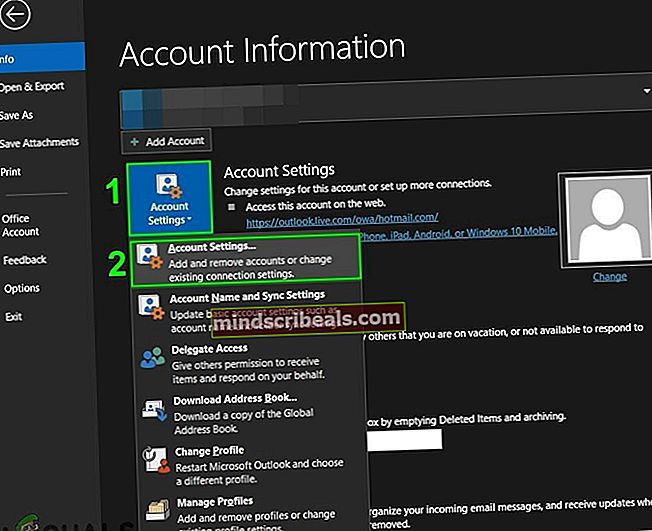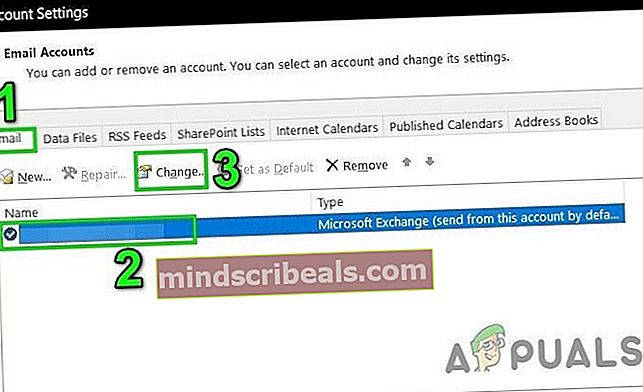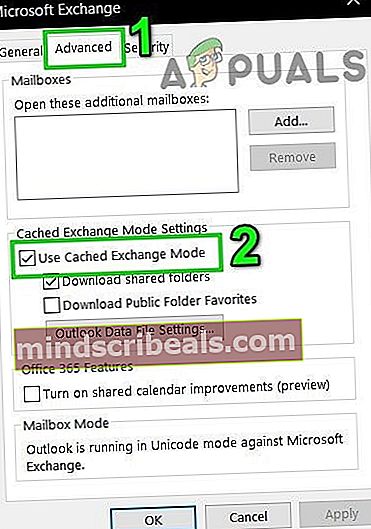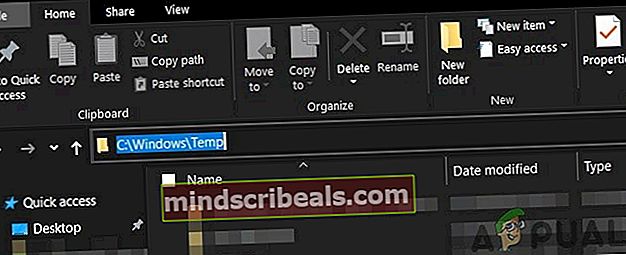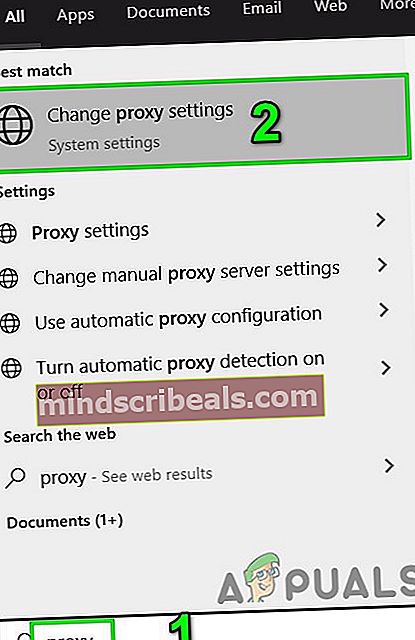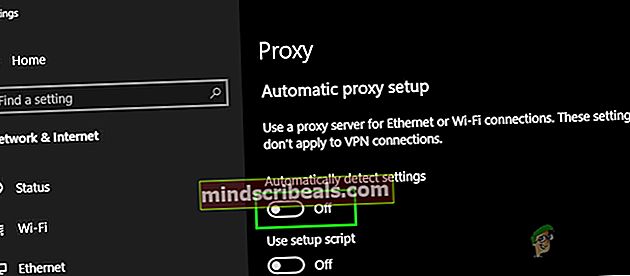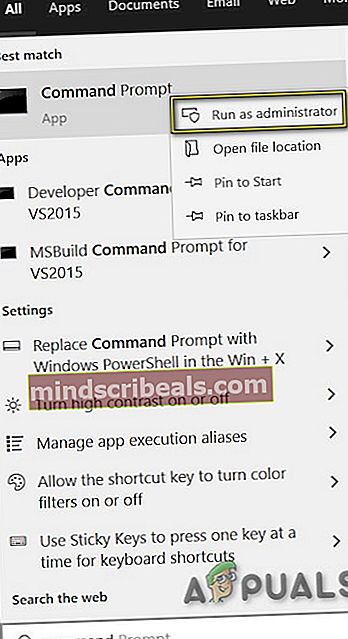NUSTATYTI: „Outlook“ pasiekė prisijungimo terminą
„Outlook“ buvo pasiektas prisijungimo laikas klaida įvyksta dėl „Outlook“, veikiančios suderinamumo režimu, ryšio problemų talpyklos režimu, sugadinto / prieštaringo temp aplanko turinio, neteisingai sukonfigūruotų tarpinio serverio nustatymų, prieštaraujančių interneto paslaugų teikėjų apribojimų, neteisingai sukonfigūruotų tinklo parametrų, nesuderinamumo su 2 veiksnių patikrinimu ir kitų su „Outlook“ susijusių problemų.

Tai labai dažna problema, su kuria vartotojai susiduria abiem atvejais; kai jie yra prisijungę prie „Outlook“ ir kai bando prisijungti naudodamiesi savo kredencialais. Šiame straipsnyje aptarsime visas skirtingas priežastis ir tada išsiaiškinsime, kaip išspręsti problemą.
Kas lemia prisijungimo laiko ribą, buvo pasiekta „Outlook“ klaida?
- „Outlook“ veikia suderinamumo režimu: Suderinamumo režimas naudojamas paleisti programas, kurių negalima paleisti dabartinėje OS. Jei jūsų „Outlook“ versija veikia suderinamumo režimu, tai gali sukelti klaidos pranešimą.
- Talpyklos režimas: Talpykloje veikiančio ryšio režimu „Outlook“ saugo vartotojo mainų duomenų kopiją neprisijungus. Jei „Outlook“ naudoja talpykloje esančio ryšio su „Microsoft Exchange“ serveriu režimą ir kyla ryšio problemų, tai gali užkirsti kelią vartotojui prisijungti prie sistemos.
- Sugadintas / prieštaringas temperatūros aplanko turinys: Kaip ir bet kuri kita „Windows“ programa, „Outlook“ laikiniesiems failams laikyti naudoja „Windows Temp“ aplanką. Jei šiame aplanke yra sugadinto ar prieštaraujančio „Outlook“ turinio, tai gali būti priežastis, kodėl kyla problemų prisijungiant.
- Neteisingai sukonfigūruokite tarpinio serverio nustatymus: Tarpinio serverio nustatymai naudojami norint leisti kliento kompiuteriams naudoti netiesioginius tinklo ryšius su kitomis tinklo paslaugomis. Jei jūsų sistema naudoja tarpinį serverį, kad prisijungtų prie netinkamai sukonfigūruoto tinklo, tai gali priversti dabartinę „Outlook“ klaidą.
- Tinklo apribojimai: Interneto paslaugų teikėjai taiko įvairius metodus, kad dalykai būtų tikrinami ir kontroliuojami, tačiau šie apribojimai kartais gali apriboti prieigą prie „Outlook“ paskyros.
- Neteisingai sukonfigūruoti tinklo nustatymai: „Outlook“ geriausiai veikia su numatytaisiais tinklo TCP / IP nustatymais. Jei jūsų tinklo parametrai nėra tinkamai sukonfigūruoti arba skiriasi nuo numatytųjų, tada „Outlook“ gali rodyti dabartinę klaidą.
- Daugelio veiksnių autentifikavimas: Daugelio veiksnių autentifikavimas yra papildomas „Microsoft“ paskyros saugos sluoksnis. Kartais šis dviejų veiksnių autentifikavimas prieštarauja „Outlook“ ryšiams ir gali sukelti problemų pasiekiant jūsų paskyrą.
- Antivirusinė klaidingai teigiama: „Outlook“ yra žinoma konfliktų su antivirusinėmis programomis, tokiomis kaip „Kaspersky“, istorija, kuri pažymi „Outlook“ kaip klaidingai teigiamą ir apriboja jos prieigą prie išteklių ir sistemos modulių.
- Sugadintas MAPI32.dll failas: Mapi32.dll leidžia „Windows“ atlikti įvairias el. Pašto funkcijas ir paleisti susirašinėjimo programas, tokias kaip „Microsoft Outlook“. Jei MAPI32.dll failas yra sugadintas, tai gali turėti neigiamos įtakos „Outlook“.
- Sugadintas „Outlook“ naršymo srities nustatymų failas: „Outlook“ naudoja vartotojo nuorodų tinkinimą naršymo srities nustatymų faile. Jei šioje srityje yra kokių nors klaidų ar problemų ir „Outlook“ negali tinkamai jos spręsti, gausite aptariamą klaidos pranešimą.
- Sugadinti ne mainų duomenų failai: „Outlook“ naudoja skirtingus failus skirtingo tipo duomenims laikyti el. Pašto abonementuose, pvz., Kalendoriuose ir pan. Tai vadinama „nekeičiamais“ duomenų failais. Nors jie neturi ryšio su „Outlook“ paskyros moduliu, jie kartais gali sukelti naudotojui problemų prisijungdami.
- Nesuderinamos programos: Jei jūsų sistemoje yra programų, kurios prieštarauja teisėtai „Outlook“ operacijai, jos gali prieštarauti „Outlook“ ir sukelti klaidos pranešimą.
- Sugadinti / prieštaringi „Outlook“ priedai: „Outlook“ priedai labai pagerina „Outlook“ funkcionalumą, tačiau jei kuris nors iš šių priedų sugadintas arba prieštarauja „Outlook“ operacijoms, „Outlook“ gali kilti problemų, kai vartotojas prisijungia.
- Sugadinta PST byla: „Outlook“ PST failas yra jo ryšių pagrindas. Jei šis failas sugadintas, jis gali sukelti daug problemų „Outlook“, įskaitant dabartinę.
- Sugadintas „Outlook“ profilis: Jei vartotojo „Outlook“ profilis yra sugadintas, tai gali sukelti dabartinę „Outlook“ problemą.
- Sugadintas „Windows“ vietinis vartotojo profilis: Taip pat žinoma, kad sugadinti vartotojų profiliai sukelia problemų prisijungiant prie „Outlook“.
Dalykai, į kuriuos reikia atsižvelgti prieš bandant sprendimus:
Prieš išbandydami bet kurį iš sprendimų,
- Įsitikinkite, kad vartotojas turi vietos administratorius prieigą prie savo kompiuterio.
- Prieš bandydami bet kokį sprendimą, sukurkite sistemos atkūrimo tašką.
- Paleiskite SFC komandą, kad pašalintumėte sistemos failų sugadinimą.
- Atnaujinkite „Windows“ iki naujausio pastato.
- Atnaujinkite įrenginio tvarkykles, ypač vaizdo tvarkykles
- Pašalinkite visus išoriniai monitoriai.
- Įsitikinkite, kad jūsų sistema yra Data ir laikas yra tikslūs.
- Įsitikinkite, kad naudojate DHCP IP konfigūraciją
- Atsijungti vartotojui iš visų el. pašto sąsajų („Outlook“, SWA, IMAP, POP3, SMTP, OWA ir kt.) ir vėl prisijunkite.
- Įsitikinkite, kad naudojate atnaujintą „Windows“ versiją „Dotnet Framework“
- Jei naudojate 64 bitų „Windows“ versiją, įsitikinkite, kad MAPI versija šiuose aplankuose yra tas pats
c: \ windows \ system32
ir
c: \ windows \ sysWow64
o jei ne, ištrinkite MAPI failus, kaip minėta 9 taisymo MAPI sprendime, ir naudokite 16 sprendimą, kad suremontuotumėte biurą.
- Įsitikinkite, kad nėra jokių kitų „Microsoft“ programų, tokių kaip „Skype“ verslui prisijungimo problema arba yra įstrigo darbe.
Kaip nustatyti prisijungimo laiką, buvo pasiekta?
1. „Outlook“ paleidimas įprastu režimu (nesuderinamumo režimas)
Programos naudojamos suderinamumo režimu, kai šios programos nesuderinamos su dabartine OS. Jei „Outlook“ paleidžiama suderinamumo režimu, galite nukentėti dėl „Outlook“ laiko ribos klaidos (nors šie du mechanizmai neturi tiesioginio ryšio). „Outlook“ paleidimas įprastu režimu (nesuderinamumo režimu) gali išspręsti problemą.
- Išeiti „Outlook“.
- Darbalaukyje dešiniuoju pelės mygtuku spustelėkite „Outlook“ piktogramą ir pasirinkite Savybės.
- Spustelėkite Suderinamumas skirtuką.
- Raskite variantą Paleiskite šią programą suderinamumo režimu ir nuimkite žymėjimą, jei pasirinkta.
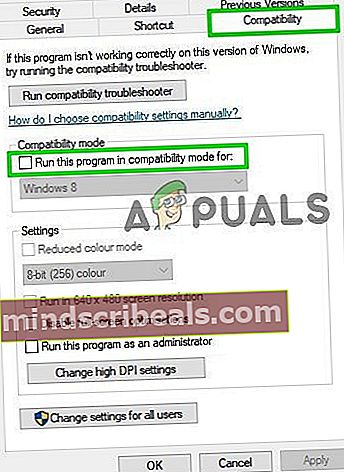
- Spustelėkite Taikyti ir tada Gerai.
- Atviras Perspektyva ir patikrinkite, ar jis veikia normaliai.
2. Naudokite „Outlook“ internetinį režimą
„Outlook“ naudoja bet kurį Internetinis režimas arba Talpyklos režimas prisijungti prie „Microsoft Exchange Server“. Talpyklos režimu „Outlook“ saugo vietinę vartotojo duomenų kopiją. Taigi, jei „Outlook“ turi ryšio problemų talpyklos režimu, tai gali sukelti programos skirtojo laiko problemų. Tokiu atveju problema gali būti išspręsta pakeitus ryšio režimą iš „Cache“ į „Online“.
- Atidarykite „Outlook“ ir spustelėkite Failas skirtuką.
- Dabar dešinėje lango srityje spustelėkite Paskyros nustatymai ir išskleidžiamajame sąraše spustelėkite Paskyros nustatymai.
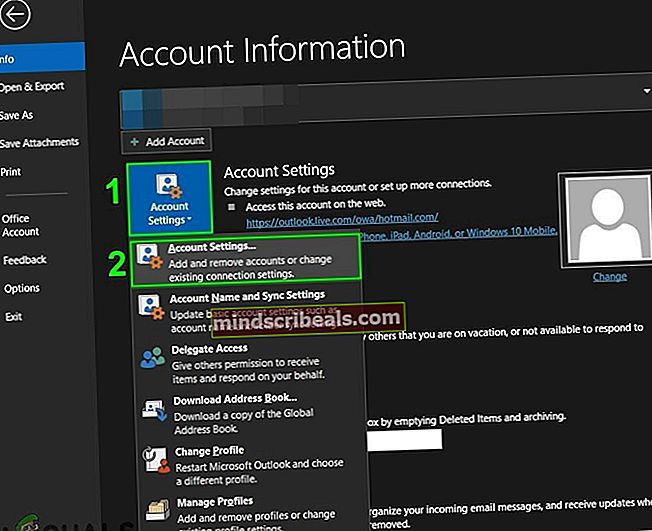
- Dabar paskyros nustatymų skirtuke El. Paštas pasirinkite vartotojo abonementą ir spustelėkite Keisti.
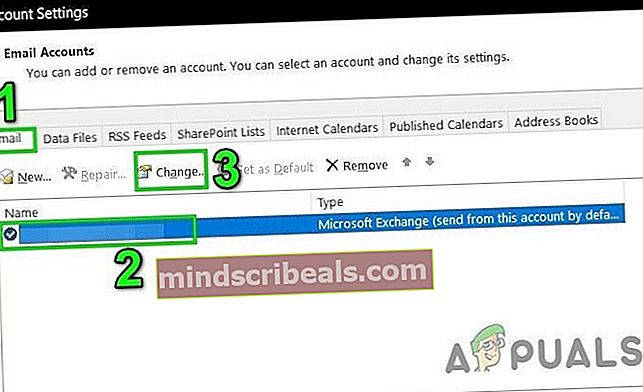
- Dabar spustelėkite Daugiau nustatymų.

- Dabar „Microsoft Exchange“ nustatymų lange eikite į Išplėstinė skirtuką ir tada atžymėkite žymimąjį laukelį „Naudokite talpyklos mainų režimą”.
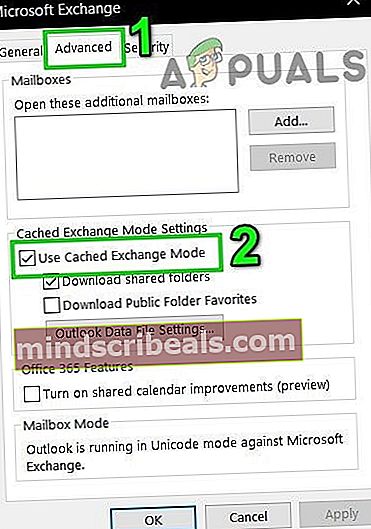
- Spustelėkite Taikyti ir tada spustelėkite Gerai.
- Dabar perkrauti „Outlook“ ir patikrinkite, ar ji veikia be jokių problemų.
3. Ištrinkite „Temp Windows“ aplanko turinį
Laikini failai saugomi „Temp Windows“ aplanke ir juos naudoja „Windows“ programos. „Outlook“ taip pat naudoja laikiną „Windows“ aplanką. Jei „Windows Temp“ aplanke yra nesuderinamų ar sugadintų failų, tai gali sukelti aptarimo skirtojo laiko klaidą. Tokiu atveju problema gali būti išspręsta ištrynus „Windows Temp“ aplanko turinį.
- Išeiti „Outlook“.
- Paspauskite „Windows + E“ atidaryti „File Explorer“.
- Rodyti kelią į šį kelią
c: \ windows \ temp
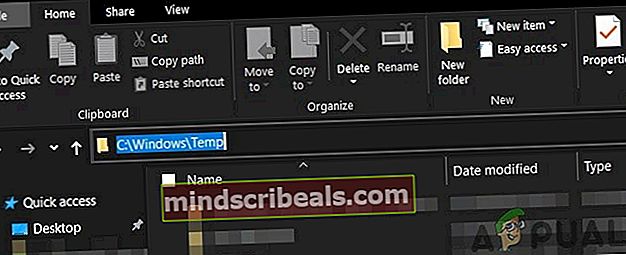
- Paspauskite „Ctrl“ + A pasirinkite visus aplanko elementus ir paspauskite „Shift“ + „Delete“ Norėdami ištrinti visus elementus (nesijaudinkite! Kai kurių elementų negalėsite ištrinti, jų nepaisykite).
- Perkrauti sistema ir tada paleidimas„Outlook“ ir patikrinkite, ar ji veikia gerai.
4. Išjunkite tarpinį serverį
Jei naudojate tarpinį serverį prisijungdami prie serverio, neteisinga tarpinio serverio konfigūracija gali sukelti ryšio problemų, kurios savo ruožtu gali sukelti „Outlook“ skirtojo laiko problemas. Tokiu atveju išjungus tarpinį serverį problema gali būti išspręsta.
- Išeiti „Outlook“.
- Paspauskite „Windows“ klavišą ir įveskite „įgaliojimas“Ir gautame sąraše spustelėkite„Pakeiskite tarpinio serverio nustatymus”.
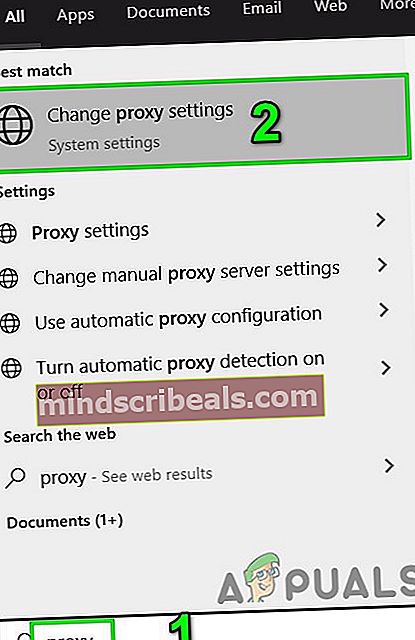
- Tarpinio serverio nustatymuose perjunkite „Automatiškai aptikti nustatymus“Išjungti.
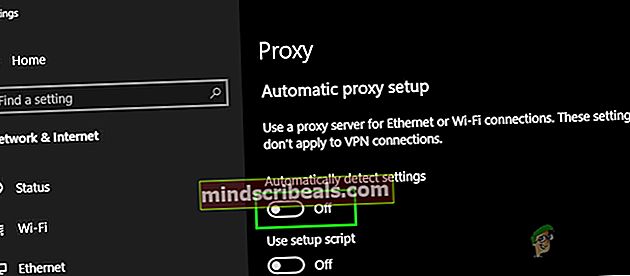
- Dabar skyriuje „Manual Proxy“ perjunkite jungiklį „Naudokite tarpinį serverį“Išjungti.

- Jei naudojate tarpinio serverio nustatymus tik savo naršyklė, net išjunkite.
- Dabar perkrauti sistema ir paleidimas „Outlook“ ir patikrinkite, ar ji pradėjo veikti normaliai.
5. Perjunkite į kitą tinklą
Interneto paslaugų teikėjai naudoja skirtingus protokolus ir technologijas, kad viskas būtų kontroliuojama ir tikrinama, ir šis diegimas kartais gali apriboti „Outlook“ prieigą prisijungti prie jos serverių. Naudojant kitą tinklą problema gali būti išspręsta.
- Prisijungti į kitą tinklą. Galite naudoti savo mobiliojo interneto prieigos tašką. Galite naudoti VPN.
- Dabar paleidimas „Outlook“ ir patikrinkite, ar ji pradėjo veikti normaliai.
6. Iš naujo nustatyti tinklo nustatymus (Reset Winsock)
„Outlook“ geriausiai veikia su numatytaisiais jūsų tinklo TCP / IP nustatymais. Taigi, jei jūsų sistemos nustatymai skiriasi nuo numatytųjų, „Outlook“ gali parodyti prisijungimo laiko apribojimo klaidą. Tokiu atveju nustatoma iš naujo Winsockas Pagal numatytuosius nustatymus, kurie atstatys TCP / IP nustatymus į numatytuosius, problema gali būti išspręsta.
- Paspauskite„Windows“ raktas ir tipaskomandinė eilutė“Ir gautame sąraše Dešiniuoju pelės mygtuku spustelėkite „komandų eilutėje“ ir spustelėkite „Vykdyti kaip administratorių”.
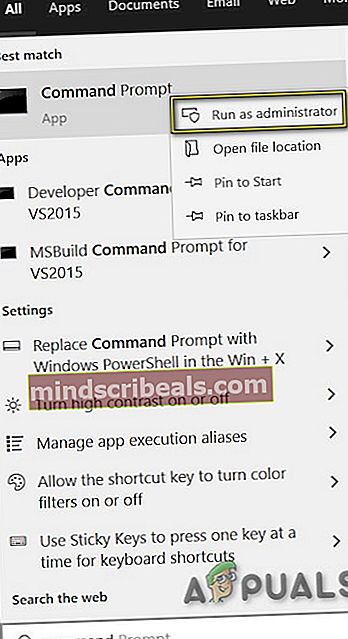
- Įveskite šiuos duomenis komandą padidintoje komandų eilutėje:
netsh winsock reset
ir paspauskiteĮveskite 3. Kai „Winsock“ bus atstatytas, Perkrauti sistema. 4. Paleiskite „Outlook“ ir patikrinkite, ar ji pradėjo tinkamai veikti. Dviejų veiksnių autentifikavimas yra puikus jūsų „Microsoft“ paskyros saugumo sluoksnis. Tačiau kartais dėl šio papildomo saugumo sluoksnio kyla problemų su „Outlook“. Tokiu atveju problema gali būti išspręsta laikinai išjungus kelių veiksnių autentifikavimą. Žinoma, kad antivirusinės programos turi problemų su „Microsoft Outlook“, nustatydamos ją ar bet kurį jos priedą kaip kenkėjišką programą (klaidingai teigiamą). Tokiu atveju problema gali būti išspręsta laikinai išjungus antivirusinę programą. Įspėjimas: Naudokite šį sprendimą savo pačių rizika, nes pakeitus antivirusinius nustatymus sistema tampa labiau pažeidžiama dėl apgaulingų, virusinių ar kenkėjiškų atakų. Šio žingsnio mes nerekomenduojame. Mapi32.dll yra „Windows Messaging“ (API), kurią „Windows“ naudoja daugeliui el. Pašto funkcijų vykdydama ir paleisdama susirašinėjimo programas, tokias kaip „Microsoft Outlook“. Jei failas MAPI32.dll yra sugadintas arba turi suderinamumo problemų, tai gali sukelti dabartinį „Outlook“ klaidos pranešimą. Tokiu atveju problema gali būti išspręsta naudojant integruotą „Windows“ įrankį „FixMAPI.exe“. Naršymo sritis programoje „Outlook“ leidžia pasiekti įvairias naudingas sparčiųjų klavišų piktogramas, kad būtų galima lengvai pasiekti el. Laiškus, kalendorių, užduotis ir pan. Ir jei naršymo srities nustatymų failas yra sugadintas, tai gali sukelti problemų paleidus paskyros modulį „Outlook“. Tokiu atveju galime naudoti integruotą „Outlook“ komandą, kad pašalintume naršymo srities tinkinimą ir sužinotume, ar tai išsprendžia problemą. ir paspauskite įveskite. „Outlook“ naudoja skirtingus duomenų failus skirtingoms vartotojų abonementams. Ji taip pat naudoja skirtingus failus „SharePoint“ sąrašams, interneto kalendoriams, paskelbtiems kalendoriams ir adresų knygoms. Yra žinoma klaida. Jei šie failai yra sugadinti, „Outlook“ gali pradėti mesti klaidos klaidos pranešimą. Tokiu atveju problema gali būti išspręsta tik laikant „Exchange“ sąskaitą ir pašalinus visas kitas. „Outlook“ skirtasis laikas gali atsirasti dėl nesuderinamų programų, tokių kaip „Skype“ verslui ir kt. Norėdami tai patikrinti, galite išvalyti įkrovos „Windows“ arba naudoti „Windows“ saugųjį režimą, kuris gali išspręsti problemą. Norėdami rasti problemines programas, atminkite šiuos veiksmus. Papildiniai padeda viską atlikti tiesiai iš gautųjų. Tačiau kartais šie priedai pradeda prieštarauti teisėtai veikiančiai „Outlook“. Pardavimų galia (Standartinis „Salesforce“ papildinys naujiems vartotojams bus nutrauktas 2019 m. Žiemą, todėl įsitikinkite, kad turite įdiegtus sėkmingus įrankius), „Skype“ verslui ir „iTunes“ žinoma, kad papildiniai sukuria dabartinę „Outlook“ problemą. „Outlook“ turi įmontuotą saugųjį režimą, kuriame „Outlook“ veikia be šių priedų. „Outlook“ vykdymas saugiuoju režimu gali išspręsti problemą. Jei „Windows“ neranda „Outlook.exe“ / seifo, pabandykite naudoti visą kelią į „Outlook.exe“. Dabar patikrinkite, ar „Outlook“ veikia gerai. Jei jis veikia gerai, išjunkite „Outlook“ priedus po vieną, atlikdami šiuos veiksmus Kai „Outlook“ atliekate siuntimo / gavimo operaciją, „Outlook“ naudoja vartotojo aplankus norimiems duomenims gauti. Šiam tikslui naudojamas PST failas, tačiau jei PST failas yra sugadintas, tai gali sukelti laikino klaidos pranešimą.SCANPST.EXE yra įmontuotas „Microsoft“ įrankis, skirtas pašalinti PST sugadinimą ir naudojant šią priemonę PST failui taisyti gali išspręsti problemą. Aplanke, Dešiniuoju pelės mygtuku spustelėkite „Outlook“ nuorodos piktogramoje, tada dar kartą spustelėkite „Atidarykite failo vietą”. Dabar šiame „Office“ aplanke, rasti ir dešiniuoju pelės mygtuku spustelėkite SCANPST.EXE ir tada spustelėkite „Vykdyti kaip administratorių”. PST failo vieta skirtingiems vartotojams skiriasi atsižvelgiant į skirtingus veiksnius, pvz., „Outlook“ versiją, „Windows“ versiją ir tai, kaip sukonfigūruota vartotojo paskyra. Šios vietos yra numatytosios PST failo vietos, skirtos „Windows“ versijai: Klaida „Pasiektas prisijungimo laikas buvo pasiektas„ Outlook ““ galėjo atsirasti dėl neteisingos vartotojo profilio konfigūracijos arba sugadinto vartotojo profilio. Tokiu atveju problemą gali išspręsti dabartinio vartotojo profilio ištrynimas ir naujo sukūrimas. Atminkite, kad atlikus šį veiksmą jūsų „Outlook“ profilis bus visiškai ištrintas, o jūs turite sukurti naują ir iš naujo sukonfigūruoti ryšį. Jei pats „Microsoft Office“ / „Outlook“ diegimas yra sugadintas, tai sukels daug problemų su „Outlook“ moduliu. Naudojant „Microsoft Office“ integruotą taisymo įrankį bus pašalintos visos „Office“ diegimo problemos ir taip gali būti išspręsta problema. Pastaba: Tai pataisys visą „Office“ paketą, net jei norite taisyti tik „Outlook“. Jei naudojate atskirą „Outlook“ versiją, valdymo pulte ieškokite „Outlook“ pagal pavadinimą ir pataisykite atlikdami pirmiau minėtus veiksmus. Sistemos atkūrimas yra „Windows“ programa, naudojama atkuriant „Windows“. Ši technika yra gana naudinga tuo atveju, jei sistema užsikrečia, sugadinami bet kokie sistemos „Windows“ failai ar atliekami sistemos pakeitimai, turintys įtakos sistemos teisėtam veikimui. Jei registravimo klaidos terminas prasidėjo neseniai, tada naudodamiesi sistemos atkūrimo funkcijai grąžinti sistemą į tą laiką, kai „Outlook“ veikė gerai, problema gali būti išspręsta. Į atkurti sistemoje, vadovaukitės gairėmis, pateiktomis mūsų straipsnyje „Kaip konfigūruoti sistemos atkūrimą“. Atlikę sistemos atkūrimą patikrinkite, ar „Outlook“ pradėjo veikti gerai. Jei vietinis vartotojo profilis yra sugadintas, tai gali sukelti daug problemų dėl daugybės programų, įskaitant „Outlook“ („Outlook“ tiesiogiai bendrauja su „Windows“ vartotojo profiliu). Tokiu atveju problema gali būti išspręsta sukūrus naują vietinį vartotojo profilį. The „Microsoft“ palaikymo ir atkūrimo padėjėjas paleiskite testus, kad išsiaiškintumėte, kas yra problemiška, ir siūlo geriausią įmanomą nustatytos problemos sprendimą. Šiuo metu šis įrankis gali išspręsti „Outlook“ taip pat „Office“ / „Office 365“ problemos. Jei „Microsoft“ palaikymo ir atkūrimo padėjėjas netrukus „SaRA“ negali išspręsti problemos, ji pasiūlys tolesnius problemos sprendimo veiksmus. Taigi paleidus „Microsoft“ palaikymo ir atkūrimo padėjėją problema gali būti išspręsta. Tikimės, kad dabar jūs naudojatės „Outlook“ be jokių problemų. Jei vis dar kyla problemų naudojant „Outlook“, naudokite „Outlook Web App“ (OWA). Taip pat galite pabandyti pašalinti ir iš naujo įdiegti „Office“ / „Outlook“. Apsilankykite pas mus ir gaukite naujų patarimų!
7. Išjunkite „Microsoft Multi-factor Authentication“

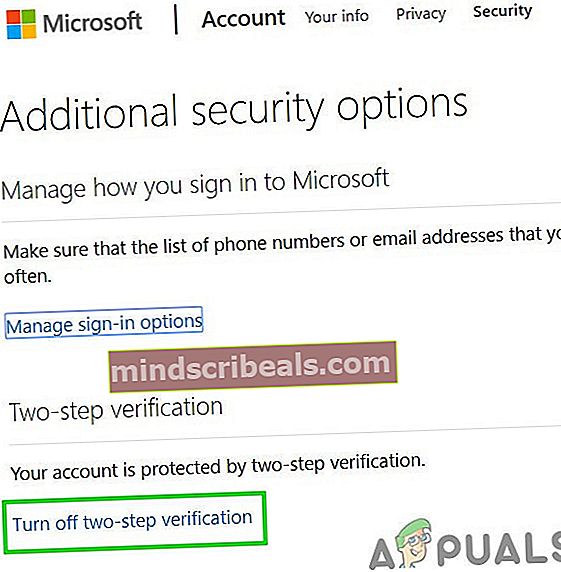
8. Patobulinimai naudojant antivirusinę programą
C: \ Windows \ Temp
9. Ištrinkite ir ištaisykite failą MAPI32.dll
C: \ Windows \ System32 \

C: \ Windows \ System32 \

10. Iš naujo nustatykite „Outlook“ naršymo sritį

„Outlook.exe“ / „resetnavpane“

C: \ Users \% USERNAME% \ AppData \ Roaming \ Microsoft \ Outlook \
diskas: \ Documents and Settings \ user \ Application Data \ Microsoft \ Outlook \

11. Pašalinkite ne mainų duomenų failus





12. Išvalykite „Boot Windows“ arba naudokite „Windows“ saugųjį režimą su tinklu

13. Atidarykite „Outlook“ saugiuoju režimu ir išjunkite „Outlook“ priedus



14. Pataisykite PST failą

C: \ ProgramData \ Microsoft \ Windows \ Start Menu \ Programs

C: \ Program Files (x86) \ Microsoft Office \ root \ Office16


diskas: \ Users \ AppData \ Local \ Microsoft \ Outlook
diskas: \ Users \ Tarptinklinis \ Local \ Microsoft \ Outlook
diskas: \ Documents and Settings \ Local Settings \ Application Data \ Microsoft \ Outlook
15. Ištrinkite seną „Outlook“ profilį ir sukurkite naują „Outlook“ profilį





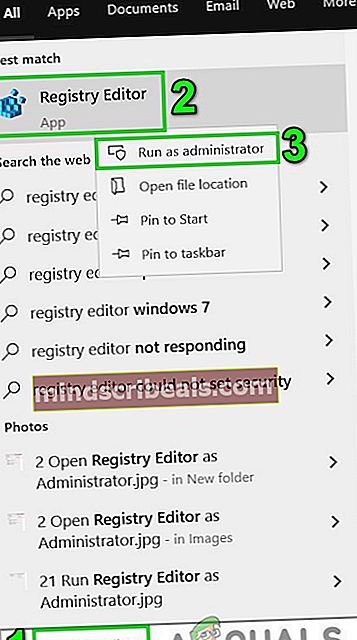
HKEY_CURRENT_USER \ Software \ Microsoft \ Office \ 16.0 \ Outlook \ Profiles
HKEY_CURRENT_USER \ Software \ Microsoft \ Office \ 15.0 \ Outlook \ Profiles
HKEY_CURRENT_USER \ Software \ Microsoft \ Windows NT \ CurrentVersion \ Windows Messaging Subsystem



16. Pataisykite „Office“ / „Outlook“






17. Atlikite sistemos atkūrimą
18. Sukurkite naują „Windows“ vietinio vartotojo profilį
19. Paleiskite „Microsoft“ palaikymo ir atkūrimo asistentą


Paskutiniai žodžiai: