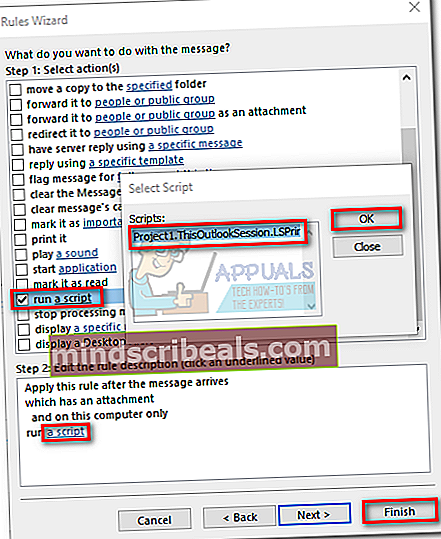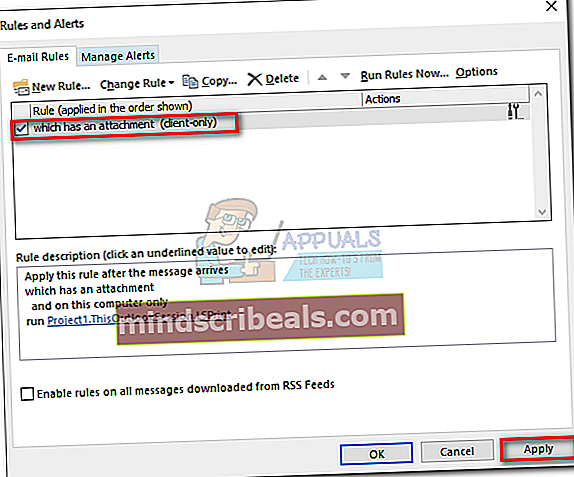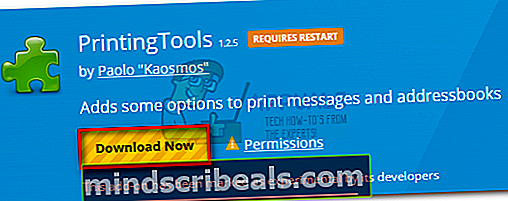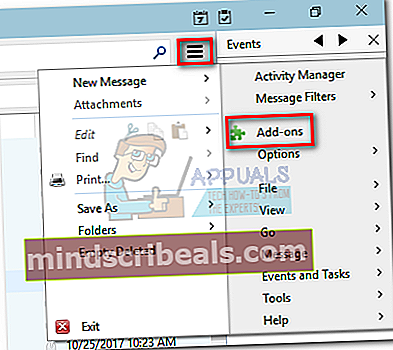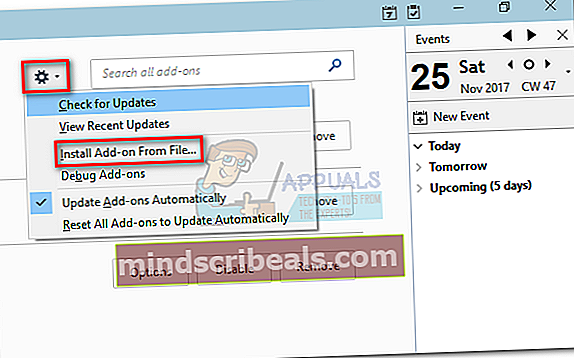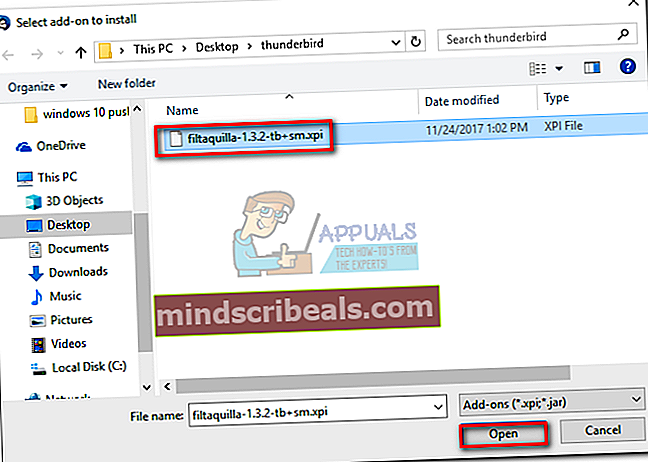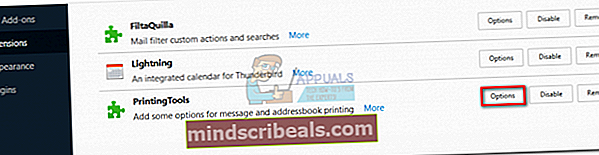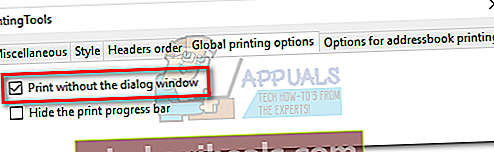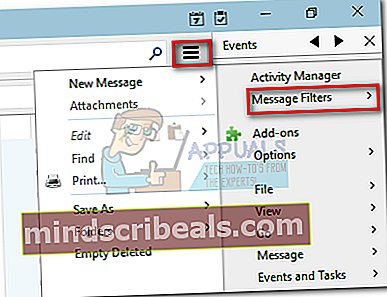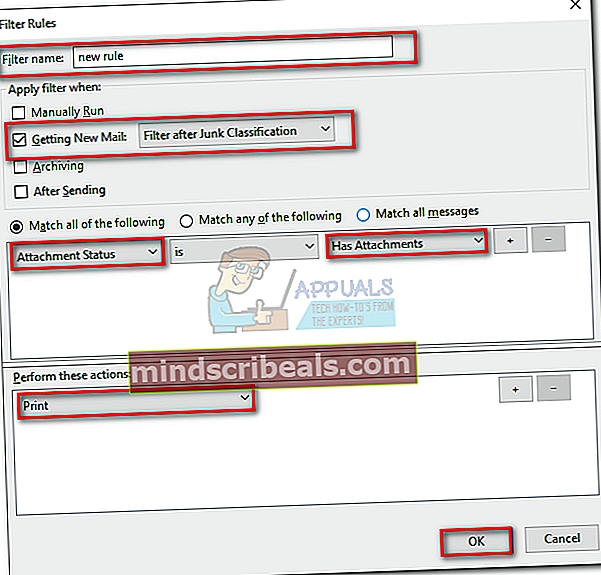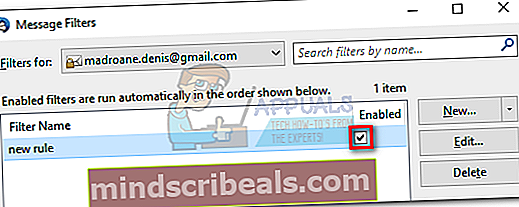Kaip automatiškai spausdinti el. Laiškus ir priedus
Sėkmė šiandieniniame pasaulyje turi daug bendro ieškant patikimų, automatizuotų sprendimų, kurie pagreitins jūsų darbo eigą ir palengvins jūsų darbą. Jei dirbate prekybos telefonu, mažmeninės prekybos ar panašiame sektoriuje, yra tikimybė, kad gausite daug el. Laiškų priedų su užsakymais ir kvitais, kuriuos reikia atspausdinti. Bet jei tenka dažnai spausdinti medžiagą, tai gali greitai tapti visu etatu. Tokioje situacijoje automatizavus el. Pašto priedų spausdinimą, tikrai atlaisvinsite daug laiko.
Tačiau nepamirškite, kad šio automatizavimo proceso negalima atlikti naudojant tokią interneto programą kaip Gmail.com arba „Outlook.com“. Kol kas šią funkciją gali pasiekti tik el. Pašto klientai. „Chrome“ ir „Firefox“ turi daugybę plėtinių / priedų, kurie palengvins ir pagreitins el. Pašto priedų spausdinimą, tačiau jie negali automatizuoti viso proceso.
El. Pašto klientų naudojimas automatiškai spausdinti el. Pašto priedus
Naudojant el. Pašto klientą, pvz „Outlook“ arba Perkūnas atveria visiškai naują galimybių automatizavimo būdą. Turėdami tinkamus plėtinius, priedus ir (arba) scenarijus, galite sukonfigūruoti el. Pašto klientą spausdinti bet kokią eilę, įskaitant gautuosius. Tada galite nustatyti konkrečias el. Laiško, po kurio pridėtas priedas, spausdinimo taisykles arba išimtinai spausdinti priedą. Dar daugiau galite sužinoti sukonfigūravę el. Pašto klientą spausdinti pagal siuntėją arba pagal priedo failo tipą.
Pastaba: Jūsų el. Pašto paslaugų teikėjas nėra svarbus. Jei naudojate specialų el. Pašto klientą, pvz., „Outlook“ ar „Thunderbird“, tai turėtų veikti su bet kokiu el. Pašto paslaugų teikėju („Gmail“, „Hotmail“, „Yahoo“ ir kt.), Jei jie tinkamai sukonfigūruoti.
Jei naudojate „Outlook“, yra daug mokamų priedų, kurie tai padarys lengvai. Štai keletas gerų pavyzdžių:
- „Office Addins“
- EZDetach
- Automatinis spausdinimas
- „Outlook“ spausdinimo įrankiai
Pastaba: Visi aukščiau pateikti priedai kainuos daugiau nei 20 USD, tačiau daugumai jų bus pasiūlytas bandomasis laikotarpis.
Jei nenorite leisti pinigų, yra nemokamų alternatyvų automatizuoti el. Pašto priedų spausdinimą. Tačiau nepamirškite, kad jums reikės skirti šiek tiek laiko patobulinti savo el. Pašto klientą. Jei nusprendėte eiti šiuo keliu, leiskite mums palengvinti jūsų darbą. Mes įtraukėme tris žingsnis po žingsnio metodus, kurie padės jums pasiekti šią funkciją naudodami savo el. Pašto paskyrą.
Pats elegantiškiausias sprendimas, kuris automatiškai atspausdins el. Laiškus ir el. Pašto priedus, yra specialios programinės įrangos naudojimas. Tačiau sukonfigūravus išorinį el. Pašto tvarkytuvą, kad automatizuotumėte šį procesą, ilgainiui reikės išleisti šiek tiek pinigų. Sekite 1 metodas sukonfigūruoti Automatinis el. Pašto tvarkytuvas 6 norėdami atsispausdinti savo el. pašto adresą ir el. Jie siūlo 30 dienų bandomąjį laikotarpį, todėl prieš leisdami pinigus galėsite jį išbandyti nemokamai.
Antrasis metodas (2 metodas) reiškia pridėti VBA scenarijų ir taisyklę prie „Outlook“. Nors jums reikės gana techniško, tai pats efektyviausias vadovas iš dviejų. Jei jums ne itin patinka „Outlook“, galite pereiti kitu keliu (3 metodas) ir naudokite „Thunderbird“ kartu su dviem plėtiniais, kad automatiškai atspausdintumėte el. laišką.
Kai būsite pasirengę pradėti, atlikite vieną iš toliau nurodytų būdų, kad automatizuotumėte el. Pašto priedų spausdinimą. Pradėkime.
1 būdas: naudodamiesi „Automatic Email Manager 6“ el. Pašto priedams spausdinti
Jei nenaudojate specialios el. Pašto programos, tokios kaip „Outlook“ ar „Thunderbird“, išorinio el. Pašto tvarkyklės konfigūravimas yra patikimiausias sprendimas. Automatinis el. Pašto tvarkytuvas 6leis jums prijungti bet kurią el. pašto dėžutę, įskaitant POP3, IMAP4, Exchange, 365, Gmail, Yahoo, ir sąrašas tęsiasi.
Programinė įranga leis apibrėžti konkrečius veiksmus naudojant intuityvią taisyklių sistemą. Tai leis jums spausdinti iš konkrečių siuntėjų arba atspausdinti tik el. Laiškų priedus. Vykdykite toliau pateiktą vadovą, kad įdiegtumėte ir sukonfigūruotumėte „Automatic Email Manager 6“, kad automatiškai spausdintų el. Laiškus ir el. Pašto priedus:
- Atsisiųskite diegimo programą iš oficialios svetainės. Jei norite tai išbandyti pirmiausia, spustelėkite Atsisiųsti demonstracinę versiją.
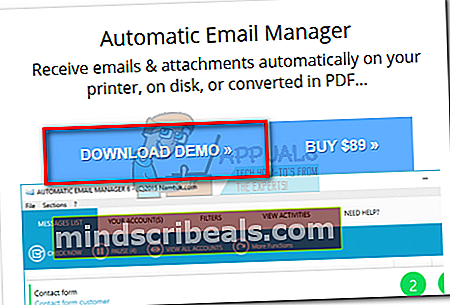
- Atviras Automatinis el. Pašto tvarkytuvas ir vykdykite ekrane rodomus nurodymus, kad įdiegtumėte jį į savo sistemą.
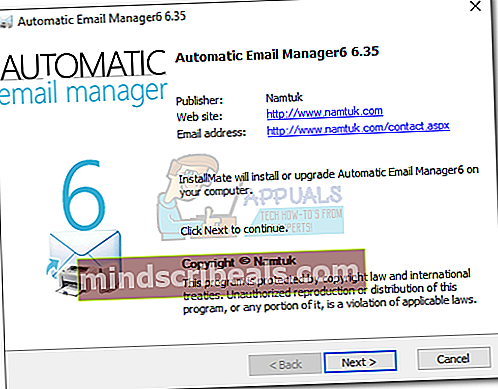
- Paleiskite programą ir įterpkite pavadinimą, kuris bus naudojamas jūsų paskyros nuorodoms. Tada pasirinkite El. Paštas su šiuo adresu ir įterpkite savo el. laišką ten, kur norite atspausdinti el. laiškus. Galiausiai pataikė Kitas Pereiti.
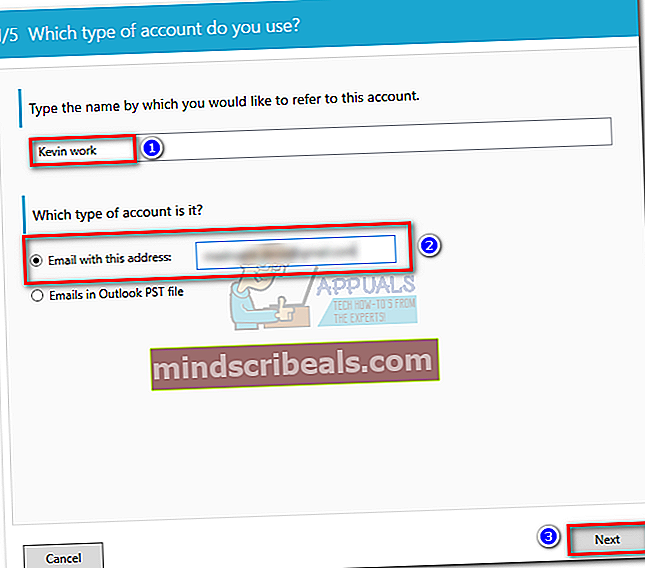
- Iš sąrašo pasirinkite savo el. Pašto tipą. Jei jūsų el. Pašto paslaugų teikėjo nėra iš anksto nustatytame sąraše, pasirinkite iš anksto nustatytą pašto teikėją parinktį ir ieškokite savo el. pašto konfigūracijos. Rezultatas Kitas tęsti toliau.
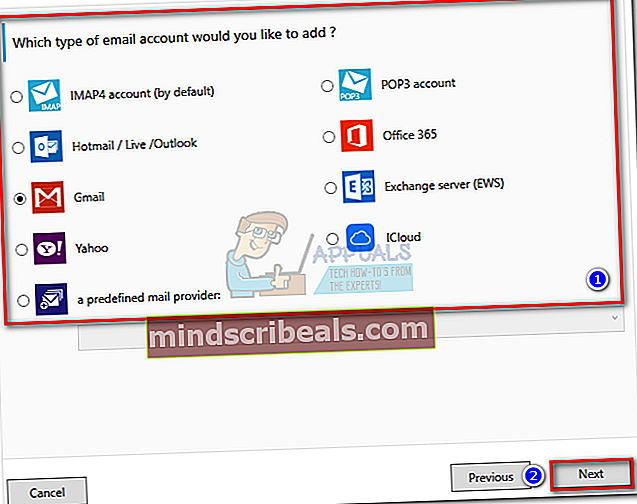
- Kitame lange pradėkite nuo patikrinimo, ar jūsų el. Pašto serverio adresas yra teisingas. Jei taip, įveskite savo el. Pašto adresą ir slaptažodį žemiau esančiuose laukeliuose. Tada spustelėkite Patikrinkite jungtį kad įsitikintumėte, jog jūsų konfigūracija veikia. Galiausiai pataikė Kitas.
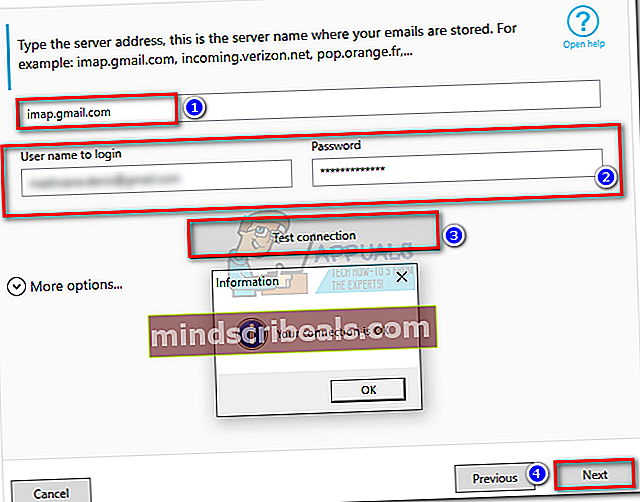
- Pagal savo poreikius nustatykite sąskaitos tikrinimo intervalą. Taip pat galite sukonfigūruoti, kad patikrintumėte tik per savo darbo dienas, spustelėdami Išplėstinis planuoklis. Rezultatas Kitas tobulėti.
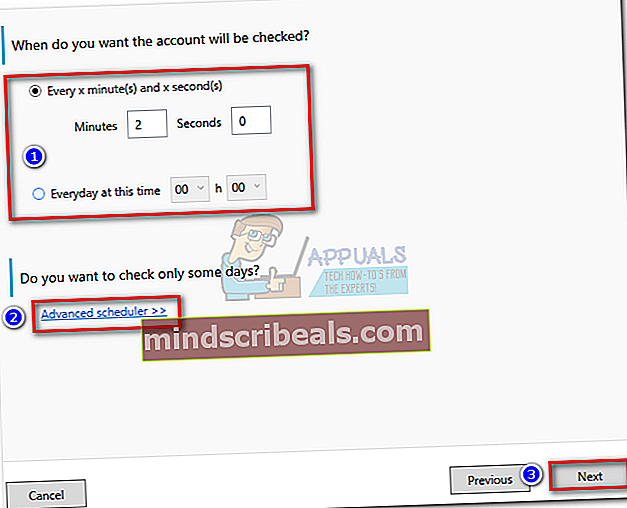
- Tada spustelėkite Pridėti veiksmą.Pasirinkite Spausdinti priedus arba Spausdinti el. Pašto turinį, priklausomai nuo to, ko jums reikia. Rezultatas Kitas ir pasirinkite norimą naudoti spausdintuvą.
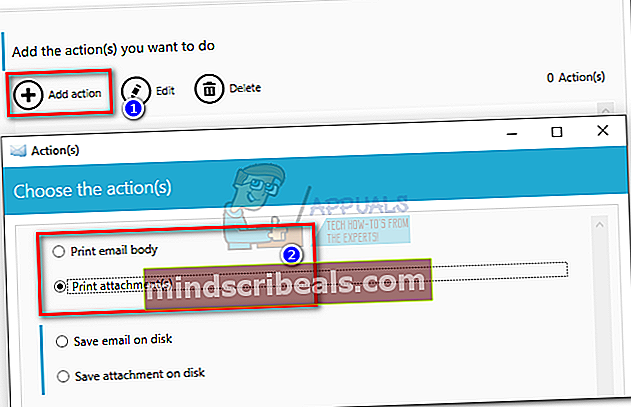
- Tada turėsite galimybę taikyti tam tikrą filtrą pasirinkdami Ne. Jei norite, kad operacija būtų taikoma visada, pasirinkite Taip. Galiausiai pataikė Gerai patvirtinti ką tik sukurtą veiksmą.
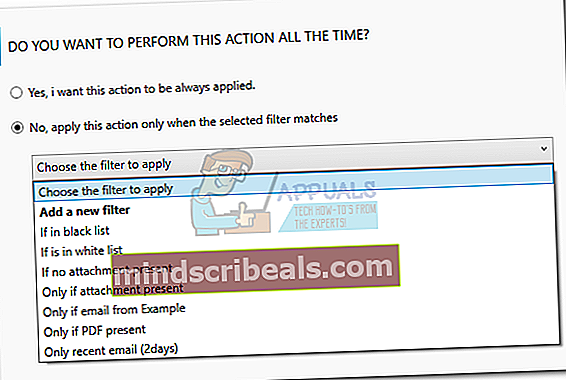
Pastaba: Jei norite, kad programinė įranga atspausdintų tiek el. Laiško turinį, tiek priedus, eikite į priekį ir sukurkite antrą veiksmą su kitu scenarijumi. Dėl pvz. jei jūsų pirmasis veiksmas buvo susijęs su priedų spausdinimu, sukurkite antrą, kuris atspausdins el. laiško turinį.

Po to, kai pataikėte Gerai, Automatinis el. Pašto tvarkytuvas pradės tikrinti gautuosius ir atsispausdins viską, kas atitinka anksčiau nustatytus kriterijus.
2 metodas: „Outlook“ naudojimas norint automatiškai spausdinti el. Pašto priedus
„Outlook“ yra populiariausia el. Pašto programa, taigi, jei jūsų darbas susijęs su jūsų el. Pašto paskyra, greičiausiai jūs ją jau naudojate. „Outlook“ yra labai konfigūruojama ir leis atspausdinti gaunamų el. Laiškų priedus.
Norėdami tai padaryti, „Outlook“ sukursime VBA scenarijų ir tada naudosime jį su „Outlook“ taisykle. Štai visas proceso aprašymas:
Pastaba: Šie veiksmai patvirtinti, kad veikia „Outlook 2016“. Nors mes netikrinome su senesnėmis versijomis, toliau pateiktas scenarijus teoriškai turėtų veikti su visomis „Outlook“ versijomis iki pat „Outlook 2010“.
Sukurkite VBA scenarijų + taisyklę, kad el. Pašto priedai būtų automatiškai spausdinami „Outlook“
- Atidarykite „Outlook“ ir pasiekite Kūrėjo skirtukas įrankių juostoje, tada spustelėkite Visual Basic mygtuką.
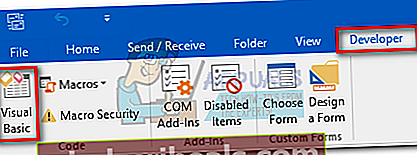 Pastaba: Jei nematote skirtuko Kūrėjas, eikite į Failas ir spustelėkite Galimybės. Iš ten spustelėkite Tinkinti juostelę skirtuką ir pažymėkite laukelį šalia Programuotojas. Rezultatas Gerai patvirtinti. Dabar Kūrėjo skirtukas turėtų būti matoma juostoje, esančioje ekrano viršuje.
Pastaba: Jei nematote skirtuko Kūrėjas, eikite į Failas ir spustelėkite Galimybės. Iš ten spustelėkite Tinkinti juostelę skirtuką ir pažymėkite laukelį šalia Programuotojas. Rezultatas Gerai patvirtinti. Dabar Kūrėjo skirtukas turėtų būti matoma juostoje, esančioje ekrano viršuje.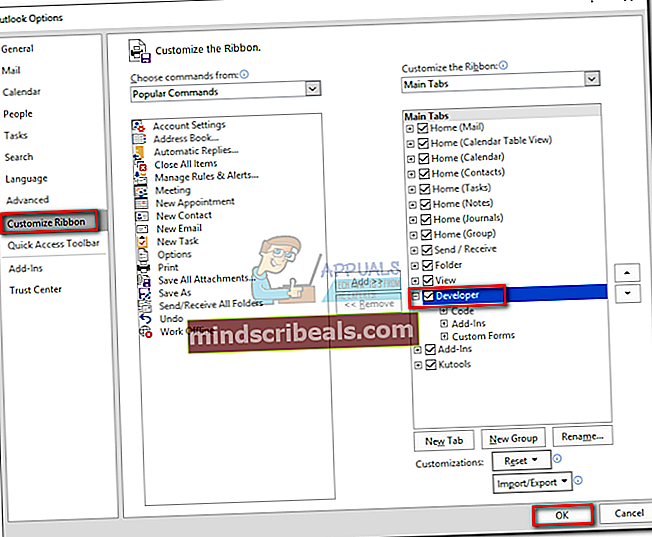
- Kai „Microsoft Visual Basic for Applications“ langas bus aktyvus, išplėskite Projektas1 medis (kairėje). Tada dukart spustelėkite ThisOutlookSession.
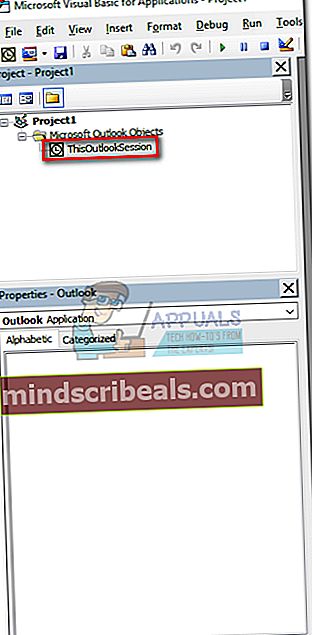
- Dabar įklijuokite šį scenarijaus kodą į „Project1“ langą (dešinėje): Sub LSPrint (elementas kaip „Outlook.MailItem“)
Įvyko klaida „GoTo OError’Detects Temporary“ aplankas
„Dim“ FF kaip „FileSystemObject“
„Dim sTempFolder As String“
Nustatykite oFS = New FileSystemObject
‘Laikina aplanko vieta
sTempFolder = oFS.GetSpecialFolder (TemporaryFolder) ’Sukuria specialų aplanką„ Temp “
cTmpFld = sTempFolder & „\ OETMP“ ir formatas (dabar „yyyymmddhhmmss“)
MkDir (cTmpFld) ’Išsaugo ir atsispausdina priedą
Dim oAtt kaip priedas
Kiekvienam „oAtt“ punkte. Priedai
FileName = oAtt.FileName
„FullFile“ = cTmpFld & „\“ ir „FileName‘“ Išsaugant priedą
oAtt.SaveAsFile (FullFile) ’Spausdina priedą
Nustatykite objShell = CreateObject („Shell.Application“)
Nustatyti objFolder = objShell.NameSpace (0)
Nustatykite objFolderItem = objFolder.ParseName („FullFile“)
objFolderItem.InvokeVerbEx („spausdinti“) Kitas „oAtt’“ išvalo temp failus
Jei ne, oFS nėra nieko, tada nustatykite oFS = nieko
Jei ne objFolder nėra nieko, tada nustatykite objFolder = Nieko
Jei ne objFolderItem nėra nieko, tada nustatykite objFolderItem = Nieko
Jei ne objShell nėra nieko, tada nustatykite objShell = NothingOError:
Jei Klaida 0 Tada
„MsgBox“ klaidos numeris ir „-“ & klaidos aprašas
Klaida. Aišku
Pabaiga jei
Išeikite iš „SubEnd Sub“
oAtt.SaveAsFile („FullFile“)
Nustatykite objShell = CreateObject („Shell.Application“)
Nustatyti objFolder = objShell.NameSpace (0)
Nustatykite objFolderItem = objFolder.ParseName („FullFile“)
objFolderItem.InvokeVerbEx („spausdinti“)
Kitas oAtt
Jei ne, oFS nėra nieko, tada nustatykite oFS = nieko
Jei ne objFolder nėra nieko, tada nustatykite objFolder = Nieko
Jei ne objFolderItem nėra nieko, tada nustatykite objFolderItem = Nieko
Jei ne objShell nėra nieko, tada nustatykite objShell = Nieko
OE klaida:
Jei Klaida 0 Tada
„MsgBox“ klaidos numeris ir „-“ & klaidos aprašas
Klaida. Aišku
Pabaiga jei
Išeiti iš sub
Pabaigos antr
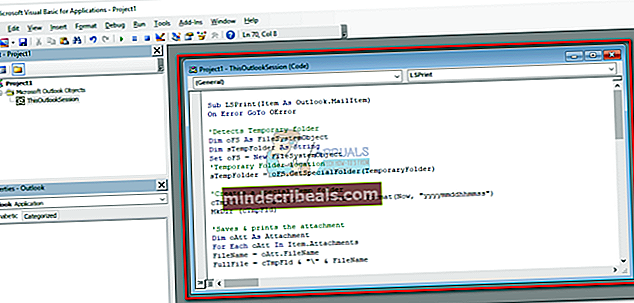
- Kai įklijuosite kodą į vidų Projektas1, eiti į Įrankiai (viršutiniame ekrano skyriuje) ir spustelėkite Literatūra.
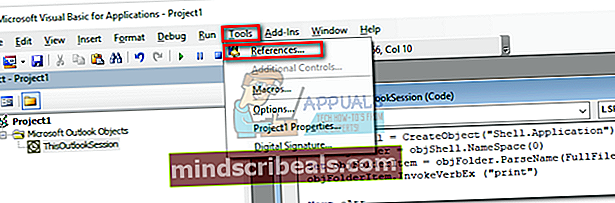
- Slinkite žemyn ir pažymėkite šalia esantį laukelį „Microsoft Scripting Runtime“. Spustelėkite Gerai norėdami išsaugoti pasirinkimą ir uždaryti Nuorodų langas.
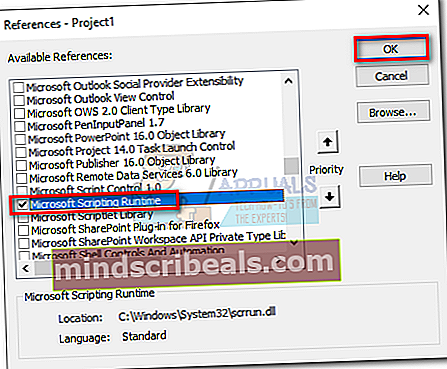
- Dabar paspauskite Sutaupyti piktogramą viršutiniame kairiajame kampe Visual Basic langas. Dabar galite saugiai uždaryti Visual Basic.
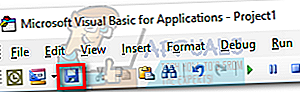
- Toliau eikite į Failas ir spustelėkite Taisyklės ir įspėjimai.
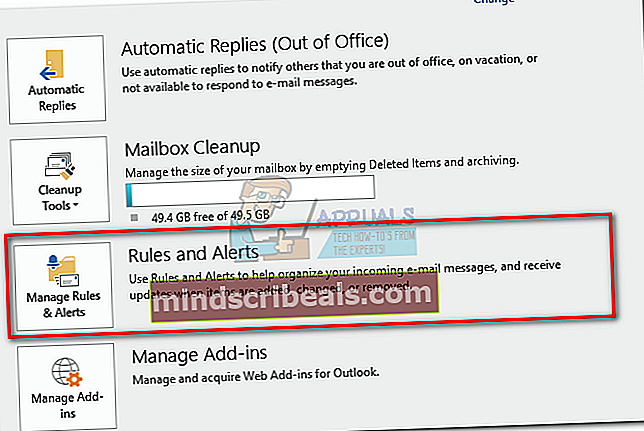
- Spustelėkite Nauja taisyklė,tada spustelėkite Taikyti taisyklę gaunamiems pranešimams. Spustelėkite Kitas Pereiti.
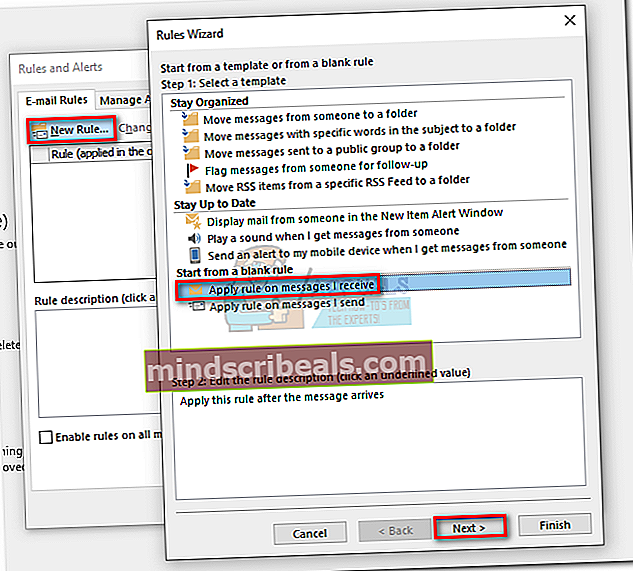
- Dabar turite nuspręsti dėl sąlygos, kurią reikia įvykdyti. Jei norite, kad visi priedai būtų atspausdinti, pažymėkite laukelį šaliakuris turi prisirišimą “. Rezultatas Kitas Pereiti.
Jei nenorite atsispausdinti visų priedų, čia galite naudoti kitą sąlygą. Scenarijus taip pat turėtų veikti su konkrečiais siuntėjais ar konkrečiais žodžiais.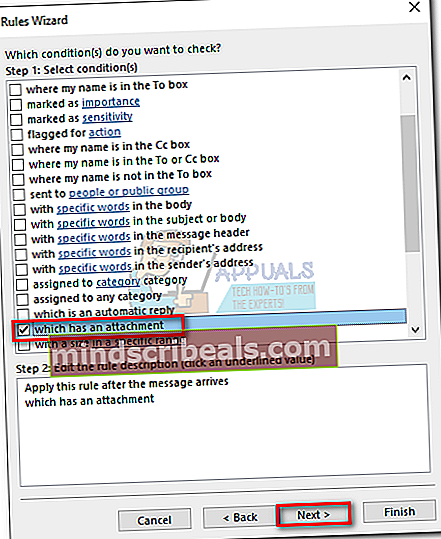 Pastaba:
Pastaba: - Kitame lange pažymėkite šalia esantį laukelį paleisti scenarijų.Tada spustelėkite scenarijus, paryškinkite ThisOutlookSession ir pataikė Gerai. Kitas, pataikė Baigti patvirtinti.
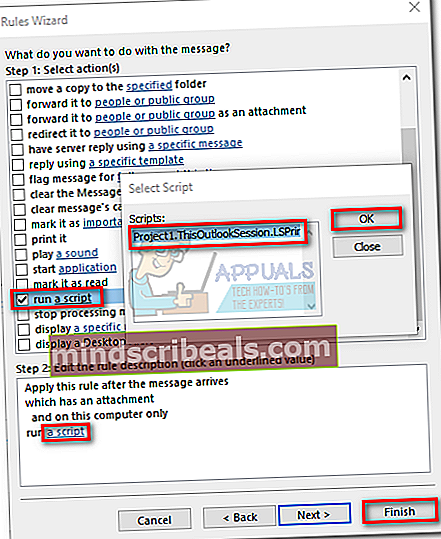
- Viduje konors Taisyklės ir įspėjimai lange įsitikinkite, kad pažymėtas langelis šalia ką tik sukurtos taisyklės. Kai jis yra, paspauskite Taikyti.
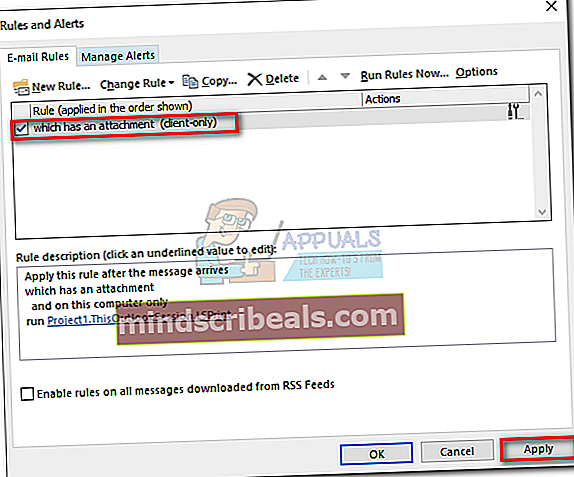
Viskas. El. Pašto priedai turėtų automatiškai išeiti iš spausdintuvo, kai tik juos gausite.
Svarbu: Atminkite, kad tai veiks tik tada, kai bus atidaryta „Outlook“ ir jūsų el. Pašto paskyra sukonfigūruota būtent šiame kompiuteryje. Taip pat įsitikinkite, kad jūsų spausdintuvas yra visiškai sukonfigūruotas ir turi visas reikiamas tvarkykles.
3 metodas: „Thunderbird“ naudojimas norint automatiškai spausdinti el. Laiškus
„Mozilla Thunderbird“ yra nemokama, atviro kodo el. Pašto programa. Bendruomenė yra labai aktyvi, leidžianti rasti daugybę plėtinių, kurie papildys ir taip puikų funkcionalumą.
Grįžti prie atliktos užduoties - sukonfigūruoti „Thunderbird“, kad jis automatiškai spausdintų el. Laiškus, nėra sunku, tačiau reikės skirti laiko. Mes naudosime du plėtinius: „FitaQuilla“ ir „Printing Tools“.
Pastaba: Atminkite, kad šis metodas neatspausdins priedo iš el. Laiško. Tai atspausdins tik gauto el. Laiško pavadinimą ir turinį. Jei el. Laiško tekste yra jpeg arba png failai, jie taip pat bus atspausdinti.
Sukonfigūruoti „Thunderbird“, kad el. Laiškai būtų automatiškai spausdinami, gana paprasta. Vienintelis nedidelis trūkumas yra „FitaQuilla“ - plėtinys nėra atnaujintas, kad būtų suderinamas su naujausia „Thunderbird“ versija, todėl turėsite jį įdiegti rankiniu būdu.
Jei nuspręsite naudoti „Thunderbird“, kad efektyviai atspausdintumėte el. Pašto priedus, vadovaukitės toliau pateiktu vadovu.
Jei norite automatiškai spausdinti el. Pašto priedus, naudokite „Thunderbird + FitaQuilla + + Printing Tools“PS: Šis metodas gali veikti arba neveikti.
- Atsisiųskite ir įdiekite naujausią „Thunderbird“ versiją iš oficialios svetainės.
- Atsisiųskite „FiltaQuilla“ ir „Printer Options“ į savo sistemą.
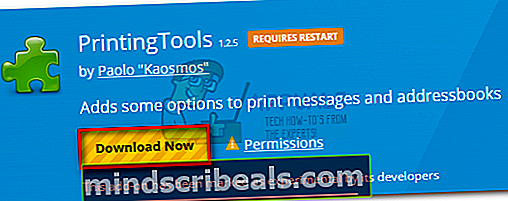
- Atidarykite „Thunderbird“, viršutiniame dešiniajame kampe palieskite meniu piktogramą ir spustelėkite Priedai.
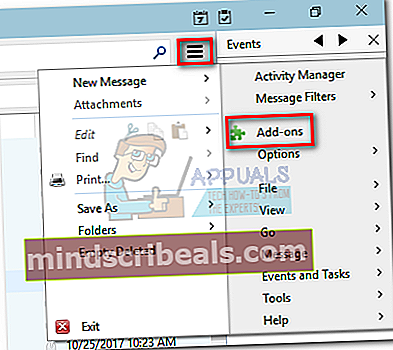
- Bakstelėkite krumpliaračio piktogramą ir spustelėkite Įdiekite priedą iš failo.
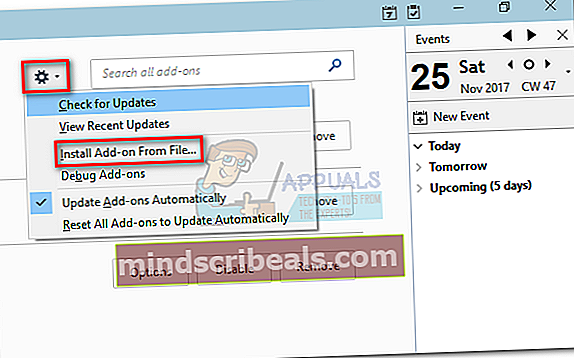
- Eikite į vietą, kur atsisiuntėte priedą, pasirinkite jį ir spustelėkite Atviras.
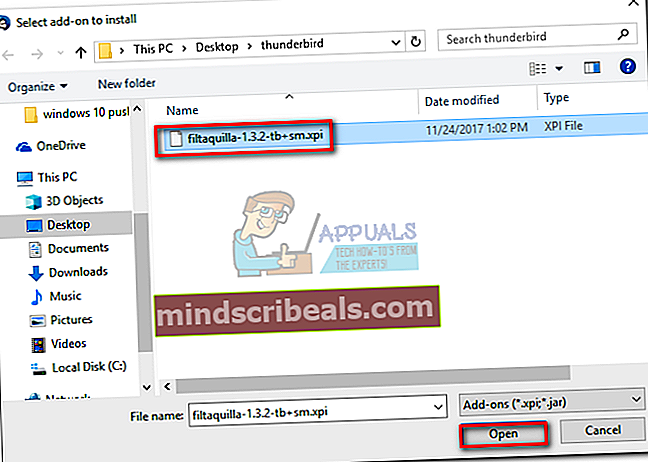
- Pakartokite 4 ir 4 veiksmus su kitu plėtiniu ir paleiskite „Thunderbird“ iš naujo.
- Kai „Thunderbird“ vėl atsidaro, eikite į Priedai> Plėtiniai ir spustelėkite Galimybės mygtukas Spausdinimo priemonės.
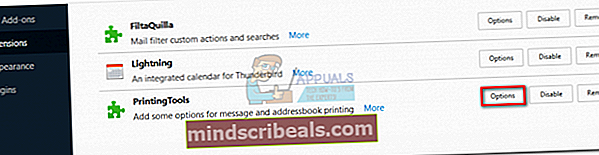
- Pasirinkite Visuotinė spauda parinktis ir pažymėkite laukelį šalia Spausdinti be dialogo lango. Rezultatas Gerai kad išsaugotumėte pasirinkimą.
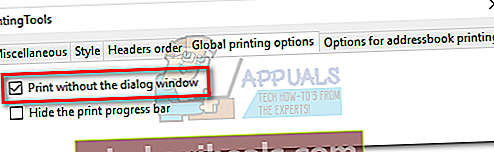
- Dar kartą spustelėkite meniu mygtuką ir eikite į Pranešimų filtrai> Pranešimų filtrai.
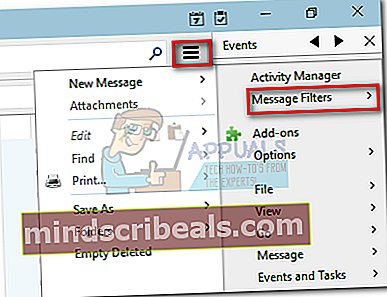
- Spustelėkite Nauja mygtuką, kad sukurtumėte naują filtrą. Pradėkite įterpdami savo filtro pavadinimą. Tada pažymėkite laukelį šalia Gaunamas naujas paštas ir filtruokite po šiukšlių klasifikavimo. Po to nustatykite sąlygą Priedo būsena> Yra> Turi priedų. Galiausiai nustatykite paskutinį veiksmą Spausdinti, tada pataikė Gerai išsaugoti.
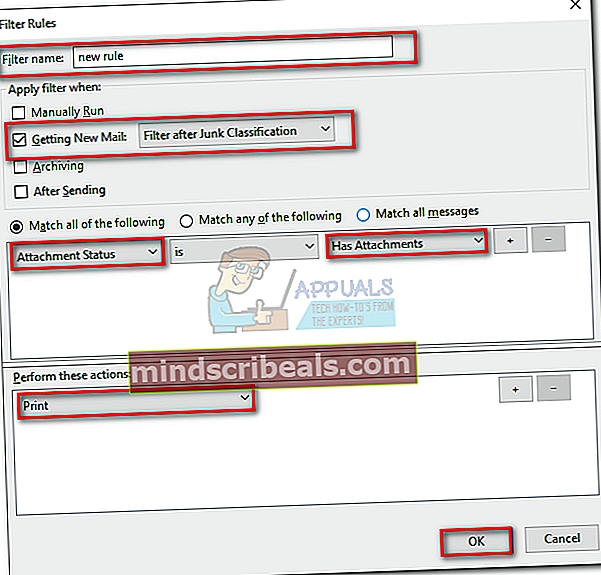
- Dabar grįžkite į Pranešimų filtrai langą ir įsitikinkite, kad įjungtas filtras.
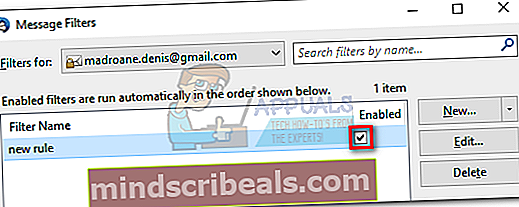
Viskas. „Thunderbird“ el. Pašto klientas dabar sukonfigūruotas automatiškai spausdinti el. Laiškus. Įsitikinkite, kad jis įjungtas ir el. Paštas tinkamai sukonfigūruotas „Thunderbird“.

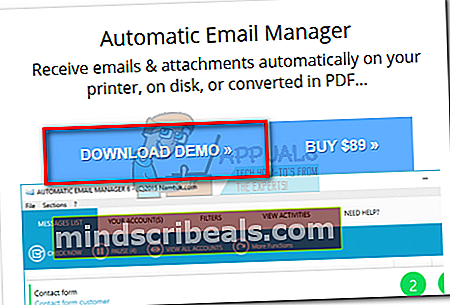
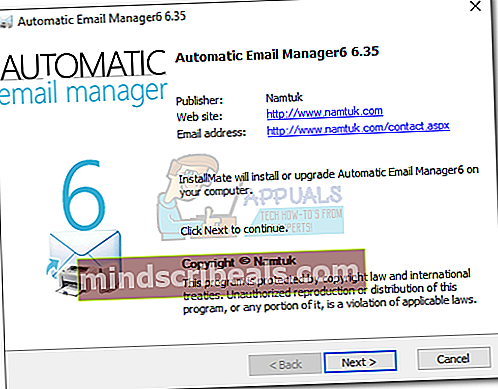
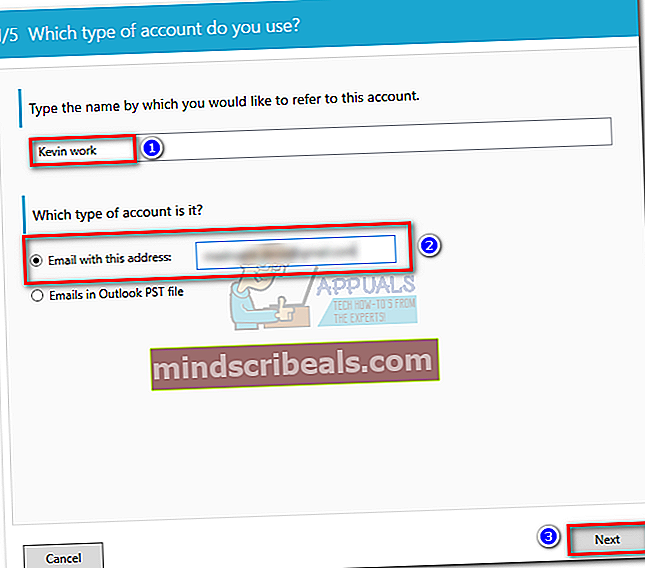
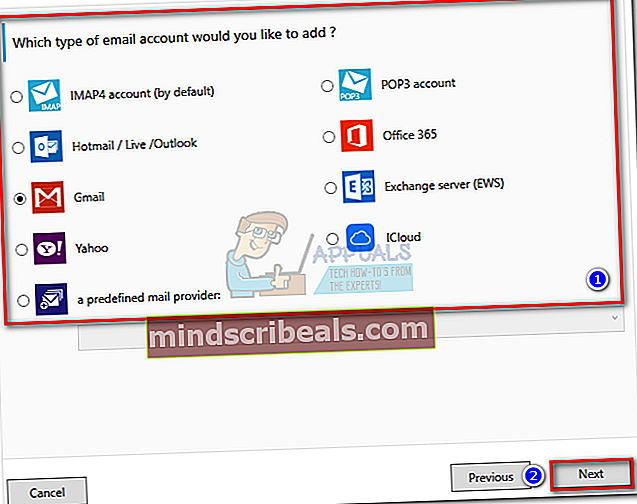
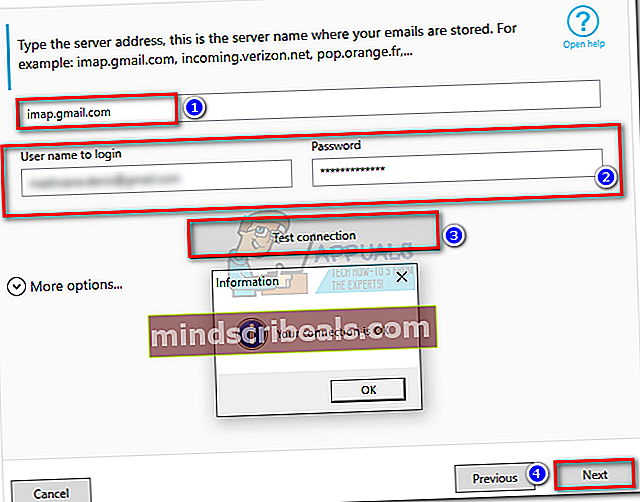
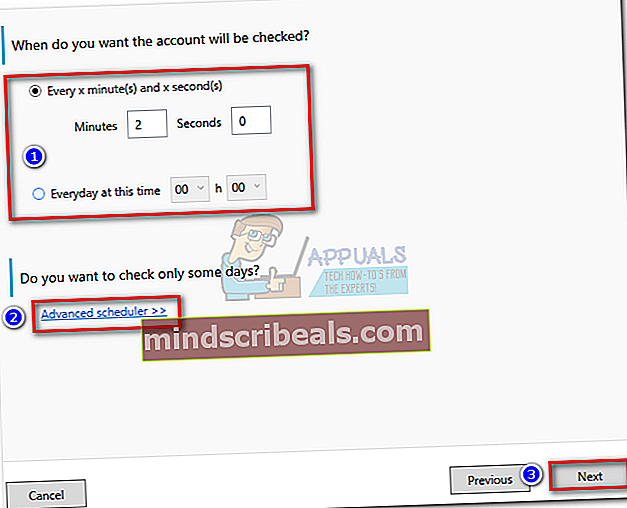
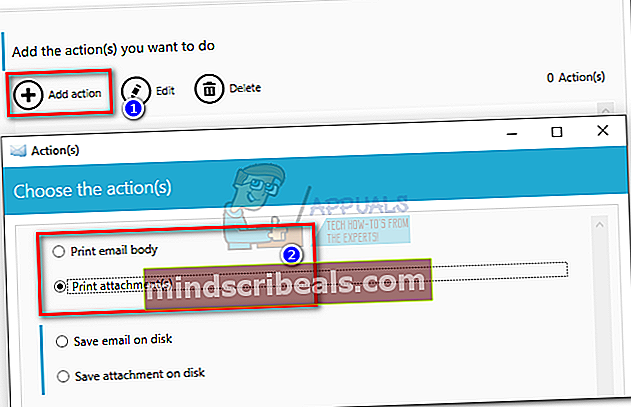
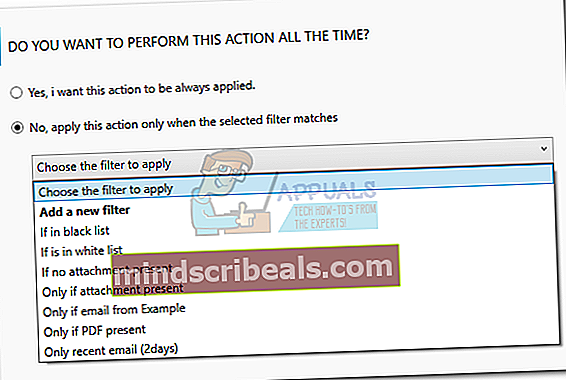
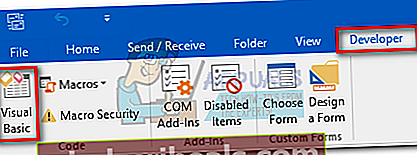 Pastaba: Jei nematote skirtuko Kūrėjas, eikite į Failas ir spustelėkite Galimybės. Iš ten spustelėkite Tinkinti juostelę skirtuką ir pažymėkite laukelį šalia Programuotojas. Rezultatas Gerai patvirtinti. Dabar Kūrėjo skirtukas turėtų būti matoma juostoje, esančioje ekrano viršuje.
Pastaba: Jei nematote skirtuko Kūrėjas, eikite į Failas ir spustelėkite Galimybės. Iš ten spustelėkite Tinkinti juostelę skirtuką ir pažymėkite laukelį šalia Programuotojas. Rezultatas Gerai patvirtinti. Dabar Kūrėjo skirtukas turėtų būti matoma juostoje, esančioje ekrano viršuje.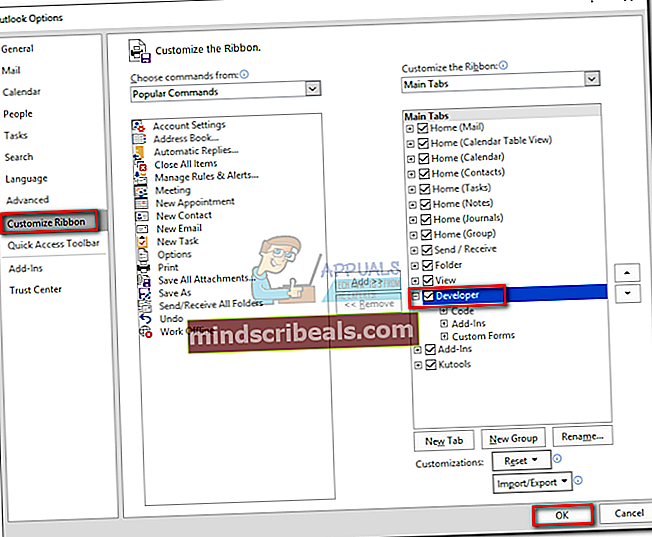
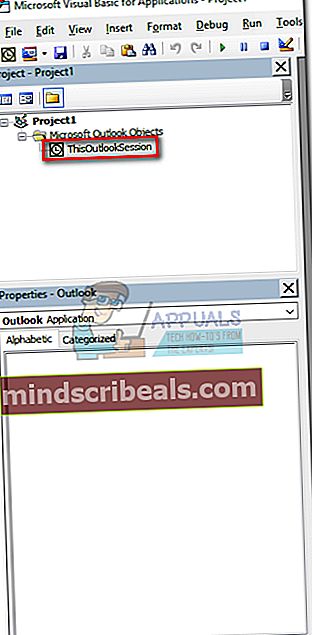
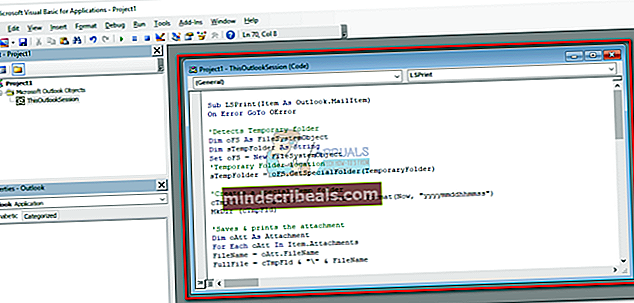
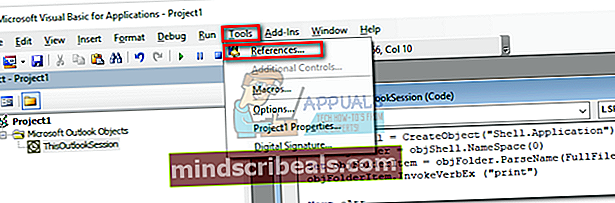
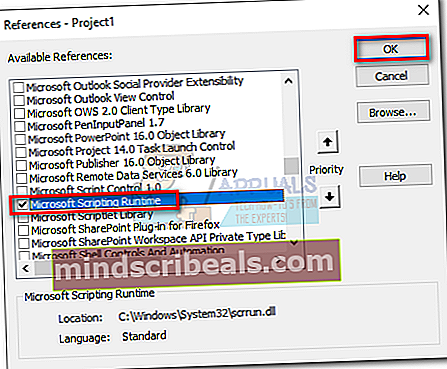
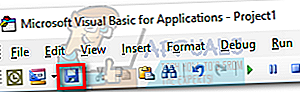
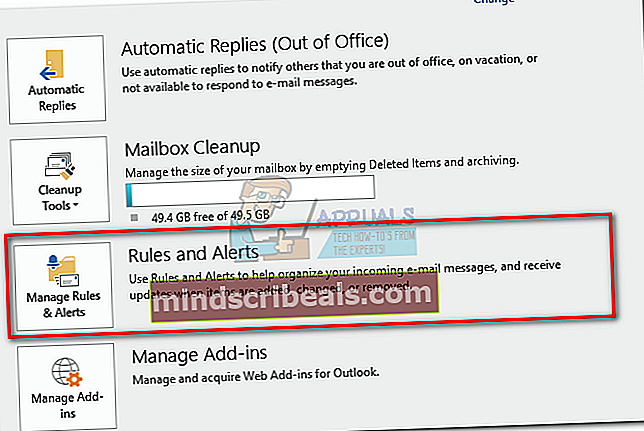
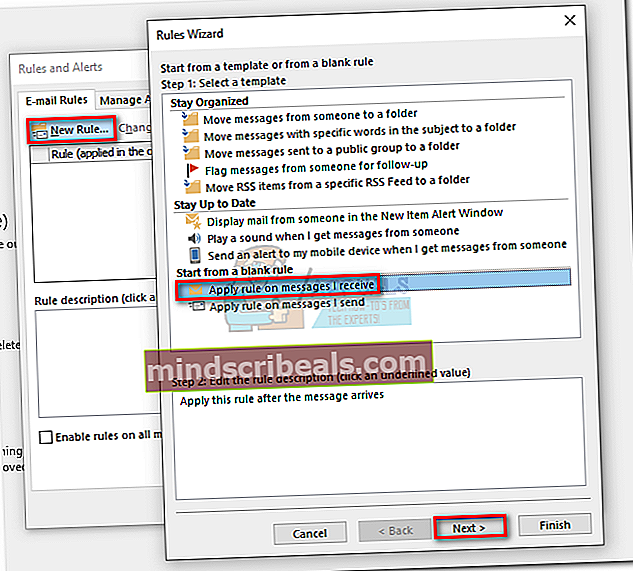
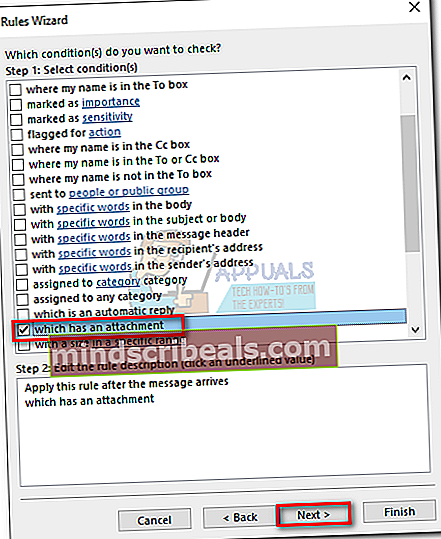 Pastaba:
Pastaba: