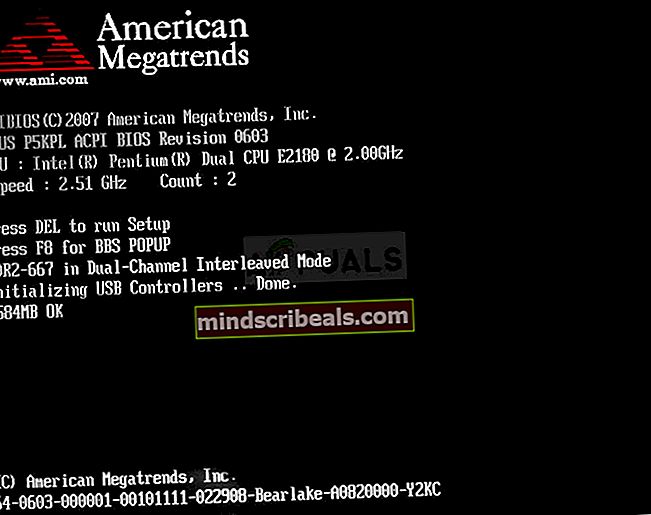NUSTATYTI: „Windows“ negalima įdiegti į šį diską
Ši konkreti klaida rodoma vartotojams, kurie bando naujai įdiegti „Windows“ savo kompiuteriuose. Klaida yra gana erzinančio pobūdžio, ypač dėl to, kad ji neleis jums įdiegti „Windows“, nepaaiškinus problemos pobūdžio. Visas klaidos pranešimas yra:
„Windows“ negalima įdiegti į šį diską. pasirinktame diske yra MBR skaidinio lentelė. EFI sistemoje „Windows“ galima įdiegti tik į GPT diskus. “

Buvo daug įvairių būdų, kaip išspręsti šią problemą, ir mes pristatysime metodus, kurie labiausiai padėjo vartotojams!
Kas neleidžia „Windows“ įdiegti pasirinktame diske?
Ši klaida yra glaudžiai susijusi su tuo, kaip tvarkote ir formatuojate savo skaidinius, o pagrindinės priežastys yra panašios. Čia pateikiamas trumpas dažniausiai pasitaikančių priežasčių sąrašas:
- Jūsų diskas yra neteisingai sukonfigūruota norėdami naudoti kitą failo formatą ir gali tekti ištrinti visus jo skaidinius, kad atsikratytumėte šios problemos.
- Tavo įkrovos tvarka gali būti netinkamai nustatytas EFI įkrovos atveju ir galbūt norėsite pakeisti kartu išjungdami tam tikrą parinktį BIOS.
- Jūsų diskui gali prireikti valymas prieš tai iš tikrųjų paversdami jį GPT ir atsikratydami šios problemos.
1 sprendimas: ištrinkite skaidinius
Jei standžiojo disko skaidiniai buvo neteisingai sukonfigūruoti naudoti MBR skaidinių lentelę, geriausia, ką galite padaryti, tai paprasčiausiai ištrinti skaidinius. Šis metodas rekomenduojamas tik tiems vartotojams, kurie yra pasirengę prarasti bet kokius duomenis savo diske. Pvz., Jei atliekate naują diegimą be jokių asmeninių failų, patikrinkite tai!
- Įdėti diegimo laikmeną ir paleiskite kompiuterį. Nustatykite kalbos, laiko ir datos nustatymus ir kt.
- Jei dar niekada neįdiegėte „Windows 10“ šiame kompiuteryje, pamatysite „Windows“ aktyvinimo ekraną. Čia įveskite „Windows 10“ raktą. Jei neturite, bet turite galiojantį 7, 8 arba 8.1 raktą, vietoj jo įveskite jį. Taip pat galite praleisti šią dalį ir įvesti raktą, kai baigsite diegimą.

- Eikite sąrankos procesą paprastai, kol pamatysite „Kokio tipo diegimo norite?”Ekranas. Pasirinkite „Pasirinktinis“Parinktis, kad įsitikintumėte, jog diegiate švariai, o ne diegiate naujovinimą, o tai yra visiškai kitas dalykas.
- Dabar pamatysite „Kur norite įdiegti „Windows“?“Ekranas su jūsų aktyvuotomis pertvaromis. Pasirinkite kiekvieną su dabartiniais OS sistemos failais ir spustelėkite Ištrinti. Pasirinkite tą, kur norite įdiegti „Windows“, ir atlikite procesą. Klaida neturėtų atsirasti toliau.
2 sprendimas: pakeiskite įkrovos tvarką į DVD
Šis metodas taip pat padėjo daugeliui vartotojų, o jo pranašumas yra tai, kad jums nereikės nieko ištrinti. Tačiau turėsite redaguoti tam tikrus BIOS nustatymus, kad įsakytumėte įkrovos tvarkyklei pirmiausia patikrinti DVD.
- Įjunkite kompiuterį ir nedelsdami paspauskite BIOS sąrankos raktas kelis kartus iš eilės, maždaug kartą per sekundę, kol atsidarys Kompiuterio sąrankos priemonės arba BIOS nustatymai. Šis klavišas bus rodomas ekrane kaip Paspauskite _, kad paleistumėte sąranką.
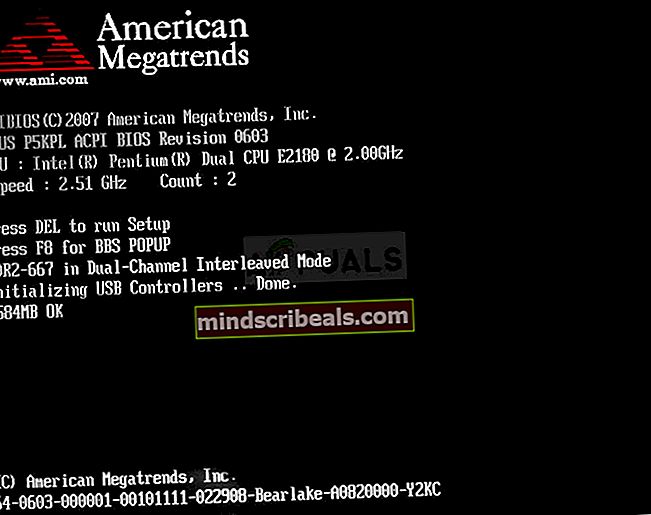
- Naudodamiesi dešiniuoju rodyklės klavišu pereikite prie meniu Sauga, kai atidaromas BIOS nustatymų langas, naudokite rodyklę žemyn, norėdami pasirinkti Saugi įkrovos konfigūracija meniu ir paspauskite Enter. Šios parinktys kartais yra vieta sistemos konfigūracijoje arba skirtuke Sauga

- Prieš pradedant naudoti šią parinktį, pasirodys įspėjimas. Paspauskite F10, jei norite pereiti į saugaus įkrovos konfigūravimo meniu. Rodyklės žemyn mygtuku pasirinkite Saugus paleidimas, o dešiniuoju rodyklės klavišu pakeiskite šį nustatymą į Išjungti.
- Norėdami pasirinkti, naudokite rodyklę žemyn Senas palaikymas, tada naudokite dešinįjį rodyklės klavišą, kad jį pakeistumėte Įgalinti.

- „Legacy Boot Order“ nustatymuose pasirinkite savo USB kompaktinių diskų / DVD diskų įrenginio parinktį ir naudokite tinkamus klavišus (paaiškinta ekrano apačioje, kad šią parinktį pridėtumėte įkrovos tvarkos viršuje, kad įsitikintumėte, jog įkeliate iš USB ar DVD. parinktis yra, būtinai išjunkite EFI / UEFI įkrovos šaltinius.

- Paspauskite F10, kad išsaugotumėte pakeitimus. Norėdami pereiti į meniu Failas, naudokite kairįjį rodyklės klavišą, naudodamiesi rodyklės žemyn mygtuku perjunkite į Išsaugoti pakeitimus ir išeiti, tada paspauskite Enter, kad pasirinktumėte Taip.
- Kompiuterio sąrankos priemonė dabar bus išjungta ir kompiuteris turėtų būti paleistas iš naujo. Kai kompiuteris bus paleistas iš naujo, pabandykite dar kartą įdiegti „Windows“ sąranką, kad sužinotumėte, ar problema vis dar rodoma.
3 sprendimas: išvalykite diską ir paverskite jį GPT
Jei anksčiau nurodyti metodai nepavyko, visada galite naudoti komandų eilutę ir DISKPART, kad visiškai išvalytumėte diską ir lengvai paverstumėte jį GPT. Atminkite, kad šis procesas taip pat nuvalys diską, todėl įsitikinkite, kad viskas yra atsarginė.
- Jei jūsų kompiuterio sistema neveikia, turėsite naudoti diegimo laikmeną, naudojamą diegiant langus šiam procesui. Įdėkite turimą arba ką tik sukurtą diegimo diską ir paleiskite kompiuterį.
- Pamatysite langą Pasirinkti klaviatūros išdėstymą, todėl pasirinkite tą, kurį norite naudoti. Pasirodys parinkties ekranas, todėl eikite į Trikčių šalinimas >> Išplėstinės parinktys >> Komandinė eilutė.

- Šiame komandų eilutės lange įveskite tiesiog „diskpart“Naujoje eilutėje ir spustelėkite klavišą Enter, kad paleistumėte šią komandą.
- Tai pakeis komandų eilutės langą, kad galėtumėte paleisti įvairias „Diskpart“ komandas. Pirmasis, kurį paleisite, leis pamatyti išsamų visų turimų tomų sąrašą. Įveskite tai ir būtinai paskui spustelėkite Enter:
DISKPART> sąrašas
- Įsitikinkite, kad atidžiai pasirinkote DVD diskų įrenginį, atsižvelgiant į tai, kuris numeris jam priskirtas tomų sąraše. Tarkime, kad jo numeris yra 1. Dabar paleiskite šią komandą, kad pasirinktumėte USB diską:
DISKPART> pasirinkite 1 tomą
- Turėtų pasirodyti pranešimas, kuriame sakoma: „1 tomas yra pasirinktas tomas“.
Pastaba: Jei nesate tikri, kurio disko numeris priklauso jūsų USB įrenginiui, paprasčiausias būdas tai padaryti yra patikrinti jo dydį dešinėje srityje. Be to, tai tas pats numeris, kuris rodomas skiltyje „Kur norite įdiegti„ Windows “?“ langas, kuriame iš pradžių įvyko klaida.
- Kad išvalytumėte šį tomą, jums tereikia įvesti žemiau pateiktą komandą, po to spustelėkite klavišą Enter ir būkite kantrūs, kol procesas bus baigtas. Dabar procesas turėtų būti sėkmingas. Komandų rinkinys taip pat pavers diską GPT ir, tikiuosi, išspręs problemą.
Švarus konvertuoti GPT išėjimą