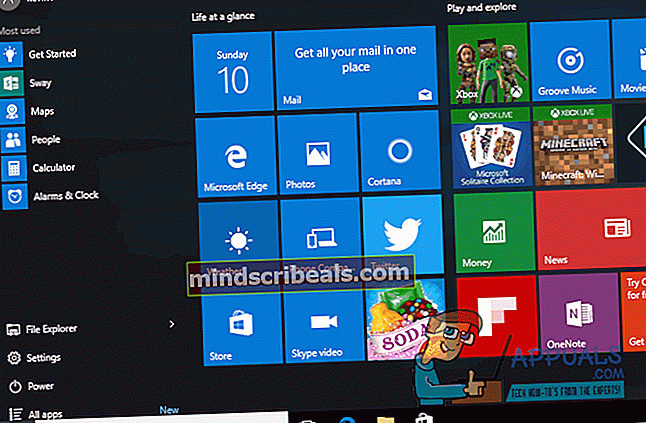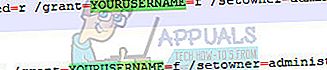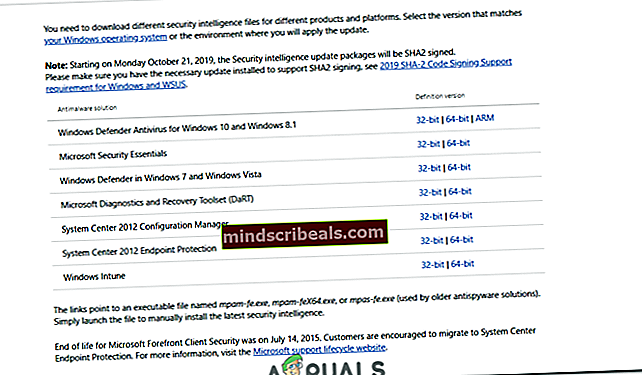NUSTATYTI: Apibrėžties naujinimas, skirtas „Windows Defender“ nepavyksta su 0x80070643 klaida
Diegdami savo kompiuterių naujinimus iš „Windows“ naujinimo, daugelis vartotojų pranešė, kad nepavyko vieno atnaujinimo - „Windows Defender“ apibrėžties naujinimo - su problema buvo susijęs klaidos kodas 0x80070643. Apibrėžties atnaujinimai, skirti „Windows Defender“, turi naujus ir atnaujintus visų žinomų virusų ir kenkėjiškų programų apibrėžimus, todėl šie atnaujinimai yra labai svarbūs norint pasiekti optimalų „Windows Defender“ našumą ir kodėl negalėjimas įdiegti nors vieno iš šių naujinimų gali būti gana didelė problema. Be to, kiti vartotojai pranešė, kad nepavyksta ne tik atnaujinti „Windows Defender“, bet ir apie daugelį kitų laukiančių „Microsoft Office“, „Windows Live Essentials“, „Skype“, „Microsoft Silverlight“ ir kt. Naujinių. Nors ši problema yra paplitusi tarp „Windows 10“ vartotojų, apie ją taip pat buvo pranešta anksčiau operacinės sistemos dar „Windows Vista“.
Nors nėra oficialaus žodžio apie šios problemos priežastis, daugelis išmintingiausių „Windows 10“ vartotojų, kuriuos paveikė ši problema, spėja, kad jį sukelia tiek „Windows“ naujinimas, tiek „Windows Defender“, bandantys atsisiųsti ir įdiegti aptariamą apibrėžimo naujinimą šiuo adresu: tuo pačiu metu. Laimei, tačiau ši problema nėra tarp daugelio „Windows 10“ problemų, kurių negalima išspręsti. Norėdami išspręsti šią problemą, viskas, ką turi padaryti paveiktas vartotojas, turi atsisiųsti aptariamą apibrėžties naujinimą per patį „Windows Defender“, pašalinti trečiųjų šalių antivirusus, atnaujinti „Windows“ su administraciniais leidimais, pašalinti esamus apibrėžimo naujinimus, paleisti „SubInACL“ įrankį, iš naujo nustatyti „Windows“ naujinimo komponentus arba taisantis „Silverlight“. Atlikus bet kurį iš šių metodų, vartotojas bus išvengtas matant klaidos kodą 0x80070643.

1 būdas: diegti naujinimą iš „Windows Defender“
Norėdami išspręsti šią problemą ir sėkmingai atsisiųsti nepavykusį apibrėžties naujinimą, turite:
- Atidaryk Pradžios meniu.
- Spustelėkite Nustatymai.
- Spustelėkite Atnaujinimas ir sauga.
- Spustelėkite Windows Defender kairiojoje srityje.
- Dešinėje srityje slinkite žemyn iki Informacija apie versiją skyriuje ir spustelėkite Atidarykite „Windows Defender“ paleisti darbalaukio „Windows Defender“ programą.
- Patekę į „Windows Defender“ programą eikite į Atnaujinti
- Spustelėkite Atnaujinti.
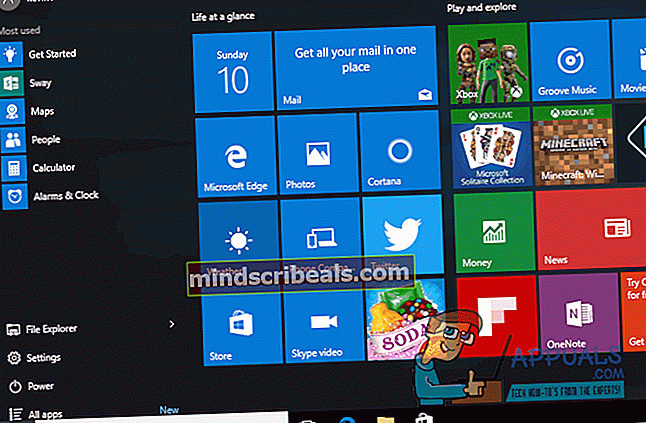
Palaukite, kol „Windows Defender“ patikrins, atsisiųs ir įdiegs visus galimus „Definition“ naujinimus.
Kai „Windows Defender“ atsisiunčia ir įdiegia visus galimus „Definition“ naujinimus, galite pereiti į „Windows Update“ ir pamatysite, kad nėra pranešimų apie laukiančius „Windows Defender“ apibrėžimo naujinimus ir nematysite klaidos kodo 0x80070643.
2 metodas: pašalinkite trečiųjų šalių antivirusus
Daugumai žmonių, kurie turėjo šią problemą, pašalino arba išjungė kitus kenkėjiškų programų produktus. Nerekomenduojama kompiuteryje turėti daugiau nei vieną antivirusinę programinę įrangą, nes tai gali sukelti konfliktų su nepalankiomis pasekmėmis. Greitai pašalinę esamą antivirusinę, eikite į Valdymo skydas> Programos ir funkcijos, pasirinkdami programinę įrangą ir spustelėdami Pašalinti ir vadovaudamiesi raginimais arba atlikite toliau nurodytus veiksmus, kad galėtumėte kruopščiai pašalinti.
- Atsisiųskite antivirusinės programinės įrangos pašalinimo įrankį naudodami atitinkamas toliau pateiktas nuorodas.
- Avast
- AVG
- Avira
- „BitDefender“
- „Comodo Internet Security“
- Žiniatinklio antivirusinė programa
- „ESET NOD32“
- „F-Secure“
- Kaspersky
- Malwarebytes
- „McAfee“
- Microsoft Saugumo Pagrindai
- Nortonas
- Panda
- „Symantec“
- „Trend Micro“
- „Verizon“
- „WebRoot“
Taip pat galite naudoti „AppRemover OESIS Endpoint Assessment Tool“, kad pašalintumėte antivirusinius produktus, kitaip pažymėkite čia.
- Paleiskite atsisiųstą įrankį ir vykdykite jo nurodymus, kad visiškai pašalintumėte kenkėjiškų programų programą iš savo sistemos.
- Perkraukite savo kompiuterį.
- Atidarykite arba įjunkite „Windows Defender“ ir pabandykite įdiegti naujinimą iš „Windows Update“.
3 metodas: atnaujinimas naudojant administracinius leidimus
Kai kuriems naujiniams įdiegti reikalingi administravimo leidimai. Jei naudojate svečio ar mažiau privilegijuotą paskyrą, prisijunkite prie savo kompiuterio. Jei jūsų kompiuteris priklauso domenui, turėtumėte susisiekti su sistemos administratoriumi, kad jums padėtų.
4 metodas: naudokite komandų eilutę
Yra kelios komandos, kurias galite paleisti iš administratoriaus komandų eilutės, kurios padeda išspręsti šią problemą.
- Paspauskite „Windows“ raktą ir įveskite Dešiniuoju pelės mygtuku spustelėkite rezultatą ir pasirinkite Vykdyti kaip administratorių. Arba vienu metu paspauskite „Windows“ ir X klaviatūros klavišus ir pasirinkite Komandinė eilutė (administratorius) iš meniu.
- Viduje konors Administratoriaus komandinė eilutė įveskite šias komandas ir paspauskite Įveskite po kiekvieno jų įvykdyti. Įsitikinkite, kad laukiate a baigtas pranešimas iš pirmosios komandos prieš rašant ir vykdant antrąją. Be to, įsitikinkite, kad komandose nepadarėte klaidų.
"% PROGRAMFILES% \ Windows Defender \ MPCMDRUN.exe" -Pašalinti apibrėžimus -Visi "% PROGRAMFILES% \ Windows Defender \ MPCMDRUN.exe" -SignatureUpdate
- Paleidus abi komandas, galite uždaryti komandų eilutę.
- Pabandykite paleisti naujinimus dabar, turėtumėte tai padaryti abu Windows "naujinimo taip pat viduje Windows Defender
5 metodas: „Microsoft Silverlight“ taisymas
Jei jūsų sistemos klaida 0x80070643 yra susijusi su „Microsoft Silverlight“ saugos naujinimu, galite lengvai tai išspręsti išvalydami sugadintą „Silverlight“ diegimą ir iš naujo įdiegdami „Silverlight“.
- Atsisiųskite „Microsoft“ taisymo priemonę, kuri automatiškai pašalina „Microsoft Silverlight“. Arba galite atsisiųsti šį scenarijų ir Vykdyti kaip administratorių
- Kai pašalinimas bus baigtas, apsilankykite //www.microsoft.com/getsilverlight/get-started/install/default.aspx ir įdiekite naujausią „Microsoft Silverlight“ versiją.
6 metodas: „Windows“ naujinimų komponentų nustatymas iš naujo
- Atidarykite meniu Pradėti ir įveskite „cmd“. Dešiniuoju pelės mygtuku spustelėkite komandų eilutės piktogramą ir spustelėkite „Vykdyti kaip administratorius“. Priimkite UAC raginimą, kai jis pasirodys.
- Komandų eilutėje įveskite šias komandas ir po kiekvienos komandos paspauskite enter.
Net stop wuauserv net stop cryptSvc neto stop bitai neto sustojimo msiserveris
- Pervardykite „SoftwareDistribution“ ir „Catroot2“ aplankus, komandinėje eilutėje įvesdami šias komandas.
ren C: \ Windows \ SoftwareDistribution SoftwareDistribution.old ren C: \ Windows \ System32 \ catroot2 Catroot2.old
- Dar kartą paleiskite „Windows Update“ paslaugas įvesdami šias komandas.
net start wuauserv net start cryptSvc neto pradžios bitai net start msiserver
- Pabandykite dar kartą paleisti „Windows Update“, kad patvirtintumėte, ar klaida dingo.
7 metodas: paleisti „SubInACL“ įrankį
Senesnėse operacinėse sistemose, tokiose kaip „Windows Vista“, buvo klaida, susijusi su .NET Framework 2.0, kurią sukėlė neteisingi prieigos valdymo sąrašo leidimai kai kuriuose registro aviliuose, dėl kurių tam tikros programos neįdiegiamos. „SubInACL“ išsprendžia šią problemą taisydamas failų ir registro teises, kurių reikia norint įdiegti .MSI pagrįstas sąrankas.
- Atsisiųskite „SubInACL“ įrankį ir įdiekite jį. Ši programa bus įdiegta aplanke C: \ Program Files \ Windows Resource Kits \ Tools.
- Atsisiųskite šį scenarijų ir redaguokite jį naudodami „Notepad“ ar bet kurį kitą teksto rengyklę. Pakeiskite nurodytas reikšmes JŪSŲ SLAPYVARDIS į „Windows“ vartotojo abonementą, prie kurio esate prisijungę ir išsaugote. Savo vartotojo vardą galite rasti žiūrėdami naudotojo vardą, nurodytą skirtuko Procesai stulpelyje Vartotojo vardas arba „Windows“ užduočių tvarkyklės skirtuke Vartotojai.
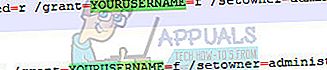
- Dešiniuoju pelės mygtuku spustelėkite scenarijų ir Vykdyti kaip administratorių.
- Baigę scenarijų reset.cmd, pabandykite įdiegti programinę įrangą, kurios anksčiau nepavyko įdiegti jūsų sistemoje.
8 metodas: apibrėžimus įdiekite rankiniu būdu
Kai kuriais atvejais klaida gali būti neišspręsta ir kaip problemą galite gauti apibrėžimus tiesiai iš „Microsoft“ svetainės ir paleisti vykdomąjį failą, kad juos įdiegtumėte savo kompiuteryje. Norėdami tai padaryti, vadovaukitės toliau pateiktu vadovu.
- Eikite į šią svetainę.
- Pasirinkite tinkamą savo kompiuterio architektūrą.
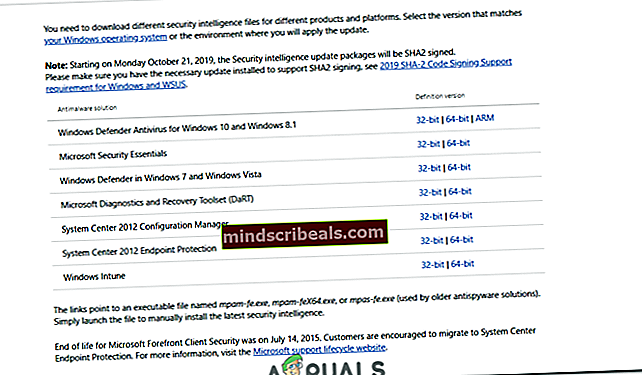
- Paleiskite vykdomąjį failą ir vykdykite ekrane pateikiamus nurodymus, kad jį įdiegtumėte.