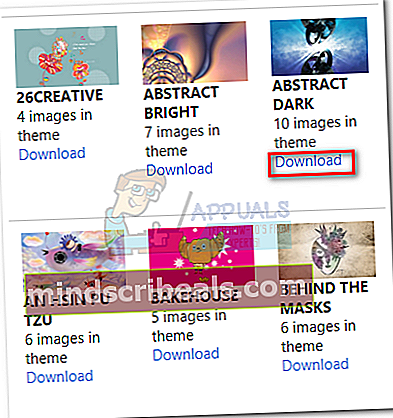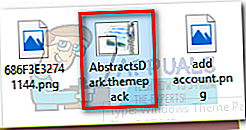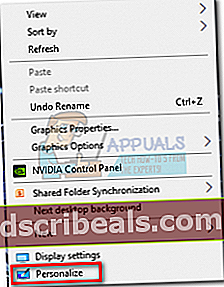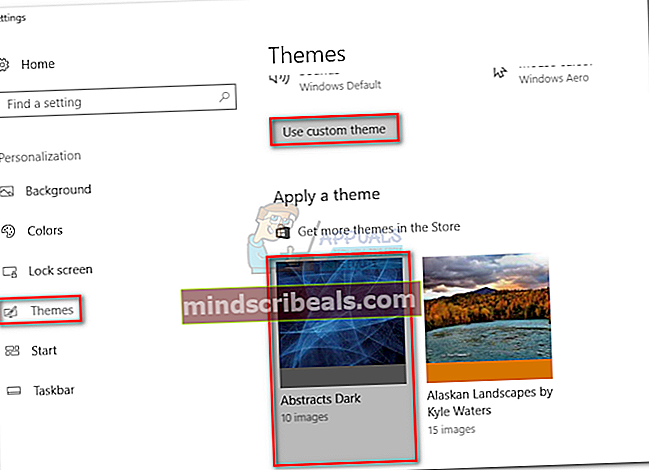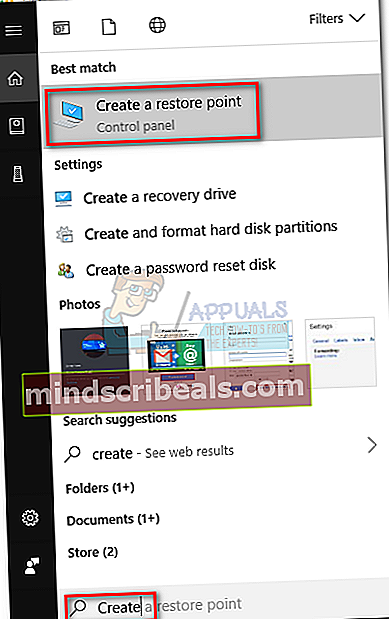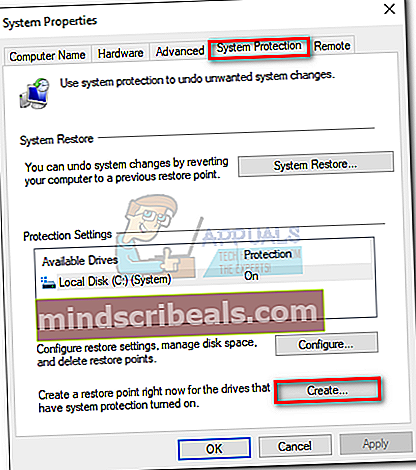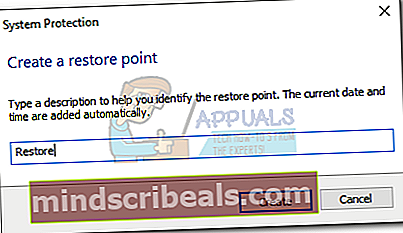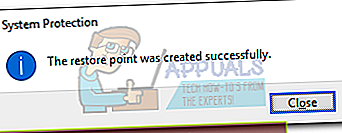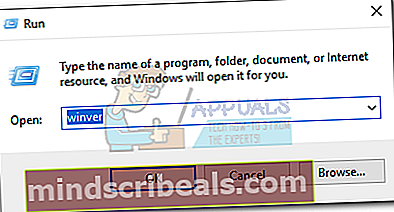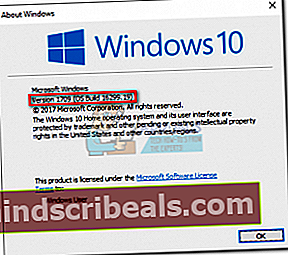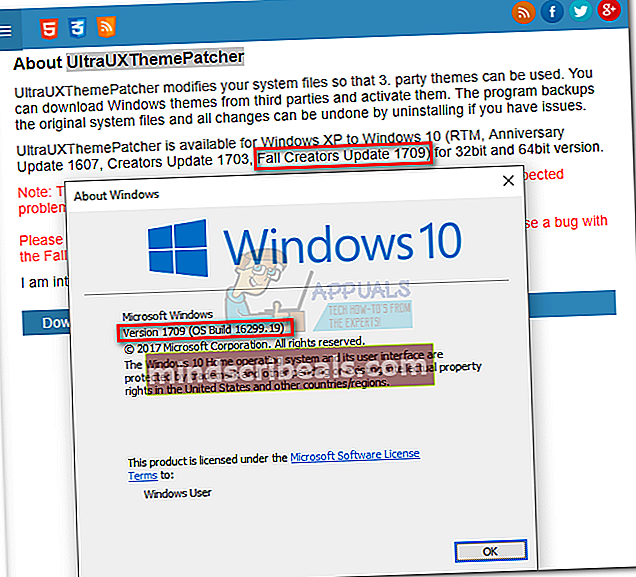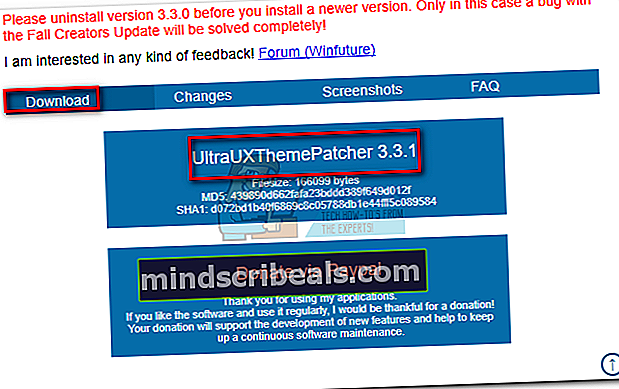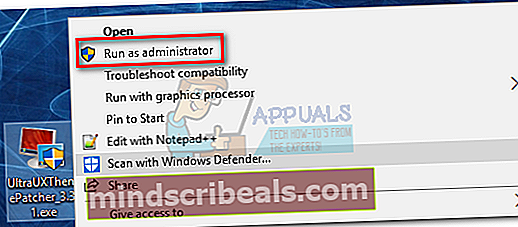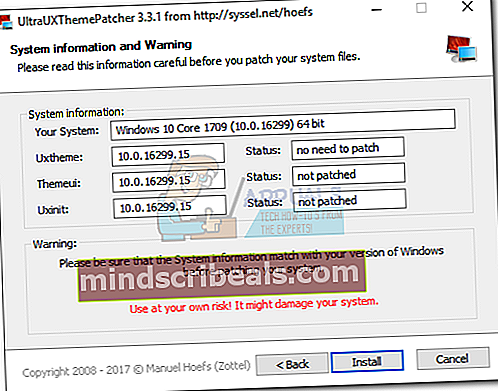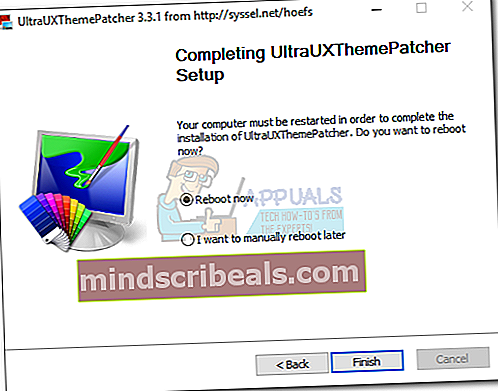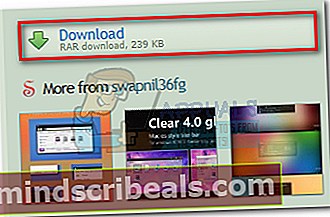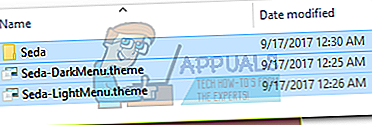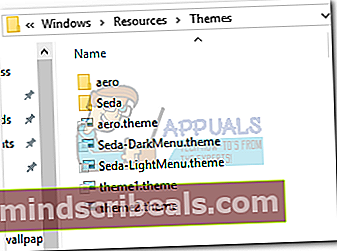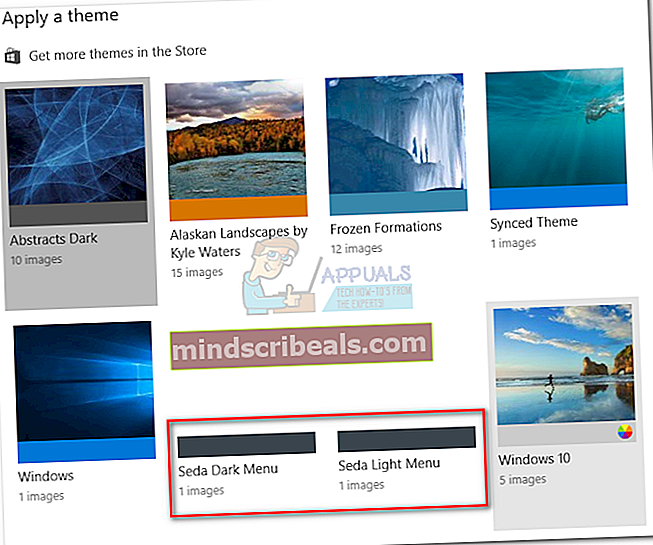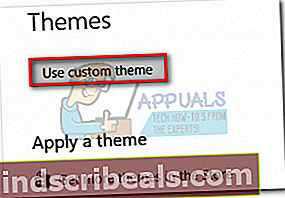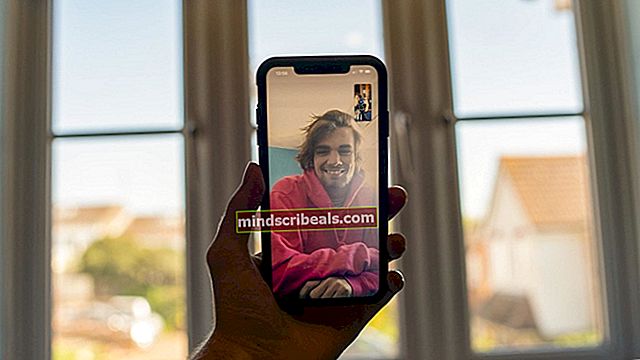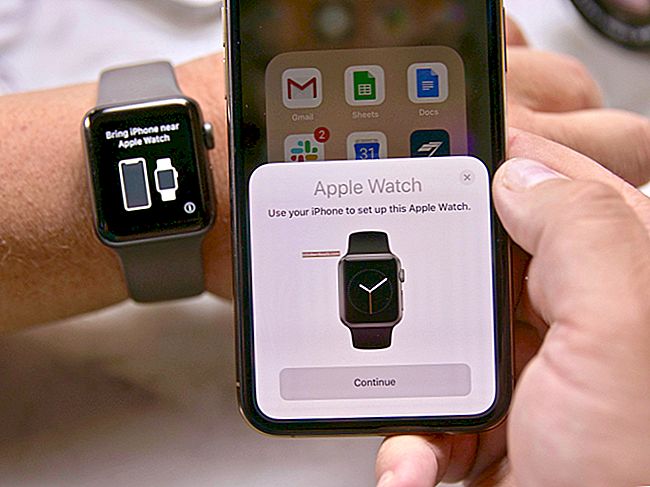Kaip įdiegti „Windows 10“ pasirinktines temas
„Windows 10“ temos naudojimas yra greičiausias būdas pritaikyti kompiuterį. Temoje gali būti pasirinktiniai garsai, fono paveikslėliai, spalvų koregavimas ir kiti suasmeninimo pritaikymai. Iki šiol „Microsoft“ neišprotėjo leisdama mums pritaikyti „Windows 10“ taip, kaip norime. Žinoma, daugelis tų apribojimų buvo nustatyti dėl saugumo, tačiau geekai visada ras būdų, kaip pritaikyti „Windows“ išvaizdą ir elgseną.
„Microsoft“ oficialiai nepalaiko trečiųjų šalių temų, nebent jos yra skaitmeniniu būdu pasirašytos. Tai šiek tiek suprantama, nes žmonės gali juos įterpti į kenkėjiškas programas ir platinti internete. Tačiau vartotojai rado būdų, kaip apeiti „Microsoft“ apribojimus ir įdiegti trečiųjų šalių temas „Windows 10“.
Jei norite likti oficialioje svetainėje, atsiprašau, kad jums tai nepadarė, tačiau dauguma „Microsoft“ palaikomų temų nėra nuobodžios. Tiesa, pastaruoju metu jų svetainėje pasirinkimas pagerėjo, tačiau jie labai riboja pritaikymą, kurį gali atlikti vartotojo sąsajos dizaineriai. Jei ieškote kažko tikrai ypatingo, nepriklausomos dizaino svetainės, tokios kaip „DeviantArt“, turi puikias „Windows 10“ temas estetikos požiūriu.
Ar esate pritaikytos „Windows 10“ temos rinkoje? Tada turite keletą pasirinkimų. Arba liekate oficialus ir įdiegiate „Microsoft“ temą, arba ilgą kelią keičiate savo kompiuteryje, kad leistumėte diegti ne „Microsoft“ temas. Turėkite omenyje, kad „Microsoft“ temas yra labai lengva įdiegti, o trečiųjų šalių temos pareikalaus papildomų veiksmų su minimalia rizika.
Kad jums būtų lengviau, žemiau sukūrėme du vadovus, kurie apims abu pareigūnus (1 metodas) ir neoficialus būdas (2 metodas). Pažiūrėkime, kaip galite pritaikyti „Windows 10“ išvaizdą.
Kaip įdiegti „Microsoft“ temas „Windows 10“
Jei jums reikia greičiausio „Windows 10“ temos diegimo būdo, „Microsoft“ turi šimtus skirtingų parinkčių, tinkamai sugrupuotų į intuityvias kategorijas. Visus juos galite naršyti apsilankę šioje svetainėje. Diegimas yra labai lengvas, tačiau čia yra trumpas vadovas, tik tuo atveju, jei suklaidinsite:
- Apsilankykite „Microsoft“ svetainėje ir naršykite temą. Neapsiribokite vien „Teminių temų“ kategorija, nes daug gerų temų ten nėra. Jei naudojate dvigubą monitorių, pasirinkite temą iš „Panoramic“ kategorijos.
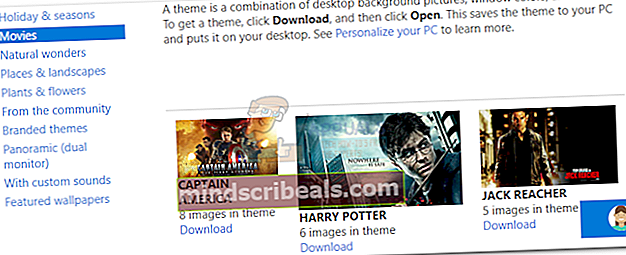 Pastaba: Atminkite, kad ši svetainė skirta tik „Windows 10“ temoms. Jų diegimas į senesnę „Windows“ versiją neveiks.
Pastaba: Atminkite, kad ši svetainė skirta tik „Windows 10“ temoms. Jų diegimas į senesnę „Windows“ versiją neveiks. - Kai nuspręsite dėl temos, spustelėkite parsisiųsti mygtuką ir palaukite, kol procesas bus baigtas.
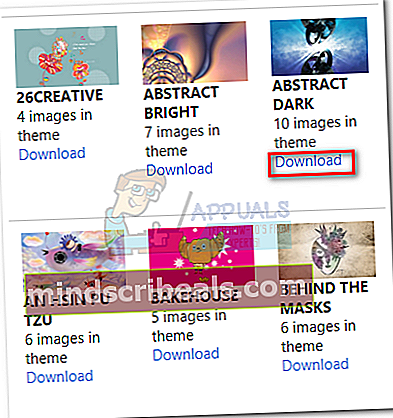
- Atidaryk .pakuoti failą ir palaukite, kol tema bus išpakuota.
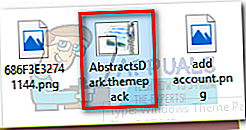
- Dabar dešiniuoju pelės mygtuku spustelėkite bet kurioje darbalaukio vietoje ir spustelėkite Suasmeninkite.
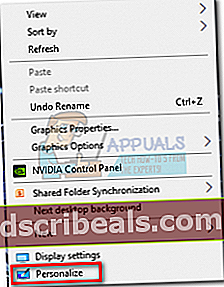
- Eiti į Temos, spustelėkite temą, kurią ką tik išpakavote, ir spustelėkite Naudokite pasirinktinę temą.
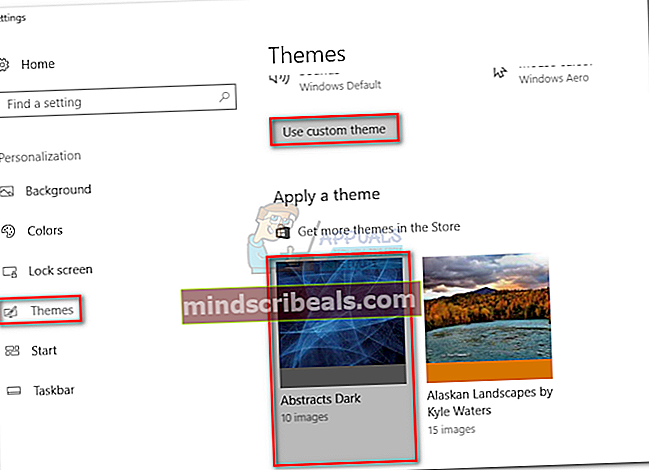
Viskas. Anksčiau atsisiųsta „Microsoft“ tema yra aktyvi.
Pastaba: Kitas būdas pritaikyti „Microsoft“ sertifikuotą temą yra eiti Parametrai> Temos ir spustelėkite Gaukite daugiau temų parduotuvėje (pagal Taikyti temą). Tai atvers „Microsoft Store“ langą su ribotu „Windows 10“ temų pasirinkimu. Tačiau temų pasirinkimas „Microsoft Store“ yra labai ribotas, palyginti su pirmuoju metodu.

Kaip įdiegti ne „Microsoft“ temas „Windows 10“
Jei norite pritaikyti trečiųjų šalių temas, pirmiausia turėsite pataisyti savo sistemą. „DeviantArt“ bendruomenė užpildyta puošniomis trečiųjų šalių temomis, tačiau jas įdiegti nėra taip paprasta. Norėdami juos naudoti, turėsite praleisti keletą minučių, kai naudosite savo sistemą.
Turėkite omenyje, kad tvarkyti sistemos failus gali būti pavojinga, todėl reikia imtis atsargumo priemonių. Norėdami pašalinti kiekvieną galimą riziką, primygtinai rekomenduojame pradėti šį procesą sukurdami sistemos atkūrimo taškas. Jei kažkas nepavyks labai blogai, galėsite išsaugoti „Windows“ diegimą su minimaliomis pastangomis.
Vadinama programinė įranga, naudojama modifikuoti medžiagą, reikalingą trečiųjų šalių temoms leisti „UltraUXThemePatcher“. Geros naujienos yra tai, kad programinė įranga pasiekė etapą, kai ji yra stabili daugumai vartotojų. Diegimo programa automatiškai sukurs atsargines originalių sistemos failų kopijas. Taigi, jei po diegimo kažkas negerai, pašalinkite„UltraUXThemePatcher“ grąžins jūsų sistemą į pradinį elgesį.
Pastaba: Įdiegus šią programą gali kilti netikėtų problemų, kurios gali būti neišspręstos pašalinus„UltraUXThemePatcher“.Norėdami pašalinti šią riziką, primygtinai patariu jums pradėti nuo 1 žingsnis kur kuriame sistemos atkūrimo taškas.
1 veiksmas: sukurkite sistemos atkūrimo tašką
- Apatiniame kairiajame kampe pasiekite paieškos juostą. Ieškoti "atkurti“Ir spustelėkite Sukurkite atkūrimo tašką.
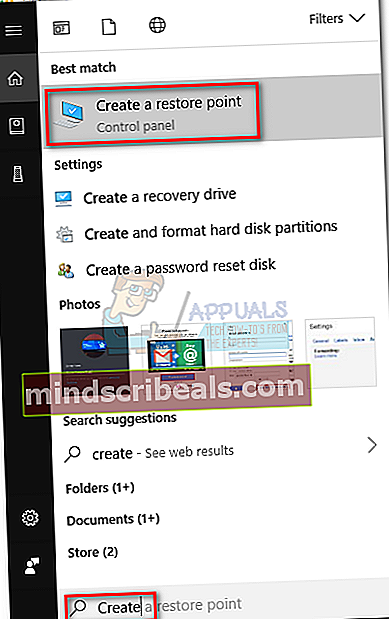
- Pagal Sistemos apsauga, spustelėkite Kurti.
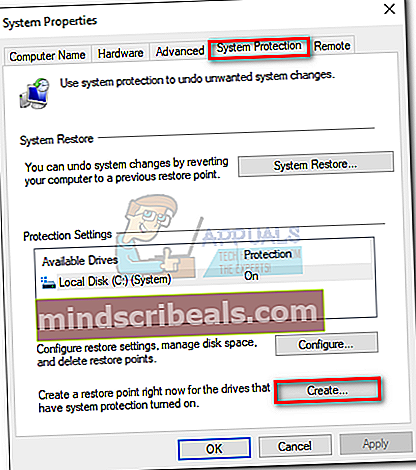
- Pavadinkite atkūrimo tašką ir spustelėkiteKurti.
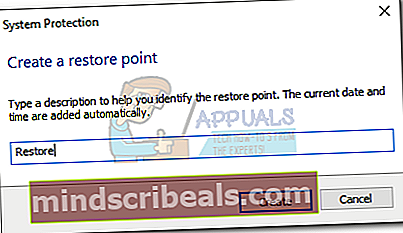
- Palaukite, kol bus sukurtas atkūrimo taškas. Nepradėkite nuo Žingsnis 2, kol procesas bus baigtas.
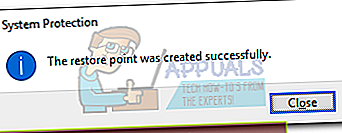
2 žingsnis: suderinamumo patikrinimai
Prieš leisdamas „UltraUXThemePatcher“ keisti svarbius sistemos failus, nepaprastai svarbu patikrinti, ar programinė įranga suderinama su jūsų „Windows“ versija yra palaikoma. Štai ką turite padaryti:
- Paspauskite „Windows“ raktas + R, įveskite „Winver“Ir paspauskite Įveskite.
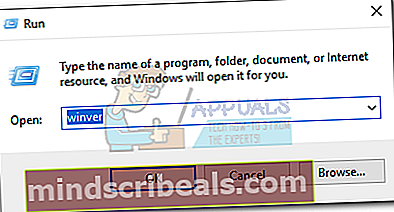
- Sužinokite savo „Windows 10“ versiją. Galite palikti atidarytą langą Apie, kad gautumėte daugiau nuorodų.
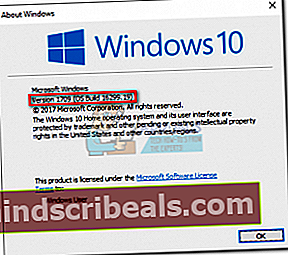
- Apsilankykite šioje nuorodoje, eikite į Apie skyrių ir sužinokite, ar jūsų „Windows 10“ versiją palaiko„UltraUXThemePatcher“. Jei taip, galite saugiai tęsti 3 žingsnis.
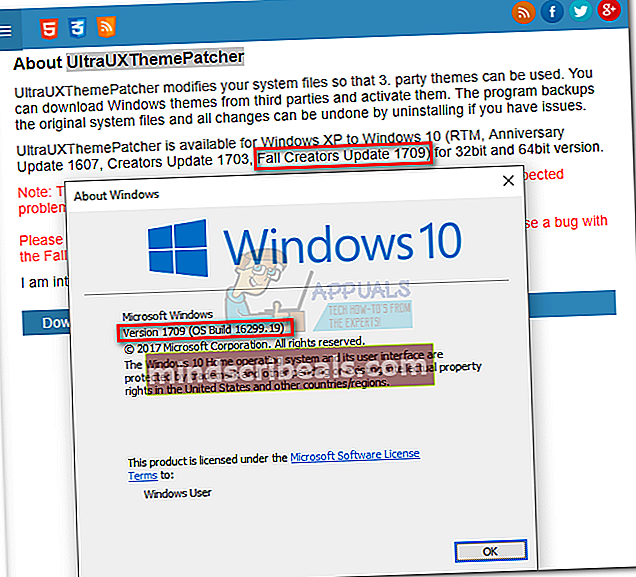
3 žingsnis: įdiekite „UltraUXThemePatcher“
- Apsilankykite šioje nuorodoje ir atsisiųskite naujausią versiją„UltraUXThemePatcher“. Slinkite žemyn iki parsisiųsti skyrių ir atsisiųskite naujausią versiją.
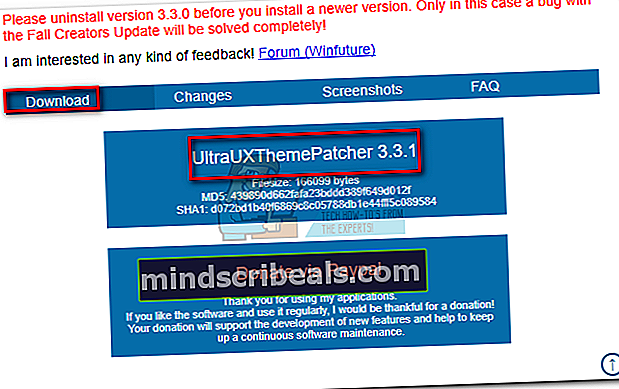
- Dešiniuoju pelės mygtuku spustelėkite„UltraUXThemePatcher“ vykdomąjį failą ir spustelėkite Vykdyti kaip administratorių.
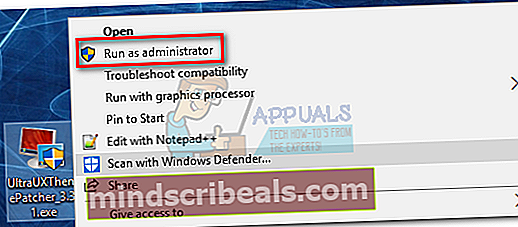
- Vykdykite diegimo instrukcijas, tada paspauskite Diegti mygtuką.
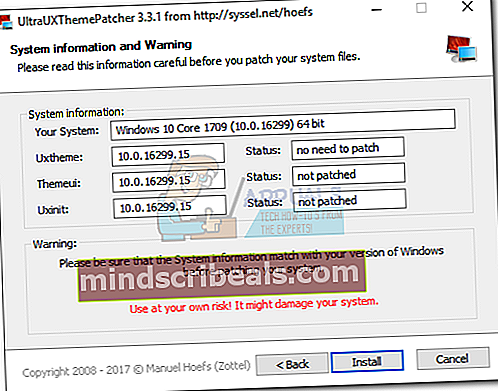
- Paleiskite sistemą iš naujo, kad pakeitimai įsigaliotų.
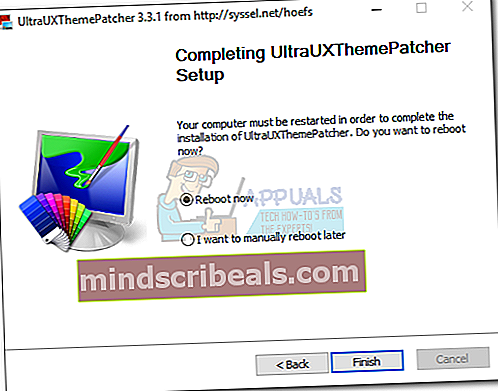
4 žingsnis: naudokite trečiųjų šalių „Windows“ temas
Dabar, kai sėkmingai užtaisėte sistemos failus, galite naudoti trečiųjų šalių temas iš tokių svetainių kaip „DeviantArt“. Kai kurios aukščiausios kokybės temos yra mokamos, tačiau galite rasti pakankamai nemokamų pinigų. Čia pateikiamas trumpas vadovas, kaip juos pritaikyti sistemoje:
- Atsisiųskite trečiosios šalies temą iš tokios svetainės kaip „DeviantArt“. Atminkite, kad dauguma pritaikytų trečiųjų šalių temų veiks tik tam tikruose „Windows 10“ versijose. Prieš pritaikydami jį savo sistemoje, patikrinkite apibūdinimas skyriuje, kad sužinotumėte, ar jūsų palaikoma.
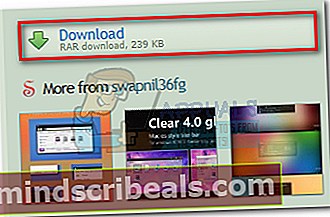
- Išpakuokite temą ir būtinai nukopijuokite aplanką, specialiai sukurtą jūsų „Windows 10“ versijai.
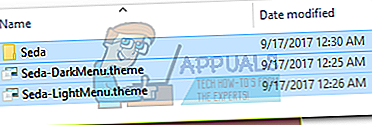
- Įklijuokite temos aplanką įC: \ Windows \ ištekliai \ temos.
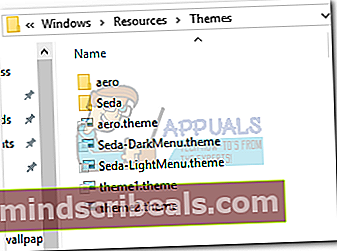
- Dabar dešiniuoju pelės mygtuku spustelėkite tuščią vietą darbalaukyje, pasirinkiteTinkinti> Temos ir slinkite žemyn Taikyti temą. Turėtumėte matyti trečiosios šalies temą.
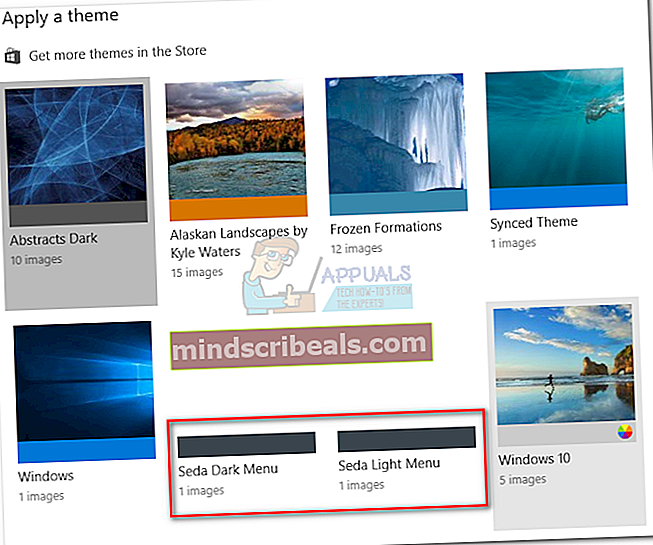
- Pasirinkite temą, tada spustelėkite Naudokite pasirinktinę temą kad tai įgalintumėte savo sistemoje.
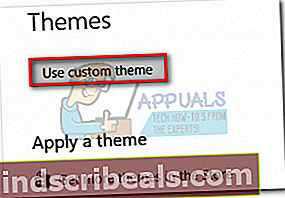

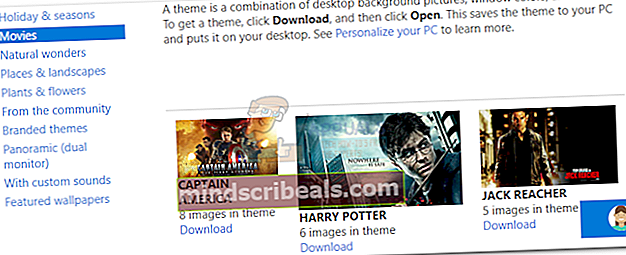 Pastaba: Atminkite, kad ši svetainė skirta tik „Windows 10“ temoms. Jų diegimas į senesnę „Windows“ versiją neveiks.
Pastaba: Atminkite, kad ši svetainė skirta tik „Windows 10“ temoms. Jų diegimas į senesnę „Windows“ versiją neveiks.