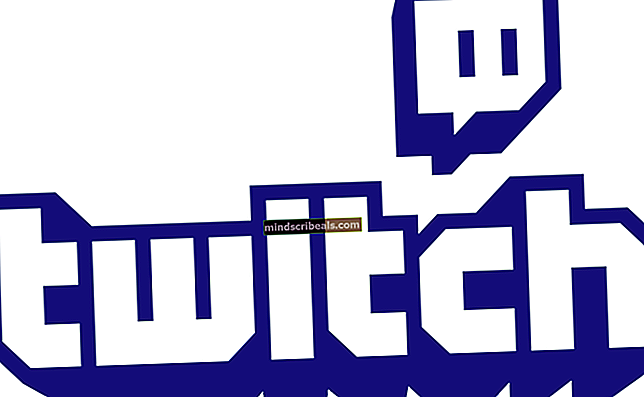NUSTATYTI: „SearchProtocolHost.exe“ didelis procesoriaus naudojimas
Jei skaitote šį straipsnį, galbūt susidūrėte su problema, kur pastebėjote procesą “„SearchProtocolHost.exe““Sunaudoja didžiulį kiekį procesoriaus savo kompiuteryje. Taigi, koks yra šis procesas? „SearchProtocolHost“ yra „Windows“ paieškos mechanizmo dalis ir yra susijusi su indeksavimu jūsų kompiuteryje.
„Windows Search Indexer“ yra paslauga, palaikanti daugelio jūsų kompiuteryje esančių failų rodyklę, siekiant pagerinti paieškos rezultatus jūsų kompiuteryje. Jis automatiškai atnaujina indeksus be jokio vartotojo kišimosi. Šis indeksas yra panašus į indeksą, kurį matome tam tikrose knygose. Kompiuteris registruoja visus failus, esančius skirtinguose diskuose. Užuot išėjęs ieškojęs failo, kurį bandote rasti, diskuose, kompiuteris nurodo rodyklės lentelę, suranda failus ir tiesiogiai eina į joje išsaugotą adresą. Jei jis neranda failo rodyklės lentelėje, jis pradeda atitinkamai kartoti per diską.
Paprastai „Windows“ yra užprogramuota pradėti indeksuoti failus, kai jūsų kompiuteris neveikia ir nedaro jokio darbo. Jei matote, kad šis procesas vyksta, leiskite jam kurį laiką veikti. Jei jis veikia neribotą laiką, galite pradėti laikytis toliau išvardytų problemų.
1 sprendimas: patikrinkite naujai įdiegtas trečiųjų šalių programas
Jei neseniai kompiuteryje įdiegėte naujas trečiųjų šalių programas, turėtumėte patikrinti, ar jos sukelia problemą. Buvo daugybė programų, tokių kaip „iFilter for PDF“, dėl kurių paslauga vėl ir vėl veikia jūsų kompiuteryje. Šiose programose yra tam tikrų funkcijų, dėl kurių paieškos paslauga jūsų kompiuteryje vėl ir vėl suveikia. Mes galime pabandyti juos išjungti ir paleisti trikčių šalinimo įrankį, kad sužinotume, ar nėra kokių nors kitų problemų.
- Paspauskite „Windows + R“, įveskite „appwiz.plg“Dialogo lange ir paspauskite Enter.
- Čia bus išvardytos visos jūsų kompiuteryje įdiegtos programos. Naršykite po visus juos ir rasti bet kurį naujai įdiegtą programa / programos prieš tai, kai pastebėjote procesoriaus naudojimą. Arba išjunkite jų paslaugas („Windows + R“, įveskite „services.msc“, suraskite paslaugą ir ją sustabdykite) arba pašalinkite ją naudodami tą patį langą.

- Dabar paspauskite „Windows + S“, įveskite „„Windows“ paieškaDialogo lange ir atidarykite programąRaskite ir išspręskite „Windows“ paieškos problemas”.

- Pasirinkite abi parinktis “Vykdyti kaip administratorių“Ir„Automatiškai pritaikykite remontą“. Paspauskite „Kitas“ ir vykdykite ekrane pateikiamas instrukcijas.

- Baigę trikčių šalinimą, iš naujo paleiskite kompiuterį ir patikrinkite, ar procesoriaus naudojimas išspręstas. „Windows“ paieška gali šiek tiek indeksuoti, kai trikčių šalinimas bus baigtas. Skirkite šiek tiek laiko, bet jei procesoriaus naudojimas„SearchProtocolHost.exe“Vis dar neištaisoma, vadovaukitės kitais toliau išvardytais būdais.
2 sprendimas: indeksavimo parinkčių keitimas
Galite rankiniu būdu pakeisti indeksavimo parinktis. Jei pašalinsite vieną vietą iš kontrolinio sąrašo, „Windows“ neindeksuos toje vietoje esančių failų. Jūsų paieška gali būti ne tokia greita, kaip anksčiau, tačiau tai gali pagerinti mūsų situaciją.
- Paspauskite „Windows + R“, įveskite „Indeksavimo parinktys“Dialogo lange ir atidarykite programą.

- Dabar spustelėkite „KeistiApačioje kairėje ekrano pusėje.

- Spustelėkite „Rodyti visas vietas“. Dabar patikrintos vietos reiškia, kad kompiuteris jas aktyviai indeksuoja. Nuimkite žymėjimą didžiulės vietos (šiuo atveju vietinis diskas C) ir kitos failų vietos, kurios gali paskatinti paieškos procesą vėl ir vėl neršti. Paspauskite Gerai, kad išsaugotumėte pakeitimus ir išeitumėte.

- Iš naujo paleiskite kompiuterį ir patikrinkite, ar„SearchProtocolHost.exe“’Vis dar sunaudoja daug procesoriaus.
3 sprendimas: paleisti SFC ir DISM įrankį
Gali būti, kad susiduriate su šia klaida, nes jūsų kompiuteryje gali būti netinkamos sistemos konfigūracijos. Dėl šių neatitikimų paieškos procesas gali vėl ir vėl neršti ir sukelti didelį išteklių naudojimą, kaip diskutuojama. Mes galime paleisti sistemos failų tikrintuvą (SFC), kad patikrintume, ar nėra vientisumo pažeidimų. Jei po SFC pataisymų sistema vis tiek nėra sutvarkyta, galite paleisti DISM įrankį, kad patikrintumėte sistemos būklę ir atkurtumėte trūkstamus sistemos failus.
- Paspauskite „Windows + R“ paleisti programą „Run“. Įveskite „taskmgr“Dialogo lange ir paspauskite Enter, kad paleistumėte kompiuterio užduočių tvarkyklę.
- Dabar spustelėkite failo parinktį viršutinėje kairėje lango pusėje ir pasirinkite „Vykdyti naują užduotį“Iš galimų parinkčių sąrašo.

- Dabar įveskite „„PowerShell““Dialogo lange ir patikrinti variantas, kuriame nurodyta „Sukurkite šią užduotį su administratoriaus teisėmis”.

- Patekę į „Windows Powershell“ įveskite „sfc / scannow“Ir pataikė Įveskite. Šis procesas gali užtrukti, nes kompiuteris tikrina visus „Windows“ failus ir tikrina, ar nėra sugadintų fazių.

- Jei susiduriate su klaida, kai „Windows“ ragina jus rasti klaidą, bet nepavyko jos ištaisyti, turėtumėte įvesti „DISM / Online / Cleanup-Image / RestoreHealth“„ PowerShell “. Tai atsisiųs sugadintus failus iš „Windows“ naujinimo serverių ir pakeis sugadintus failus. Atkreipkite dėmesį, kad šis procesas taip pat gali užtrukti šiek tiek laiko, atsižvelgiant į jūsų interneto ryšį. Neatšaukite jokiame etape ir leiskite jam veikti.
Jei aptikta klaida ir ji buvo pašalinta naudojant aukščiau nurodytus metodus, iš naujo paleiskite kompiuterį ir patikrinkite, ar procesoriaus naudojimas„SearchProtocolHost.exe“’Susitvarkė.
4 sprendimas: „Windows“ paieškos išjungimas
Jei visi aukščiau išvardinti sprendimai neįrodo jokių rezultatų ir„SearchProtocolHost.exe“’Vis dar sukelia didelį procesoriaus naudojimą, galime pabandyti išjungti„ Windows “paiešką iš savo kompiuterio. Atkreipkite dėmesį, kad gali būti, kad negalėsite naudoti „Windows“ paieškos savo kompiuteryje. Šis sprendimas turi trūkumų, tačiau problema tikrai bus išspręsta.
Prieš tęsdami „Windows“ paieškos išjungimą, vietoj to rekomenduojama išjungti visų kompiuterio vietų indeksavimą naudojant 2 sprendimą. Atžymėkite visas vietas ir paspauskite Apply. Tai išjungs indeksavimą; galite gauti lėtus rezultatus, bet bent jau galėsite ieškoti, kai reikės.
- Paspauskite „Windows + R“, įveskite „paslaugos.MSC“Dialogo lange ir paspauskite Enter.
- Suraskite procesą “„Windows“ paieška“, Dešiniuoju pelės mygtuku spustelėkite jį ir pasirinkite„Savybės”.

- Nustatykite paleidimo tipą kaip „Neįgalus“Ir Sustabdykite procesą spustelėdami mygtuką. Paspauskite Taikyti ir paleiskite kompiuterį iš naujo.

- Paleidę iš naujo patikrinkite, ar problema išspręsta. „Windows“ paiešką visada galite vėl įjungti atlikdami tuos pačius veiksmus, kurie išvardyti aukščiau.