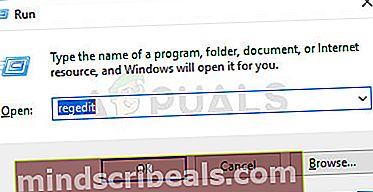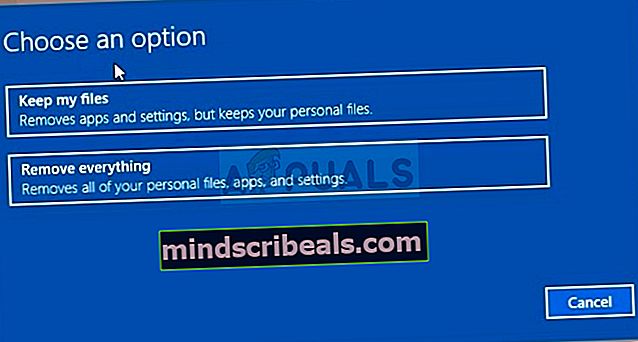NUSTATYTI: „INTERNAL_POWER_ERROR“ mėlynas ekranas sistemoje „Windows 10“
„Blue Screen of Death“ (BSoD) yra kompiuterio klaidų ekranas, atsirandantis po lemtingos klaidos, po kurios sistema negali tęsti. Aukščiau pateiktame pranešime nurodomas mėlynas ekranas, kurį sukėlė INTERNAL_POWER_ERROR.

Kaip pataisyti „INTERNAL_POWER_ERROR“ mėlyną ekraną sistemoje „Windows 10“
Pagrindinė šios klaidos problema yra ta, kad tam tikrais atvejais ji įvyksta per greitai, o vartotojai beveik negali atlikti jokių rimtų trikčių šalinimo veiksmų, kol kompiuteris parodo šią klaidą ir reikalauja iš naujo paleisti. Internete ieškojome darbo metodų, kurie buvo naudingi kitiems vartotojams, ir tikimės, kad vienas iš jų galės jums padėti!
1 sprendimas: atnaujinkite savo AMD Catalyst tvarkyklę
Ši klaida buvo plačiai žinoma kaip problema, susijusi su sugedusia „AMD Catalyst“ tvarkykle, ir vartotojai piktinosi, kad ekrano tvarkyklė sugeba sugadinti visus jų kompiuterius ir beveik neįmanoma atlikti trikčių šalinimo proceso, nes BSOD pasirodė greitai, kai tik jūsų kompiuteris tinkamai įsijungė.
Toliau pateiktos instrukcijos nėra įprastos tvarkyklių atnaujinimo instrukcijos, todėl būtinai atkreipkite dėmesį į kiekvieną veiksmą, nes kiekvienas iš jų turi tam tikrą svorį ir naudingas trikčių šalinimo procesui.
Visų pirma, turėsite paleisti savo kompiuterį į saugųjį režimą, nes tai žymiai padidins jūsų turimą laiką, kol jūsų kompiuteryje pasirodys mėlynas mirties ekranas. Tai galima padaryti dviem būdais, priklausomai nuo jūsų operacinės sistemos.
- Šis metodas yra naudingas senesnėms nei „Windows 10“ versijoms „Windows“. Norėdami atidaryti dialogo langą Vykdyti ir prieš spustelėdami Gerai, naudokite klaviatūros „Windows + R“ kombinaciją.
- Sistemos konfigūracijos lange eikite į skirtuką Įkėlimas ir pažymėkite parinktį Saugus įkrovimas, spustelėkite Gerai ir paleiskite kompiuterį iš naujo, kad paleistumėte į saugųjį režimą.

- Jei naudojate „Windows 10“, kompiuteryje yra kitas būdas pasiekti saugųjį režimą. Pirmiausia turėsite paleisti į saugųjį režimą atlikdami šiuos veiksmus. Norėdami atidaryti nustatymus, naudokite „Windows Key + I“ klavišų derinį arba spustelėkite meniu Pradėti ir kairiajame kampe spustelėkite krumpliaračio klavišą.
- Spustelėkite Atnaujinimas ir sauga >> Atkūrimas ir spustelėkite Iš naujo paleisti parinktį skyriuje Išplėstinis paleidimas. Jūsų kompiuteris bus paleistas iš naujo ir būsite paraginti ekrane Pasirinkti parinktis.
- Spustelėkite skaičių 4 klavišą arba F4, kad paleistumėte kompiuterį saugiuoju režimu sistemoje „Windows 10“.

Dabar, kai iš naujo paleisdami kompiuterį sėkmingai perėjote į saugųjį režimą, dabar turėsite daugiau laiko atlikti likusius veiksmus, reikalingus šiai problemai šalinti. Štai kodėl rekomenduojame prieš jį vykdant perskaityti visą sprendimą.
Kai paleisite kompiuterį, turėsite naudoti užduočių tvarkytuvą, kad užmuštumėte tam tikrus procesus, kurie neleis BSOD atsirasti, kol išspręsite problemą.
- Norėdami atidaryti užduočių tvarkyklę, naudokite klavišų kombinaciją „Ctrl“ + „Shift“ + Esc. Arba galite naudoti klavišus „Ctrl“ + „Alt“ + Del ir atsidariusiame mėlyname visame ekrane pasirinkti Užduočių tvarkyklę. Jo taip pat galite ieškoti meniu Pradėti.

- Spustelėkite Daugiau informacijos, kad išplėstumėte užduočių tvarkytuvą ir ieškotumėte visų su AMD susijusių įrašų, pateiktų Užduočių tvarkyklės skirtuko Procesai sąraše. Jie turėtų būti išdėstyti tiesiai pagal foninius procesus. Procesai yra susiję su AMD programine įranga ir tvarkyklėmis, tačiau jūsų vartotojo patirtis neturėtų keistis.
- Spustelėkite Taip prie pranešimo, kuris bus rodomas: „ĮSPĖJIMAS: Proceso nutraukimas gali sukelti nepageidaujamus rezultatus, įskaitant duomenų praradimą ir sistemos nestabilumą ...“. ar bet kurį kitą įspėjamąjį iššokantį langą, atsižvelgiant į įdiegtą „Windows“ versiją.

- Dabar turėtumėte turėti pakankamai laiko iš naujo įdiegti AMD ekrano tvarkyklę savo kompiuteryje, o BSOD neturėtų būti rodomas dabar.
Paskutinis žingsnis - iš tikrųjų atnaujinti tvarkyklę kompiuteryje ir procesas neturėtų trukdyti. Yra vartotojų, kuriems pasisekė išspręsti problemą naudojant tik šį paskutinį žingsnių rinkinį, tačiau daugumai reikėjo paleisti į saugųjį režimą ir užbaigti su AMD susijusias užduotis užduočių tvarkytuvėje. Sėkmės paskutinėje dalyje.
- Spustelėkite meniu Pradėti mygtuką apatiniame kairiajame ekrano kampe, įveskite „Device Manager“, kai atidarytas meniu Pradėti, ir pasirinkite jį tiesiog spustelėdami pirmąjį rezultatą. Norėdami atidaryti dialogo langą Vykdyti, taip pat galite naudoti „Windows Key + R“ kombinaciją. Įveskite „devmgmt.msc“ laukelyje ir spustelėkite Gerai, kad jį paleistumėte.

- Kadangi tai yra vaizdo plokštės tvarkyklė, kurią norime atnaujinti jūsų kompiuteryje, išplėskite Ekrano adapterių kategoriją, dešiniuoju pelės mygtuku spustelėkite grafikos plokštę ir pasirinkite parinktį Pašalinti įrenginį.

- Patvirtinkite visus dialogus, kurie gali paprašyti patvirtinti dabartinės įrenginio tvarkyklės ištrynimą, ir palaukite, kol procesas bus baigtas.
- Ieškokite savo vaizdo plokštės tvarkyklės kortelės gamintojo svetainėje ir vykdykite instrukcijas, kurios turėtų būti pateikiamos svetainėje. Išsaugokite diegimo vykdomąjį failą savo kompiuteryje ir paleiskite jį iš ten. Diegimo metu kompiuteris gali būti paleistas kelis kartus.
- Taip pat turėtumėte surinkti tam tikrą pagrindinę informaciją apie savo kompiuterį, kad atsisiųstumėte tinkamą tvarkyklę, tinkamą jūsų sąrankai. Žemiau rasite nuorodas, kurios turėtų padėti NVIDIA ir AMD vartotojams.
„Nvidia“ tvarkyklės - Paspauskite čia!
AMD tvarkyklės - Paspauskite čia!
Paskutinė dalis yra užkirsti kelią „Windows“ netyčia pašalinti šią tvarkyklę su ta, kuri kartais įdiegiama kartu su „Windows Update“. Nauji „Microsoft“ rasti tvarkyklės ne visada yra tokie patys kaip jūsų gamintojo svetainėje, ir atrodo, kad „Microsoft“ yra problemiška.
Tai galima padaryti įvairiais būdais, tačiau paprasčiausias būdas tai padaryti būtų per grupės politikos redaktorių, todėl atlikite toliau nurodytus veiksmus.
- Norėdami atidaryti dialogo langą Vykdyti, naudokite „Windows Key“ + R klavišų derinį (vienu metu palieskite klavišus). Įveskite „gpedit.msc“ dialogo lange Vykdyti ir paspauskite mygtuką Gerai, kad atidarytumėte vietinės grupės politikos redaktoriaus įrankį. „Windows 10“ galite pabandyti tiesiog įvesti „Group Policy Editor“ meniu Pradėti ir spustelėkite viršutinį rezultatą.

- Kairiajame vietinės grupės politikos rengyklės naršymo srities skyriuje Kompiuterio konfigūracija dukart spustelėkite Administravimo šablonai ir eikite į skyrių „Windows“ komponentai >> „Windows“ naujinimas.
- Dukart spustelėdami pasirinkite „Windows Update“ aplanką ir patikrinkite jo dešinės pusės skyrių.
- Dukart spustelėkite strategijos parinktį „Neįtraukti tvarkyklių su„ Windows “naujiniais“, pažymėkite akutę šalia parinkties „Įgalinta“ ir pritaikykite pakeitimus, kuriuos atlikote prieš išeidami. Pakeitimai nebus taikomi, kol nepaleisite iš naujo.

- Galiausiai perkraukite kompiuterį, kad išsaugotumėte pakeitimus, ir patikrinkite, ar vis dar taikote BSOD.
Pastaba: „Windows 10 Home“ vartotojai neturi galimybės naudoti grupės politikos redaktoriaus, taigi, jei jūs stengiatės jį rasti, yra registro įsilaužimas, kurį galite naudoti norėdami suaktyvinti tą pačią parinktį.
- Kadangi jums reikės pridėti raktą į registrą, kad galėtumėte pasinaudoti šiuo sprendimu, labai patariame perskaityti šį mūsų parengtą straipsnį, kad galėtume sukurti atsarginę jūsų registro kopiją, kad išvengtumėte kitų galimų problemų.
- Atidarykite registro rengyklės įrankį įvesdami „regedit“ paieškos juostos lange, meniu Pradėti arba paleisti dialogo langą „Windows“ kompiuteryje. Registro rengyklėje eikite į šį raktą naudodami kairiosios srities naršymą.
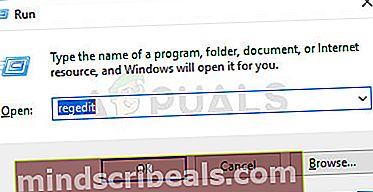
HKEY_LOCAL_MACHINE \ SOFTWARE \ Policies \ Microsoft \ Windows \ WindowsUpdate
- Dešiniuoju pelės mygtuku spustelėkite tuščią dešinę registro rengyklės ekrano pusę, kai „WindowsUpdae“ raktas yra paskutinis adreso juostoje pasirinktas raktas, ir pasirinkite Nauja >> DWORD (32 bitų) vertė arba QWORD (64 bitų), atsižvelgiant į jūsų „Windows“ operacinės sistemos architektūrą . Dešiniuoju pelės mygtuku spustelėkite ką tik pridėtą raktą ir spustelėkite Pervardyti.
- Nustatykite rakto pavadinimą į ExcludeWUDriversInQualityUpdate. Dešiniuoju pelės mygtuku spustelėkite jį dar kartą ir kontekstiniame meniu pasirinkite parinktį Keisti. Pagal vertės duomenis nustatykite jį į 1 ir pakeiskite parinktį „Base“ į „Hexadecimal“. Spustelėkite mygtuką Gerai, iš naujo paleiskite kompiuterį ir patikrinkite, ar BSOD išlieka.

2 sprendimas: atnaujinkite BIOS
Kartais šis mėlynas mirties ekranas gali būti visiškai kaltinamas jūsų kompiuterio BIOS, ypač jei neseniai atlikote sistemos atnaujinimą arba jei įdiegėte naujus įrenginius. BIOS atnaujinimas gali būti keblus procesas, ir tai yra tas, kad jis labai skiriasi kiekvienam gamintojui. Štai kodėl turėtumėte atidžiai atlikti veiksmus, jei norite išspręsti problemą.
- Sužinokite dabartinę BIOS programos versiją, kurią įdiegėte savo kompiuteryje, paieškos juostoje arba meniu Pradėti įvesdami „msinfo“.
- Suraskite BIOS versijos duomenis tiesiai į savo procesoriaus modelį ir nukopijuokite arba perrašykite viską į teksto failą savo kompiuteryje ar popieriaus lape.

- Sužinokite, ar jūsų kompiuteris buvo sujungtas, iš anksto sukonstruotas ar surinktas rankiniu būdu. Tai labai svarbu, nes nenorite naudoti BIOS, skirtos tik vienam kompiuterio komponentui, kai ji nebus taikoma kitiems jūsų įrenginiams, o BIOS perrašysite neteisingu, dėl ko atsiras didelių klaidų ir sistemos problemų.
- Paruoškite kompiuterį BIOS atnaujinimui. Jei atnaujinate nešiojamąjį kompiuterį, įsitikinkite, kad jo baterija yra visiškai įkrauta, ir tik tuo atveju įkiškite į sieną. Jei atnaujinate kompiuterį, patariama naudoti nepertraukiamo maitinimo šaltinį (UPS), kad įsitikintumėte, jog kompiuteris neišsijungia atnaujinimo metu dėl elektros energijos tiekimo nutraukimo.
- Vykdykite instrukcijas, kurias paruošėme įvairiems stalinių ir nešiojamųjų kompiuterių gamintojams, tokiems kaip „Lenovo“, „Gateway“, HP, „Dell“ ir MSI.
3 sprendimas: jei taip atsitinka pabudus iš miego
Jei BSOD gaunate po to, kai kompiuteris užmigo, ir dabar bandote jį paleisti iš naujo, patartina išbandyti ir naudoti šį konkretų metodą, kad išspręstumėte problemą. Tai padėjo daugybei vartotojų ir ją lengva atlikti, nes tai yra viena komanda komandinėje eilutėje.
- Ieškokite „Komandų eilutė“ ten pat meniu Pradėti (tiesiog pradėkite rašyti) arba paspausdami šalia esančią paieškos mygtuką ir tada įveskite. Dešiniuoju pelės mygtuku spustelėkite pirmąjį rezultatą paieškos rezultatų sąrašo viršuje ir pasirinkite parinktį „Vykdyti kaip administratorius“.

- Vartotojai, kurie naudoja senesnę „Windows“ versiją (senesnę nei „Windows 10“), gali tą patį padaryti, jei naudoja „Windows“ logotipo klavišo + R klavišų kombinaciją, kad atidarytų dialogo langą Vykdyti. Šiame laukelyje įveskite „cmd“ ir naudokite klavišus „Ctrl“ + „Shift“ + „Enter“, kad paleistumėte komandų eilutę su administratoriaus teisėmis.
- Nukopijuokite ir įklijuokite toliau pateiktą komandą. Spustelėkite „Enter“, kad jį įvykdytumėte, ir palaukite pranešimo, kuriame nurodoma, kokio dydžio žiemos miego failas nustatytas.
„powercfg / hibernate“ / 100 dydis
- Komandų eilutėje įveskite „exit“, įsitikinkite, kad iš naujo paleisite kompiuterį ir pabandykite patikrinti, ar vis dar rodoma vidinė maitinimo klaida BSOD.
4 sprendimas: atlikite „Windows 10“ švarų diegimą
Jei naudojate „Windows 10“, švaraus diegimo nebereikia bijoti, bet tai yra pataisymas ir pakankamai lengvas būdas atlikti, jei pradedate patirti rimtą klaidą, tokią kaip „Internal Power Error BSOD“. Tai galima išspręsti įdiegus švarų įrenginį, tačiau tikrai turėtumėte išbandyti aukščiau nurodytus metodus, ypač jei esate AMD vaizdo plokštės vartotojas.
- Eikite į „Windows 10“ programą „Nustatymai“. Čia galite patekti spustelėję krumpliaračio piktogramą, esančią apatiniame kairiajame meniu Pradėti. Pasirinkite parinktį „Atnaujinti ir apsaugoti“ ir kairiajame lauke spustelėkite skirtuką Atkūrimas.
- „Windows“ parodys tris parinktis: iš naujo nustatyti šį kompiuterį, grįžti į ankstesnį kūrimą ir išplėstinį paleidimą. Jei tinkamai vykdote mūsų instrukcijas, galite iš naujo nustatyti šį kompiuterį iš naujo paleisdami iš naujo su minimaliais failų nuostoliais.

- Spustelėkite „Išsaugoti mano failus“ arba „Pašalinti viską“, atsižvelgiant į tai, ką norite daryti su savo failais. Bet kokiu atveju visi jūsų nustatymai grįš į numatytuosius nustatymus, o programos bus pašalintos. Mes rekomenduojame pasirinkti parinktį Laikyti mano failus, nes problema tikriausiai nėra susijusi su jūsų dokumentais ar panašiais.
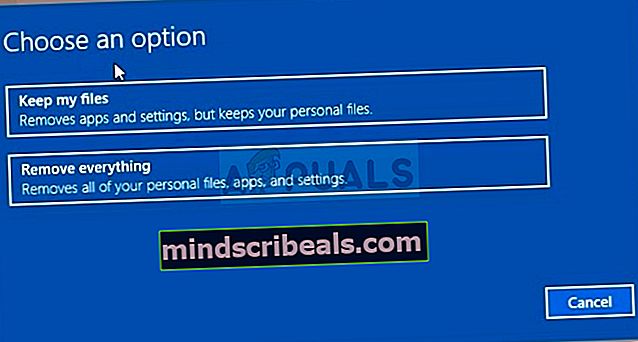
- Pasirinkite „Tiesiog pašalinti mano failus“ arba „Pašalinti failus ir išvalykite diską“, jei ankstesniame etape pasirinkote „pašalinti viską“ (nerekomenduojama). Disko parinkties valymas paprastai užtrunka daug ilgiau, tačiau tai užtikrins, kad kitam asmeniui, kuriam priklausys jūsų kompiuteris, bus sunku atkurti ištrintus failus. Jei saugote kompiuterį sau, turėtumėte pasirinkti „Tiesiog pašalinti mano failus“. Jei nusprendėte saugoti failus, praleiskite šį veiksmą.
- Spustelėkite Pirmyn, jei „Windows“ perspėja, kad negalėsite grįžti prie ankstesnės „Windows“ versijos. Spustelėkite Nustatyti iš naujo, kai jūsų paprašys tai padaryti, ir palaukite, kol „Windows“ baigs atstatymo procesą. Paraginti spustelėkite Tęsti ir paleiskite kompiuterį. Patikrinkite, ar vis dar rodomas BSOD