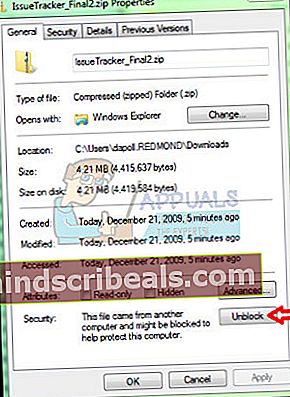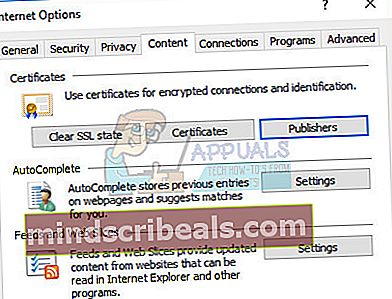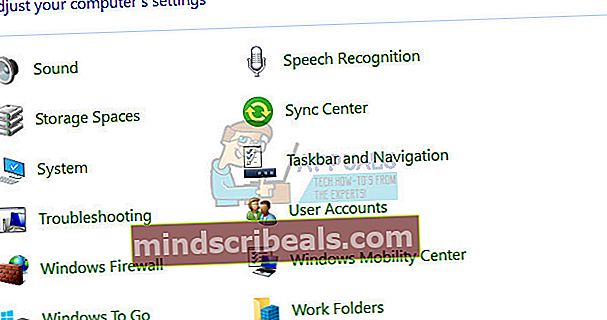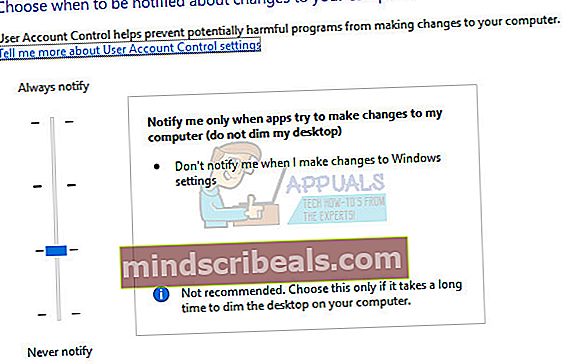Kaip atblokuoti leidėją „Windows 10“
Šis erzinantis klaidos kodas klaidina vartotojus iš viso pasaulio, ypač tuos, kurie neseniai atnaujino savo kompiuterius iš ankstesnės „Windows OS“ versijos į „Windows 10“.
Tai atsitinka ne tik tiems vartotojams, kurie bando įdiegti šešėlinę ar įtartiną programą, bet beveik visoms programoms. Pasirodžius klaidos pranešimui, beveik nėra instrukcijų, kaip išspręsti problemą, nes net spustelėję „Kaip atblokuoti šią parinktį“ vartotojai vis tiek negali nieko pakeisti.

Išspręsti šią problemą galima įvairiais būdais, ir jie beveik visada yra tiesūs. Klaida yra gana dažna ir vartotojai pranešė, kad žemiau parašyti metodai padėjo jiems nedelsiant išspręsti problemą. Jei norite gauti daugiau informacijos, sekite likusį straipsnį!
1 sprendimas: naudokite komandų eilutę su administratoriaus leidimais
Šis konkretus metodas padėjo nemažai vartotojų ištaisyti savo problemą, o norint pasiekti prieigą prie failo, reikia naudoti padidintą komandų eilutę. Šį metodą galima pasiekti keliais paprastais žingsniais, todėl rekomenduojama išbandyti šį, prieš bandant ką nors kita.
- Norėdami atidaryti meniu, kuriame turėtumėte pasirinkti komandų eilutės (administratoriaus) parinktį, naudokite „Windows Key + X“ klavišų kombinaciją. Arba galite dešiniuoju pelės mygtuku spustelėkite meniu Pradėti, kad gautumėte tą patį efektą, arba galite tiesiog ieškoti komandų eilutės, dešiniuoju pelės mygtuku spustelėkite ją ir pasirinkite Vykdyti kaip administratorius.

- Suraskite programos, kurią norite įdiegti savo kompiuteryje, sąrankos failą, „Shift“ + spustelėkite jį dešiniuoju pelės mygtuku ir pasirinkite Kopijuoti kaip kelią.

- Įklijuokite kelią komandų eilutėje naudodami Ctrl + V klavišų kombinaciją ir spustelėkite klavišą Enter. Failas turėtų būti vykdomas be problemų ir turėtumėte sugebėti jį įdiegti savo kompiuteryje.
Arba galite atidaryti komandų eilutę iš aplanko, kuriame yra failas, ir galite tiesiog paleisti failą iš komandų eilutės.
- Dešiniuoju pelės mygtuku spustelėkite aplanką, kuriame yra failas, kurį norite paleisti, ir pasirinkite parinktį „Atidaryti komandų langus čia“.

- Atidarius komandų eilutę, nukopijuokite ir įklijuokite failo, kurį norite paleisti, pavadinimą. Įsitikinkite, kad failo pabaigoje įtraukėte plėtinį „.exe“.
2 sprendimas: Redaguokite failo ypatybes
Kartais „Windows“ blokuoja vykdomųjų failų atsisiuntimą, jei negali patikrinti jo kilmės. Tačiau jei esate tikri, kad failą, kurį bandote paleisti, saugu naudoti, redaguodami failo ypatybes galite viršyti jų saugos nustatymus.
- Dešiniuoju pelės mygtuku spustelėkite failą ir kontekstinio meniu apačioje pasirinkite Ypatybės.
- Naršydami į skirtuką Bendra, turėtumėte matyti pranešimą „Šis failas gautas iš kito kompiuterio ir gali būti užblokuotas, kad padėtų apsaugoti šį kompiuterį“.
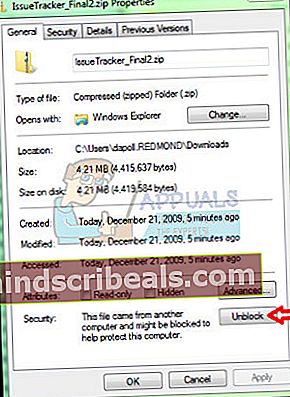
- Pasirinkite „Atblokuoti“ ir spustelėkite Taikyti, kad pritaikytumėte šiuos pakeitimus. Pabandykite dar kartą paleisti failą.
3 sprendimas: naudokite „Internet Explorer“
Kadangi bandant naudoti „Internet Explorer“ kai kuriuos svarbiausius „Windows 10“ nustatymus vis tiek galima valdyti, ši problema taip pat gali būti išspręsta, jei patikslinate tam tikrus „Internet Explorer“ nustatymus. Atidžiai atlikite toliau nurodytus veiksmus, kad galėtumėte išspręsti problemą.
- Atidarykite „Internet Explorer“ radę jį meniu Pradėti. Jis turėtų būti numatytųjų programų sąraše.
- Meniu Įrankiai spustelėkite Interneto parinktys.

Pastaba: Jei meniu „Internet Explorer“ lange nėra, paspauskite klaviatūros klavišą ALT, kad būtų rodomas meniu.
- Eikite į skirtuką Turinys ir pažymėkite skyriuje Sertifikatas.
- Spustelėkite mygtuką Leidėjai ir eikite į skyrių Nepatikimi leidėjai.
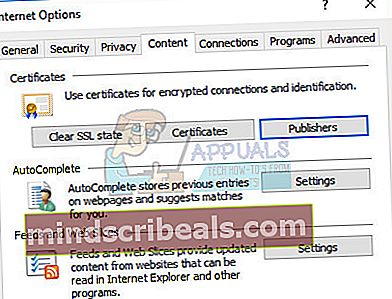
- Suraskite leidėją, kurio programinė įranga ar failas buvo užblokuoti, ir spustelėkite Pašalinti, kad atsikratytumėte gauto saugos įspėjimo.
- Pabandykite dar kartą paleisti failą.
4 sprendimas: išjungti saugos įspėjimą ir vartotojo abonemento valdymą
Kadangi „Windows“ kartais gali per daug reaguoti į jų saugos įspėjimus ir pranešimus, galite juos trumpam išjungti, kad galėtumėte įdiegti programą, su kuria kovojate. Šiuos pakeitimus turėtumėte anuliuoti iškart, kai baigsite procesą, nes paskutinis dalykas, kurį norite padaryti, yra palikti kompiuterį neapsaugotą.
* Išjungti saugos failo įspėjimą **
- Atidarykite „Internet Explorer“ radę jį meniu Pradėti. Jis turėtų būti numatytųjų programų sąraše.
- Meniu Įrankiai spustelėkite Interneto parinktys.

- Eikite į skirtuką Sauga, „Windows“ viršuje esančiame piktogramų sąraše pasirinkite Internetas ir spustelėkite parinktį Pasirinktinis lygis ...

- Raskite „Programų ir nesaugių failų paleidimas“, kuris turėtų būti kažkur tarp sąrašo vidurio ir pabaigos. Spustelėkite radijo mygtuką šalia Įgalinti.
- Gali pasirodyti tam tikras raginimas, informuojantis, kad keičiant šiuos nustatymus jūsų kompiuteryje gali būti nesaugu. Galite jų nepaisyti, bet vėliau būtinai anuliuokite šiuos pakeitimus.
Deja, kai kurie vartotojai pranešė, kad net atlikę šį metodą ir sugebėję atsikratyti erzinančio klaidos pranešimo, pasirodo dar vienas pranešimas „Ši programa buvo užblokuota jūsų apsaugai“. Tai kontroliuoja vartotojo abonemento kontrolė ir gali tekti dabar ją išjungti, jei norite įdiegti failą. Įdiegę failą, įsitikinkite, kad jį įjungėte iš naujo.
- Atidarykite Valdymo skydą ieškodami jo meniu Pradėti.
- Valdymo skydelyje perjunkite rodinį pagal parinktį į dideles piktogramas ir raskite parinktį Vartotojo abonementai.
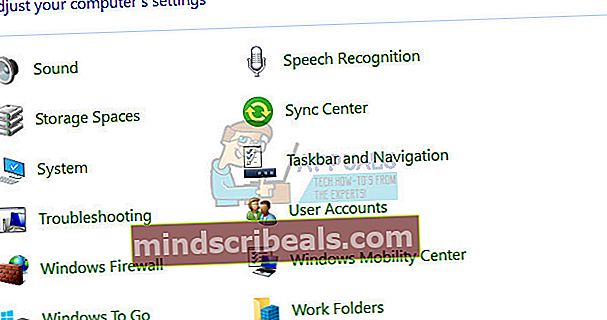
- Atidarykite jį ir spustelėkite „Keisti vartotojo abonemento valdymo nustatymus“.
- Pastebėsite, kad ant slankiklio galite pasirinkti keletą skirtingų variantų. Jei jūsų slankiklis nustatytas aukščiausiu lygiu, tikrai gausite daugiau šių iššokančių pranešimų nei įprastai.
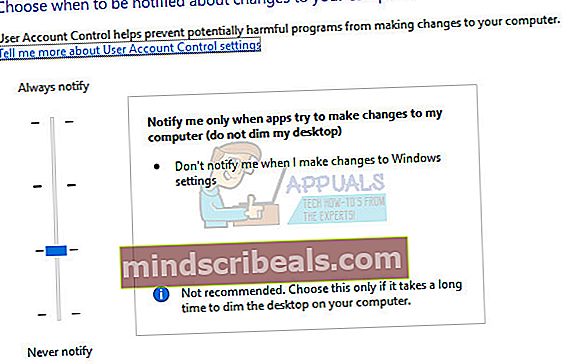
- Pabandykite sumažinti šią vertę vienu, jei ji yra viršutiniame šliaužiklyje, ir patikrinkite, ar ji nepadėjo.
- Šiuo metu rekomenduojame jį išjungti, nes failą tikriausiai turėtų sėkmingai įdiegti. Taip pat galite paleisti failą, net jei visiškai neišjungsite UAC, tačiau turėtumėte jį palikti įjungtą, nes jis apsaugo jūsų kompiuterį.