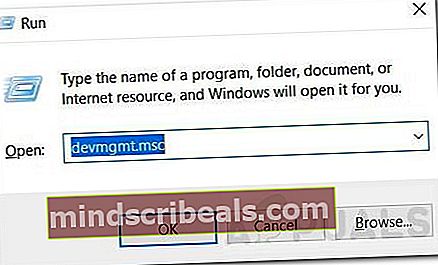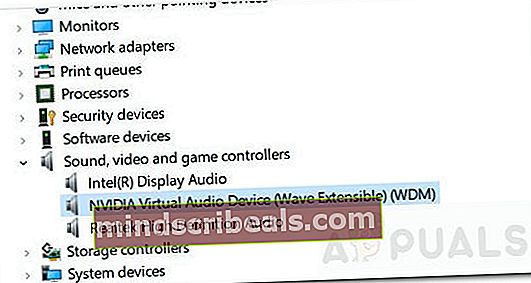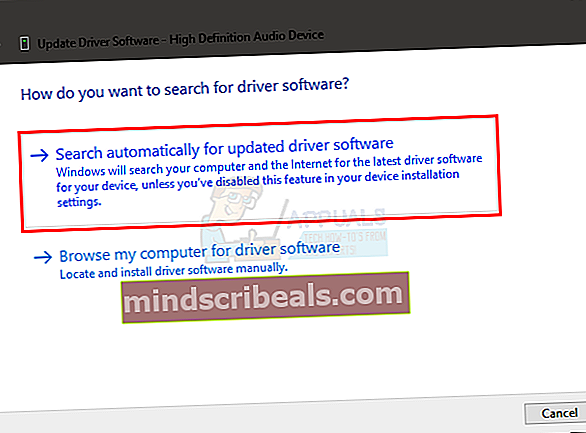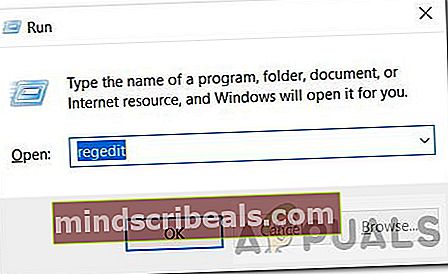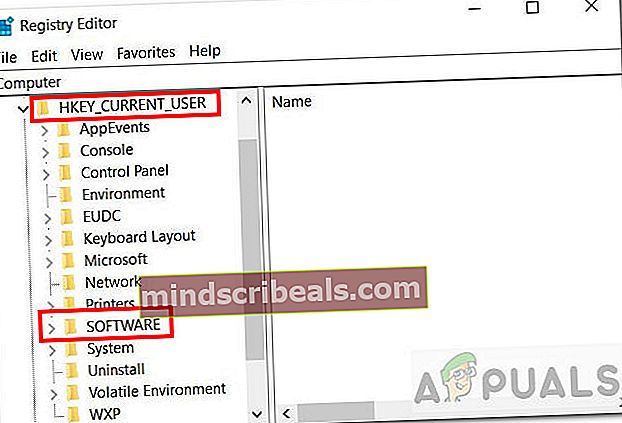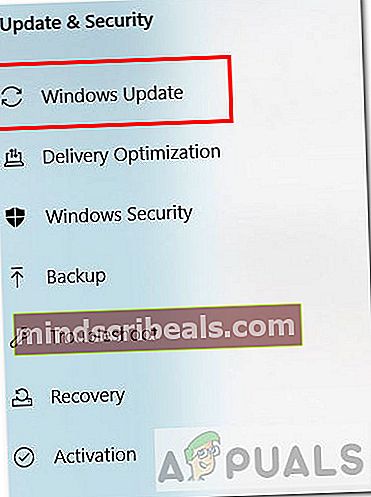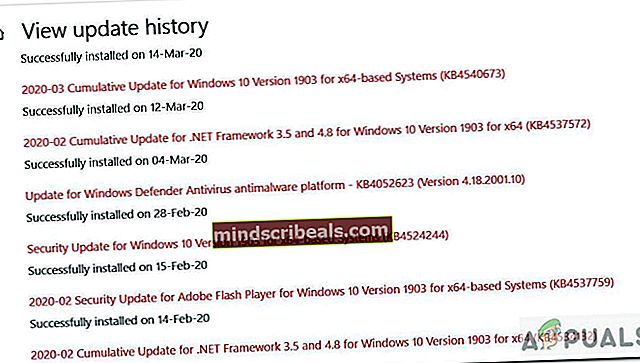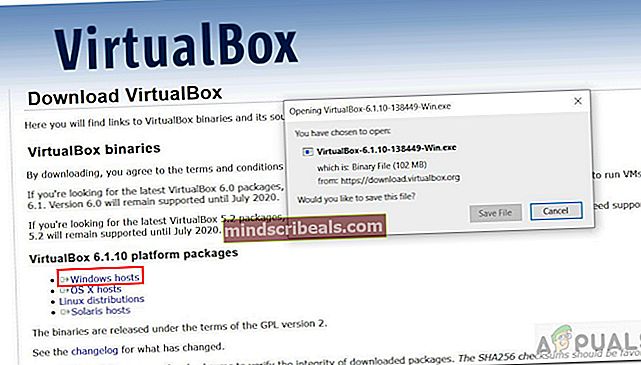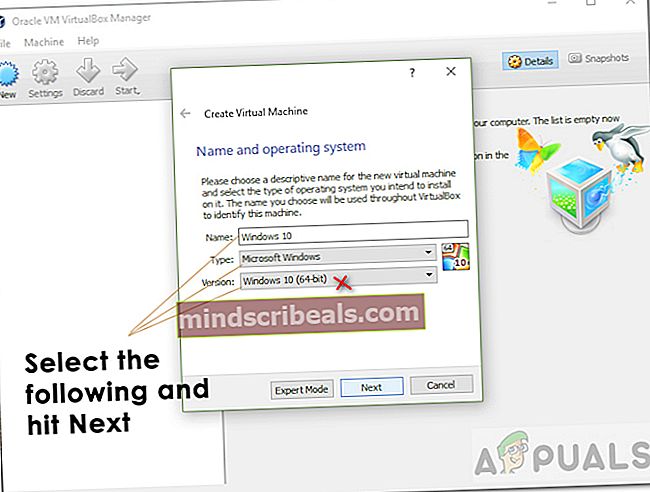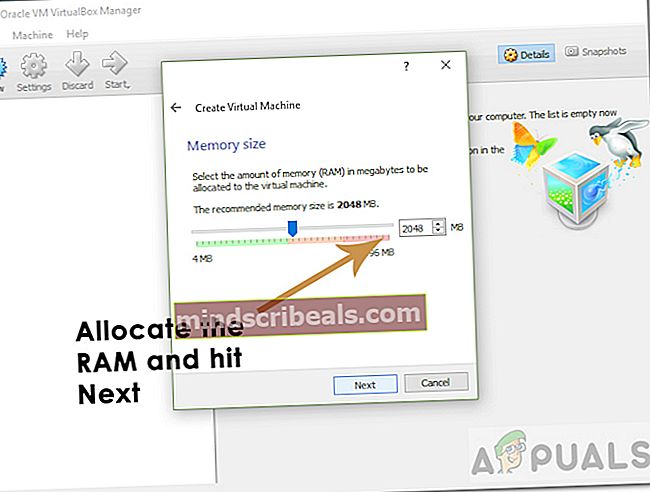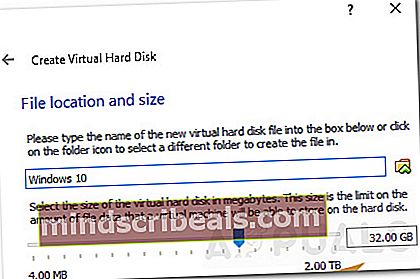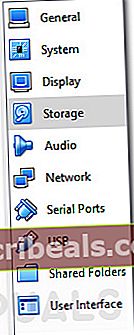Cool Edit Pro2 negroja
„NCool Edit Pro 2“ yra muzikos redagavimo programinė įranga, skirta „Windows“. Pagrindinės jo funkcijos yra kelių takelių redagavimas, papildinių galimybė, įvairūs garso efektai ir paketiniai proceso failai. Tai patogi programinė įranga menininkams kurti, įrašyti ir dalytis savo muzika.

Tačiau su naujausiais „Windows 10“ atnaujinimais daugelis vartotojų pranešė apie problemas, susijusias su failų, kuriuos jie sukūrė naudodami „Cool Edit Pro 2“, failais. Failai atidaromi, tačiau programinė įranga neleidžia vartotojams žaisti ar klausytis failų. Vartotojai netgi gali redaguoti ir išsaugoti failus, tačiau negali jų atkurti. Pažvelkime į keletą galimų šios problemos priežasčių:
Dėl ko „Cool Edit Pro 2“ nustoja veikti?
- Nesuderinama su tvarkyklėmis - Yra tikimybė, kad programinė įranga gali būti nesuderinama su tvarkyklėmis, kurias „Windows 10“ įdiegė garsui.
- Nesuderinama su „Windows 10“ - Programinė įranga gali būti nesuderinama su naujausia „Windows 10“ versija.
- Netaisyklingi įrašai- Netaisyklingi įrašai „Windows“ registre taip pat gali sukelti tokią problemą.
- Prieštaringa 32 bitų programinė įranga - 32 bitų programa gali būti nesuderinama su jūsų 64 bitų „Windows“.
Patikrinkime galimus pataisymus.
1 metodas: atsisiųskite naujausius garso tvarkykles
Kadangi programinė įranga naudoja sistemos garsą, atsisiųsdami naujausius garso tvarkykles gali išspręsti jūsų problemas. Atnaujinkite tvarkykles atlikdami toliau nurodytus veiksmus:
- Paspauskite „Windows“ raktas kartu su R norėdami atidaryti langą Vykdyti.
- Rašykite devmgmt.MSC ir paspauskite „Enter“.
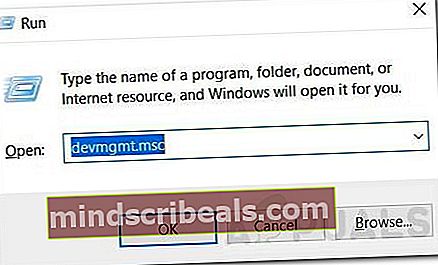
- Rasti Garso, vaizdo ir žaidimų valdikliai ir atidaryk jį.
- Dešiniuoju pelės mygtuku spustelėkite garso įrenginį ir pasirinkite Pašalinti. Kompiuterio garso įrenginys gali būti kitoks.
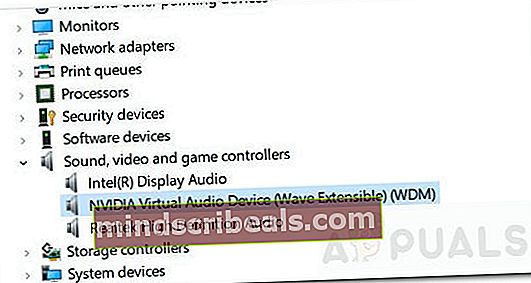
- Kai padaryta, Perkrauti tavo kompiuteris.
- Dabar turite priversti „Windows“ įdiegti a suderinamas jūsų sistemos tvarkyklė.
- Pakartokite 1 ir 2 veiksmus, kad atidarytumėte „Device Manager“.
- Rasti Garso, vaizdo ir žaidimų valdikliai ir išplėskite jį.
- Dešiniuoju pelės mygtuku spustelėkite garso įrenginį ir paspauskite Atnaujinti tvarkyklės programinę įrangą.
- Pasirinkite Pasirinkimas „Automatiškai ieškoti atnaujintos tvarkyklės programinės įrangos“.
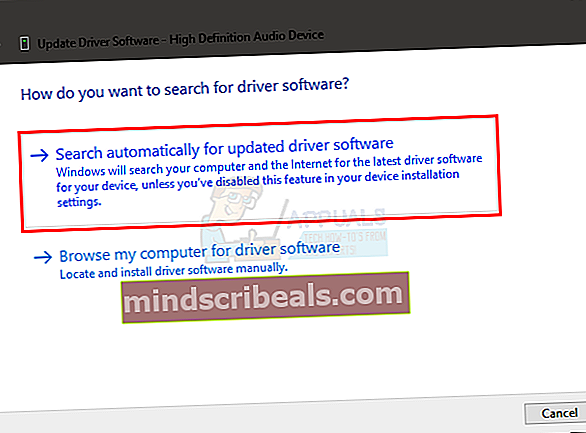
- Jei yra atnaujinta versiją, kurią „Windows“ leis jums žinoti.
- Po kurio sekite instrukcijas atnaujinti tvarkykles.
2 metodas: registro redagavimas
Klaida galėjo atsirasti dėl netaisyklingų įrašų „Windows“ registre. Norėdami redaguoti registrą, atlikite toliau nurodytus veiksmus.
- Paspauskite „Windows“ klavišą kartu su R norėdami atidaryti langą Vykdyti.
- Tada įveskite regedit ir paspauskite „Enter“.
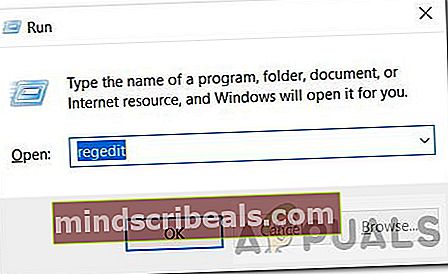
- Jei ji prašo leidimo atlikti pakeitimus, leisti tai.
- The Registro redaktorius pasirodys langas.
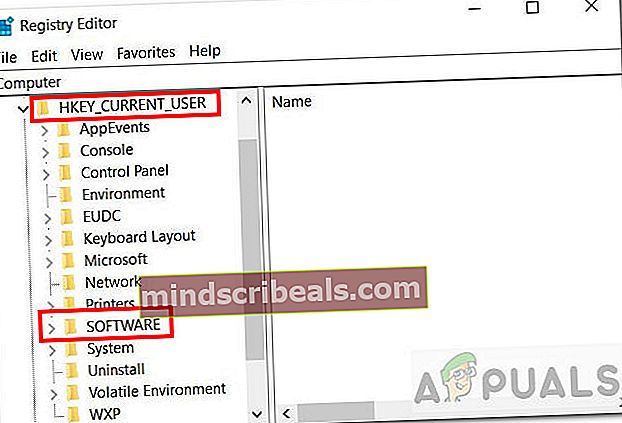
- Vėliau eikite šiuo keliu:
HKEY_CURRENT_USER \ Software \ Syntrillium \ CEPro2 \ Tools
- Įrankių aplanke turėtumėte pamatyti pavadinimą Maišytuvas2 ir jo duomenys / vertė turėtų būti skaitomi taip:sndvol32 / r ’.
- Dabar mums reikia duomenų įvedimosndvol / r ’ ir ne 'sndvol32 / r ’.
- Taigi, kad tai padarytumėte, galite arba Ištrinti „32“ dalį arba galite ištrinti visą įrašą ir iš naujo įvesti „sndvol / r ’. Stebėkite vietą po „snvol / r“.
- Pasirinkite Gerai nustatyti naują įrašą ir išeiti iš registro rengyklės.
- Problema turėtų būti išspręsta dar kartą atidarius „Cool Edit Pro“ programinę įrangą.
Jei problema išlieka, pereikite prie toliau pateikto metodo.
3 metodas: grįžkite į ankstesnę „Windows“
Jei „Cool Edit Pro 2“ nepavyksta rasti šios problemos sprendimo, visada galite grįžti prie ankstesnės „Windows“ versijos. Atlikite toliau nurodytus veiksmus, kad grįžtumėte į ankstesnę „Windows“ versiją:
- Atviras Paieškabaras ir tipas Atnaujinti.
- Dabar spustelėkite ir atidarykite „Windows“ naujinimo nustatymai.
- Kairėje šoninėje juostoje spustelėkite Windows "naujinimo.
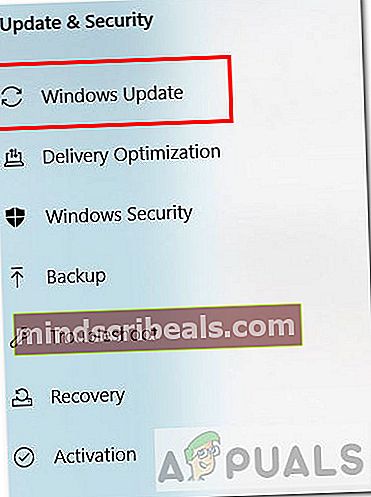
- Slinkite ir pasirinkite Peržiūrėti atnaujinimų istoriją variantą.
- Čia galite pamatyti praeitis „Windows“ naujinimai, kuriuos įdiegėte.
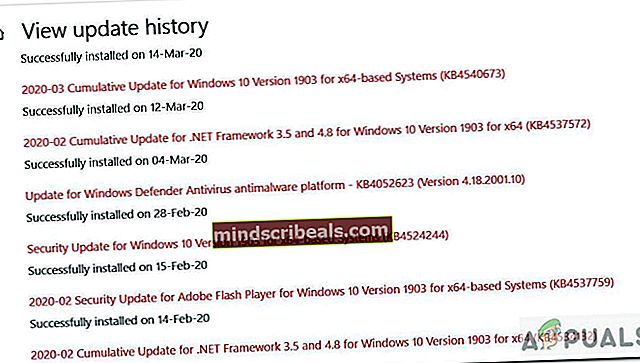
- Dešiniuoju pelės mygtuku spustelėkite atnaujinimą, kurį norite anuliuoti, tada pasirinkite Pašalinti. Taip pat galite spustelėti konkretų naujinį, kad sužinotumėte daugiau apie jį ir sužinotumėte galimas klaidas, atsirandančias dėl to konkretaus naujinimo.
- Vėliau vykdykite nurodymus anuliuoti atnaujinimas.
Peržiūrėkite šią nuorodą, jei norite gauti daugiau informacijos apie naujinius ir kaip juos anuliuoti.
4 metodas: paleiskite 32 bitų „Windows“ virtualioje mašinoje
Galite pabandyti įdiegti senesnę „Windows“ versiją arba tiesiog sukurti virtualią mašiną (VM), kad viena šalia kitos būtų paleista nepriklausoma operacinė sistema (OS). Tai gali padėti išbandyti ir paleisti programinę įrangą kitoje OS. Jei tai veikia, galite bet kada naudoti tą OS naudodami „Virtual Machine“. Tokiu atveju atsisiųsime 32 bitų „Windows“ versiją, nes programinė įranga palaikoma 32 bitų. Vykdykite toliau pateiktas instrukcijas, kad įdiegtumėte ir paleistumėte „Windows“ 32 bitų naudodami „Virtual Box“.
Pastaba: Jums reikės mažiausiai 50 GB laisvos vietos standžiajame diske, kad sėkmingai įdiegtumėte ir paleistumėte „Windows“ „Virtual Box“.- Pirma, jums reikia parsisiųsti OS, kuri mūsų atveju yra „Windows 10“ 32 bitų. Eikite į šią nuorodą ir atsisiųskite atitinkamą 32 bitų versiją. Bus atsisiųstas ISO failas.
- Kitas, parsisiųsti Virtuali dėžutė naudojant šią nuorodą.
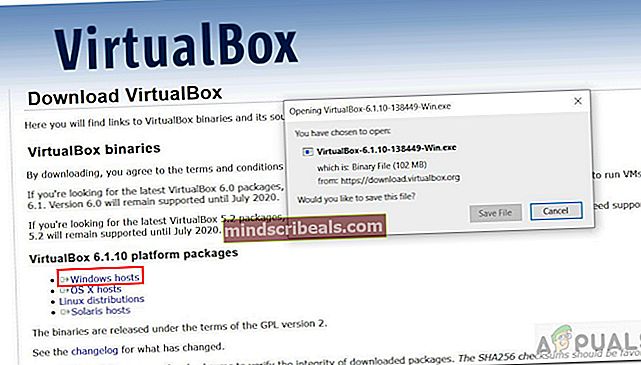
- Baigę atsisiųsti, diegti, ir paleiskite „Virtual Box“.
- Dabar „Virtual Box“ viduje turite sukurti „Virtual Machine“. Spustelėkite Nauja mygtuką.
- Įveskite Pavadinimas, tipas, versija lange Kurti virtualią mašiną. Versija turėtų būti „Windows 10“ 32 bitų, o ne 64 bitų. Įvedę paspauskite Next.
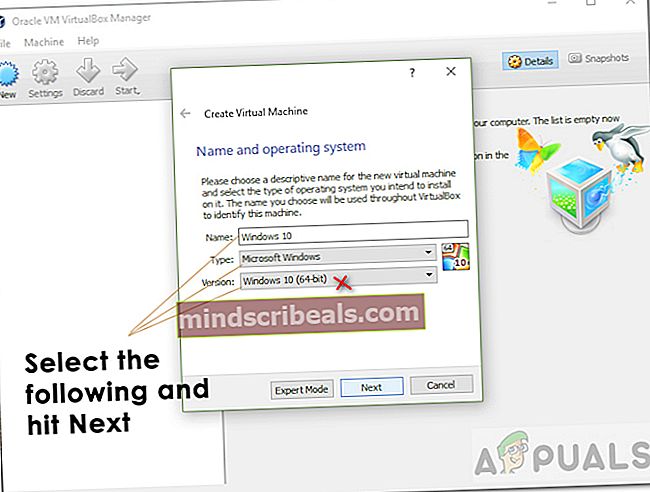
- Dabar paskirstykite RAM VM. Pasirinkite bent jau 2048 MB atmintis teisingam „Windows“ veikimui.
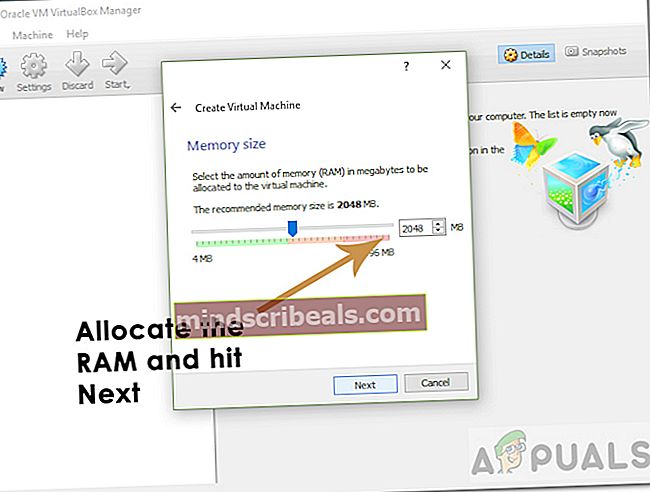
- Tada paskirkite standžiojo disko dydį. Pasirinkite dydį daugiau nei 30 GB ir paspauskite Sukurti.
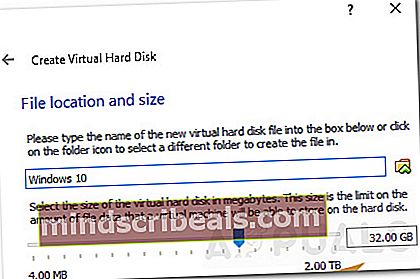
- Dabar reikia pasirinkti „Windows 10 ISO“ iš virtualiosios mašinos.
- Norėdami tai padaryti, spustelėkite Nustatymai ir tada Sandėliavimas iš kairės įrankių juostos.
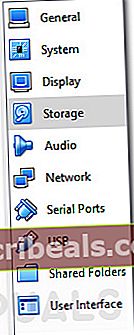
- Po to spustelėkite apskritas pliuso ženklas.

- Ji paprašys pasirinkti „Windows 10“ ISO failą. Pasirinkite failą ir spustelėkite Gerai.
- Galiausiai jums reikia diegti „Windows“.
- Paspauskite Žaliasis pradžios mygtukas esančių viršuje.
- Sekti instrukcijas įdiegti „Windows 10“ 32 bitų VM.
- Atidarykite įdiegtą „Windows“, diegti „Cool Edit Pro“ programinė įranga ir atkurkite joje esančius failus. Patikrinkite, ar klaida vis dar pasitaiko.
Taip pat galite pabandyti paleisti „Cool Edit Pro 2“ programinę įrangą senesnėse „Windows“ sistemose, tokiose kaip „Windows 7.“. Tada galite patikrinti, ar programinė įranga veikia tinkamai, ir atidaryti failus.
Jei problema nėra išspręsta naudojant šiuos aukščiau pateiktus sprendimus, labai tikėtina, kad ji apskritai nebus išspręsta. To priežastis paprasta. „Cool Edit Pro 2“ yra sena programinė įranga, kuri nėra dažnai atnaujinama. Taigi, jei jį naudojate su naujausia „Windows 10“ versija, yra galimybė susidurti su tokiomis problemomis. Aš rekomenduočiau pereiti prie kitos muzikos redagavimo programinės įrangos, tokios kaip „Audacity“ (atvirasis šaltinis) arba „FL Studio“ (mokama), kurios yra populiaresnės „Windows 10“.