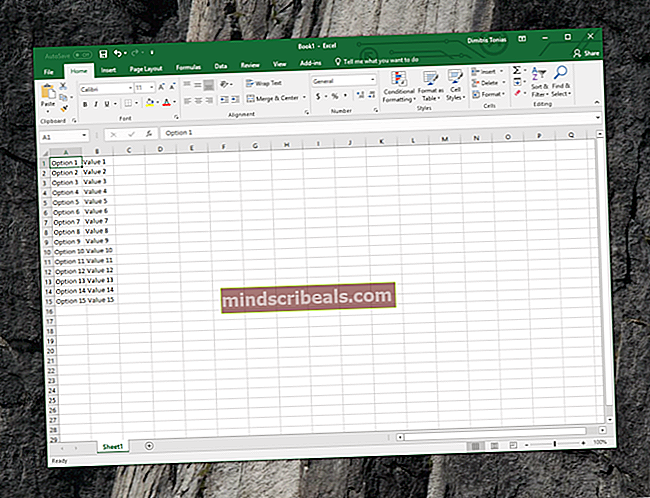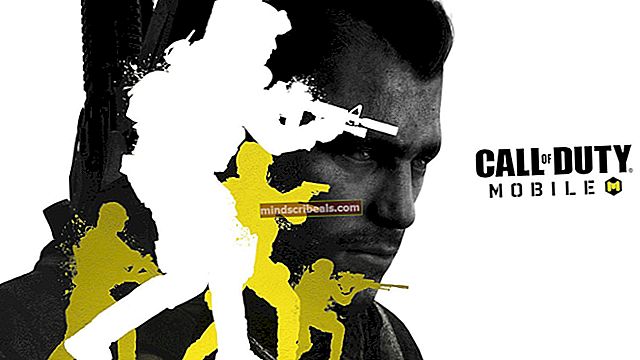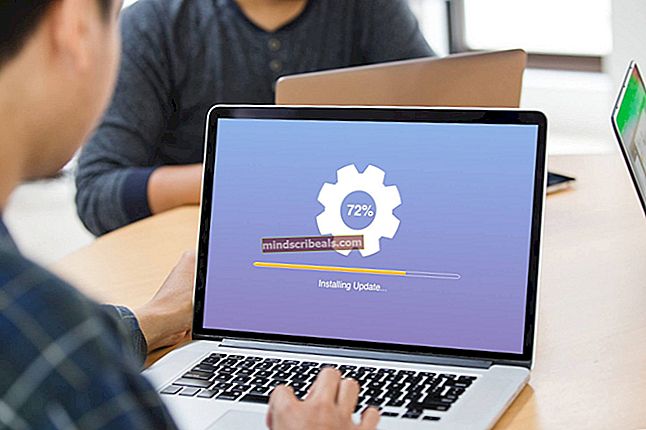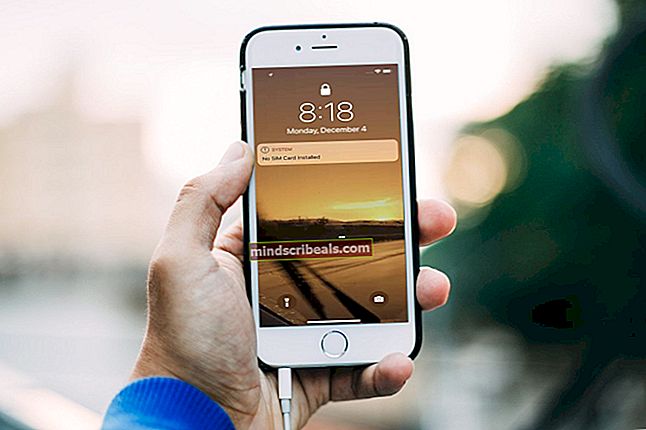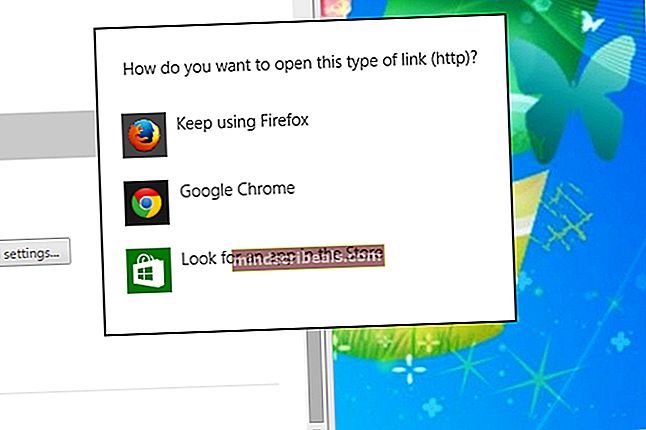NUSTATYTI: chkdsk įvyko nenurodyta klaida
Kietojo disko skaidymas į mažesnes apimtis yra rekomenduojama praktika, jei aktyviai naudojote standųjį diską duomenims išsaugoti ir kurti atsargines kopijas. Tokiu būdu galite išsaugoti vertingą informaciją, jei sugenda vienas diskas. Taip yra dėl to, kad skaidyti tomai veikia kaip nepriklausomos saugyklos vietos.
Keletas dalykų gali sukelti pertvaros gedimą. Neteisinga išjungimo procedūra, ypač kai rašoma ar skaitoma iš skaidinio, sutrinka. Sugadinta arba užkrėsta įkrovos informacija gali sukelti ir jūsų disko gedimą. Pirmas dalykas, kurį pastebėsite susmulkintoje pertvaroje, yra tai, kad jis nebus atidarytas arba jo atidarymas užtruks skausmingai ilgai. Taip pat galite gauti tokių klaidų kaip „Disko struktūra yra sugadinta ir neįskaitoma“.
Pirmasis pagrįstas dalykas, kurį reikia padaryti, kai nepavyksta atidaryti skaidinio, yra paleisti „chkdsk“ komandų eilutėje su / f plėtiniu (chkdsk / f) nuskaityti ir ištaisyti klaidas. Tačiau „chkdsk“ pateikia dar vieną klaidą, nurodydama „Įvyko nenurodyta klaida“ su klaidos kodu (726173642e637878 25f) arba (75736e6a726e6c2e 4f6) arba šia tvarka, atsižvelgiant į standųjį diską. Šiek tiek atsitiktinių klaidų kodai rodo, kad jūsų skaidinio inicijuoti nepavyko, o kietajame diske gali nepavykti.
Jei „chkdsk“ nepavyksta su tokia klaida, geriausia padaryti duomenų atkūrimo įrankį norint atkurti duomenis ir suformatuoti skaidinį ir pažiūrėti, ar jis atstatytas. Jei jūsų kietasis diskas iš tikrųjų miršta, gali tekti įdiegti naują standųjį diską, kad ateityje nekiltų problemų. Jei naudojate išorinį standųjį diską, pirmiausia turėtumėte patikrinti vidinio standžiojo disko jungiamąjį kabelį arba SATA laidą.

Norėdami atkurti duomenis ir suformatuoti skaidinį, naudokite „MiniTool Power Data Recovery“ programinę įrangą
Šiai procedūrai jums reikės kitos darbinės saugyklos vietos, lygios jūsų skaidinio saugojimo vietai; arba bent jau lygūs duomenims, kuriuos saugojote tame skaidinyje.
- Atsisiųskite „MiniTool Power Data Recovery“ iš čia
- Įdiekite ir paleiskite „MiniTool Power Data Recovery“ įrankį
- Pagrindiniame lange pasirinkite tinkamą funkcijų modulį: šiuo atveju pasirinkite „Sugadinto skaidinio atkūrimas“
- Pasirinkite tikslinį įrenginį, kuriame duomenys prarandami, kad jį nuskaitytų
- Spustelėkite Atidaryti: Tai padeda greitai nuskaityti ir atidaryti pasirinktą įrenginį. Palyginti su „Visas nuskaitymas“, tai sutaupo daug laiko, bet gali nerasti reikalingų failų arba atkurtų failų negalima tinkamai atidaryti. Visų pirma, galite pabandyti naudoti šią funkciją, norėdami sužinoti, ar norimi failai yra rasti ir teisingi. Jei ne, grįžkite į šią sąsają ir pasirinkite „Visas nuskaitymas“, kad galėtumėte giliai nuskaityti.
- Po sėkmingo nuskaitymo bus rodomi visi rasti failai. Suradę failus, patikrinkite ir išsaugokite juos nurodytoje vietoje spustelėdami mygtuką „Išsaugoti“, esantį apatiniame dešiniajame kampe: Pasirinkite vietą be klaidų ir spustelėkite „Gerai“ ir palaukite, kol baigsis atkūrimas.
- Kai duomenys bus atkurti, galbūt norėsite pabandyti formatuoti diską. Norėdami suformatuoti skaidinį, paspauskite „Windows“ klavišą + R, kad atidarytumėte vykdymą, įveskite DISKMGMT.MSC ir paspauskite „Enter“, kad atidarytumėte disko tvarkymo įrankį.
- Dešiniuoju pelės mygtuku spustelėkite skaidinį ir pasirinkite „Formatuoti“, jei jis pateikia klaidą, pabandykite parinktį „Ištrinti tomą“ ir patvirtinkite, kad norite ištrinti tą diską.
- Ištrynę tomą, dešiniuoju pelės mygtuku spustelėkite jį ir pasirinkite „Naujas paprastas tomas“.
- Tris kartus spustelėkite „Kitas“ ir paskutiniame puslapyje pasirinkite „Formatuoti tomą naudodamiesi šiais nustatymais“. Paprastai „Windows“ standieji diskai naudoja NTFS. Spustelėkite kitą ir baigkite formatavimą. Jūsų diskas turėtų pasirodyti „Windows“ / „File Explorer“.
Jei problema išlieka arba vėl atsiranda, patariame prieš tai pakeisti mirštantį standųjį diską, jei kiltų rimtesnių problemų.