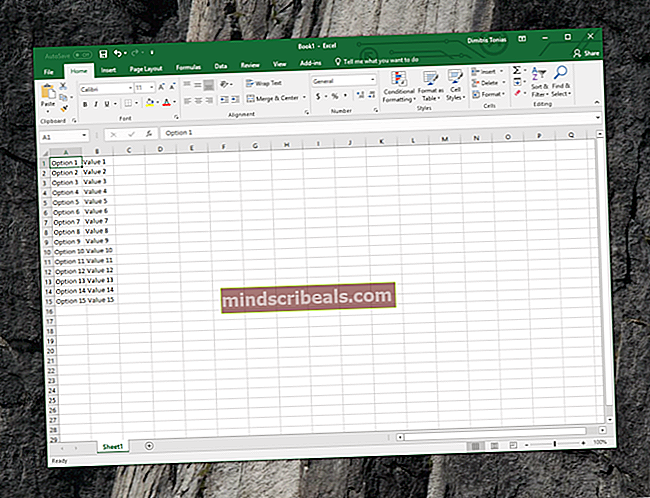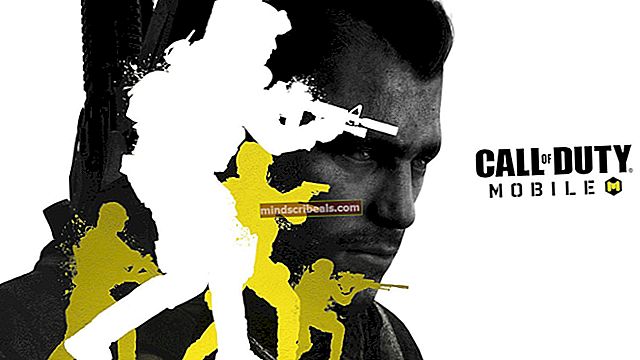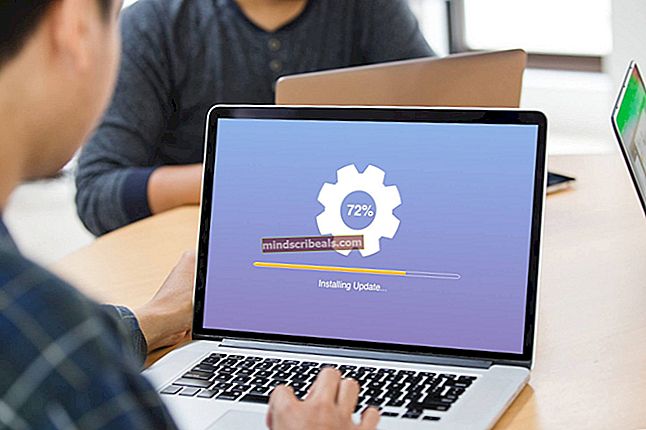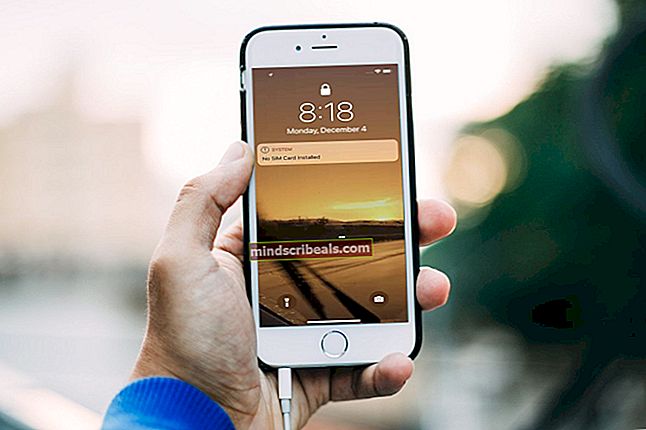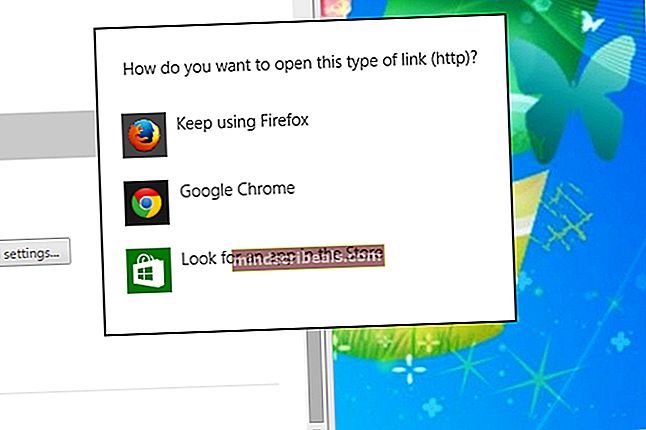NUSTATYTI: Paleidimo metu trūksta „TaskSchedulerHelper.dll“
Kai kurie vartotojai praneša, kad gauna RunDLL pranešimą, nurodantį, kad „Trūksta „TaskSchedulerHelper.dll“.kiekvieno paleidimo metu. Dažniausiai šią elgseną sukelia failas, priklausantis trečiosios šalies programai, kuris buvo sugadintas arba netinkamai pašalintas.

Iš mūsų tyrimų atrodo„TaskSchedulerHelper.dll“ yra Dinaminių nuorodų biblioteka (DLL) failas, priklausantis „Auslogics“ programinei įrangai - trečiosios šalies įrankis. Kiti vartotojai praneša, kad jų atveju„TaskSchedulerHelper.dll“ buvo susietas su „Nvidia“ raktu. Tačiau visiškai įmanoma, kad kitos programos (ar žaidimai) naudos šį DLL failą.
Jei šiuo metu turite reikalų suTrūksta „TaskSchedulerHelper.dll“.kiekvieno paleidimo metu gali padėti šie metodai. Žemiau pateikiama metodų, kuriuos kiti panašios situacijos vartotojai naudojo problemai išspręsti, rinkinys. Vykdykite tuos metodus, kurie atrodo labiau prieinami, arba atlikite juos abu, kol rasite pataisymą, kuris pašalina „TaskSchedulerHelper.dll“ klaidos pranešimas.
1 metodas: naudodami automatinį paleidimą pašalinkite atsakingą paleisties programą
Ideali taktika, leidžianti išspręsti paleisties metu sukeltą „Run DLL“ klaidą, yra naudoti „Autoruns“ - programinę įrangą, skirtą paleisti, paleisti, registro raktus ir paleisties aplankus.
Kadangi ši klaida įvyksta kiekvieną kartą paleidus, labai tikėtina, kad šią elgseną sukelia suplanuota užduotis, kurią paliko netinkamas diegimas, arba kokia nors programinės įrangos sugadinimo forma.
Vadovaukitės žemiau pateiktu vadovu, jei norite naudoti automatinį paleidimą, kad pašalintumėte paleisties raktą, paleiskite arba paleiskite raktą, atsakingą užTrūksta „TaskSchedulerHelper.dll“.klaida:
- Apsilankykite šioje oficialioje atsisiuntimo nuorodoje (čia) ir spustelėkite Atsisiųskite „Autoruns“ ir „Autorunsc“ mygtuką, norėdami atsisiųsti įrankio archyvą. Atsisiuntę archyvą, naudokite „WinRar“, „WinZip“ ar kitą dekompresijos programinę įrangą, kad išgautumėte archyvo turinį kur nors prieinamoje vietoje.
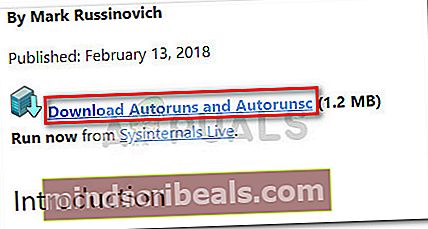
- Atidarykite įrankio aplanką ir atidarykite „Autoruns“ vykdomąjį failą. Kai pasirodys langas Autoruns, nieko nedarykite, kol Viskas sąrašas yra visiškai užpildytas paleidimo elementais.
- Kai sąrašas bus visas, paspauskite „Ctrl“ + F Norėdami atidaryti paieškos funkciją. Tada įveskite „„TaskSchedulerHelper.dll“paieškos laukelyje, susietame su Rask ką, tada paspauskite Rasti kitą mygtuką.
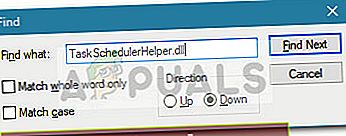
- Tada dešiniuoju pelės mygtuku spustelėkite pirmąjį paryškintą įvykį (su mėlyna spalva) ir pasirinkite Ištrinti, kad pašalintumėte paleisties elementą (arba registro raktą). Kai bus pašalintas pirmasis atvejis, vėl iškvieskite paieškos funkciją ir spustelėkite Rasti kitą mygtuką ir pakartokite tą pačią procedūrą, kol sąraše nebus įrašų, kuriuose yra„TaskSchedulerHelper.dll“.
- Kai pavyks ištrinti visus elementus, uždarykite automatinį paleidimą ir iš naujo paleiskite kompiuterį. Kito paleidimo metu patikrinkite, ar susidūrėte su tuo pačiuTrūksta „TaskSchedulerHelper.dll“.klaida. Jei to nepadarėte, jums tiesiog pavyko išspręsti problemą.
Jei vis tiek susiduriate suTrūksta „TaskSchedulerHelper.dll“.klaida kiekvieno paleidimo metu, tęskite 2 metodas.
2 metodas: naudodami „CCleaner“ pašalinkite atsakingą paleisties programą
Jei 1 metodas buvo neefektyvus leidžiant jums atsikratyti „Trūksta „TaskSchedulerHelper.dll“.klaidą, pažiūrėkime, ar mums tai pavyks padaryti per „CCleaner“.
„CCleaner“ yra programa, galinti pašalinti likusius failus, kurie gali sukelti tokios rūšies „Run DLL“ klaidą. Jis turi tvarkingą parinktį, kuri leis mums pažvelgti į paleisties programas ir išsiaiškinti, ar jūsų kompiuteryje yra paleisties programa, kurią planuojama iškviesti„TaskSchedulerHelper.dll“ failą ir suaktyvinkite klaidą.
Vykdykite žemiau pateiktą vadovą, kaip naudoti „CCleaner“, kad pašalintumėte paleisties programas, kuriose yra„TaskSchedulerHelper.dll“failą. Tada naudosime tą pačią programinę įrangą šlamšto ir registro raktams išvalyti, kurie gali sukelti tokį elgesį.
- Apsilankykite šioje nuorodoje (čia) ir atsisiųskite nemokamą „CCleaner“ versiją. Kai diegimo programa bus atsisiųsta, atidarykite ją ir vykdykite ekrane rodomus nurodymus, kad įdiegtumėte programinę įrangą į savo sistemą.
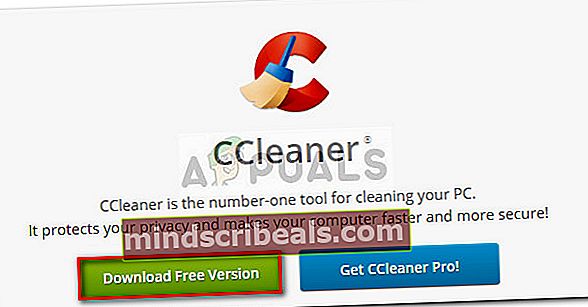
- Atidarykite „CCleaner“ ir eikite į Įrankiai> Paleistis. Tada pirmiausia patikrinkite, ar „Windows“ skirtuke nėra raktų, kuriame yra„TaskSchedulerHelper.dll“pagal FIle. Jei susiduriate su kokiu nors įvykiu, spustelėkite jį vieną kartą, kad jį pasirinktumėte ir pasirinktumėte Ištrinti.
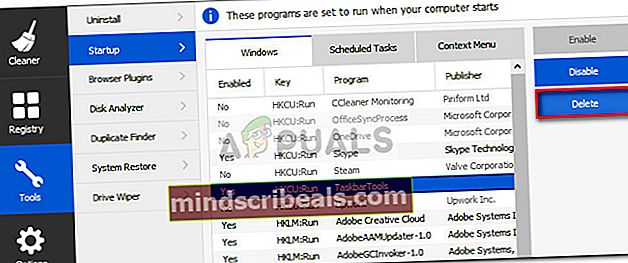
- Pakartokite tą pačią procedūrą su visais klavišais, esančiais Suplanuotos užduotys skirtukas ir Kontekstinis meniu skirtuką.
- Pašalinę visus paleidimo elementus, kurie gali būti atsakingi už „Run DLL“ klaidą, spustelėkite Švaresnis ir spustelėkite Paleiskite „Cleaner“ paleisti programinę įrangą su numatytosiomis nuostatomis.
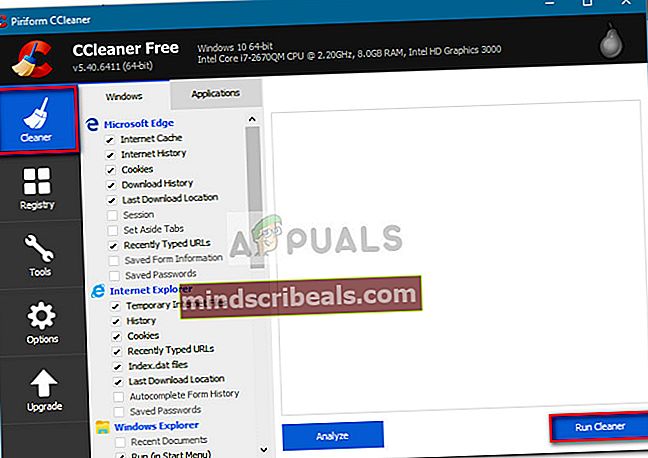
- Baigę „Cleaner“ darbus, spustelėkite „Registry“, įsitikinkite, kad visi „“ punktai yra Registras Pasirenkami „Cleaner“ ir spustelėkite Ieškokite problemų. Baigę analizę, spustelėkite Ištaisykite pasirinktas problemas.
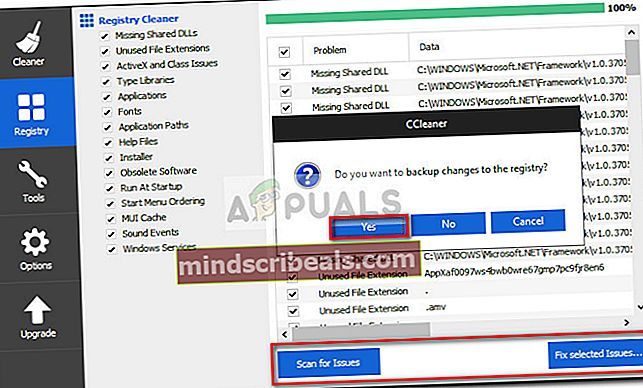 Pastaba: Paklausus, ar norite sukurti atsarginę registro pakeitimų kopiją, patartina spustelėti Taip.
Pastaba: Paklausus, ar norite sukurti atsarginę registro pakeitimų kopiją, patartina spustelėti Taip. - Kai procesas bus baigtas, uždarykite „CCleaner“ ir iš naujo paleiskite kompiuterį. Kito paleidimo metu „Trūksta „TaskSchedulerHelper.dll“.klaida Vykdyti DLL klaidą nebeturėtų pasirodyti.

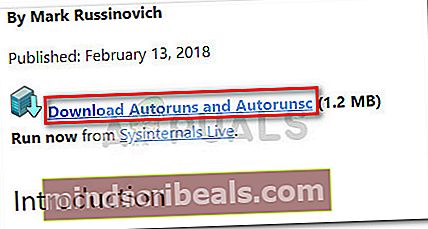
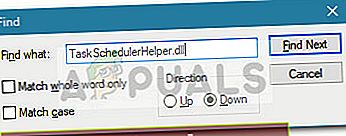
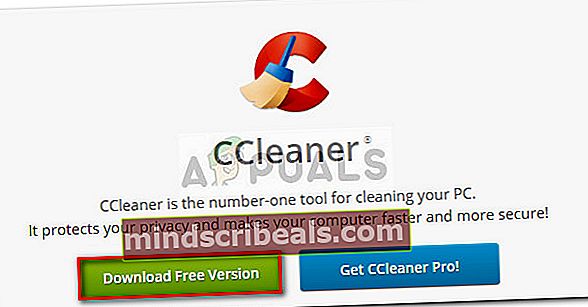
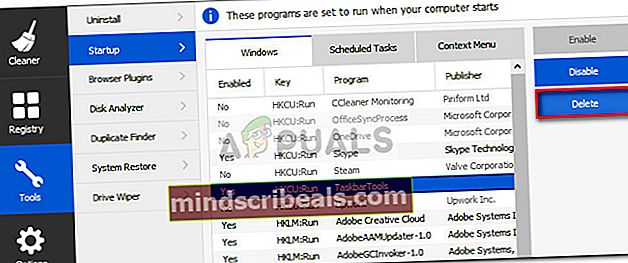
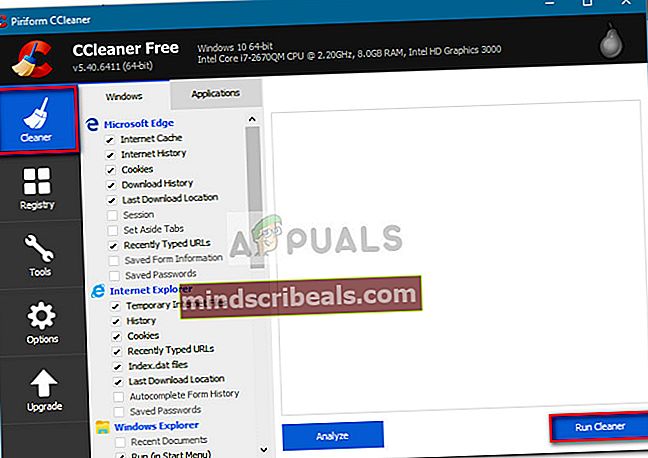
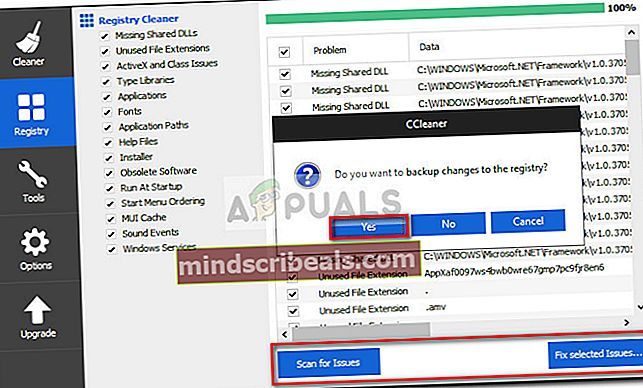 Pastaba: Paklausus, ar norite sukurti atsarginę registro pakeitimų kopiją, patartina spustelėti Taip.
Pastaba: Paklausus, ar norite sukurti atsarginę registro pakeitimų kopiją, patartina spustelėti Taip.