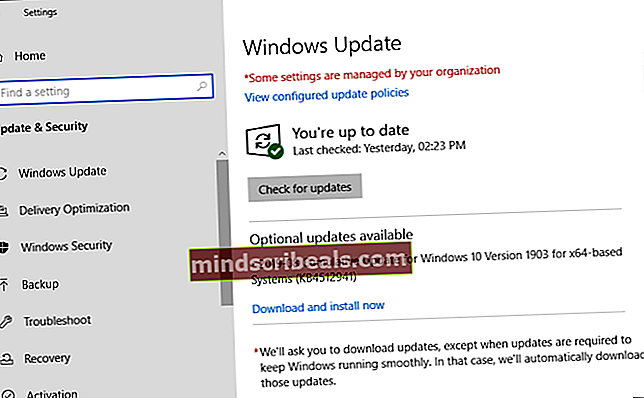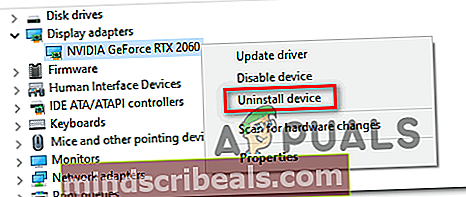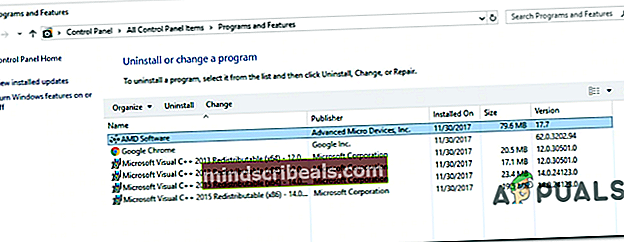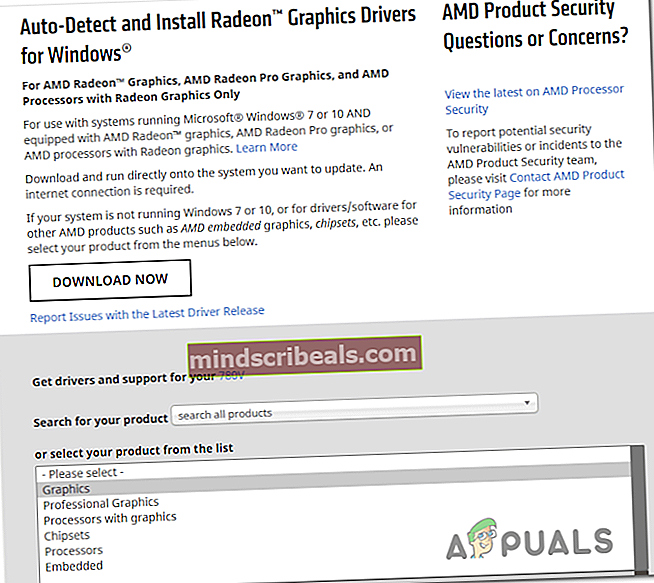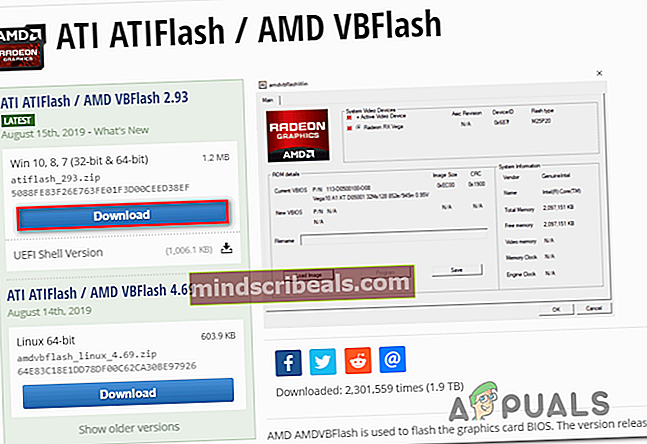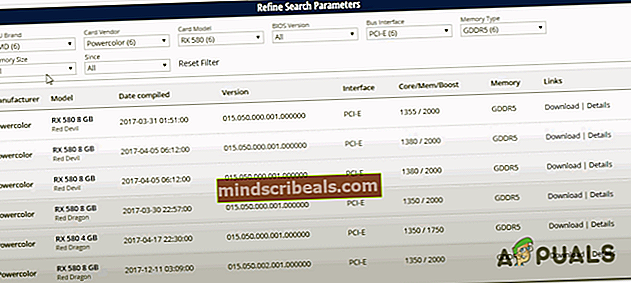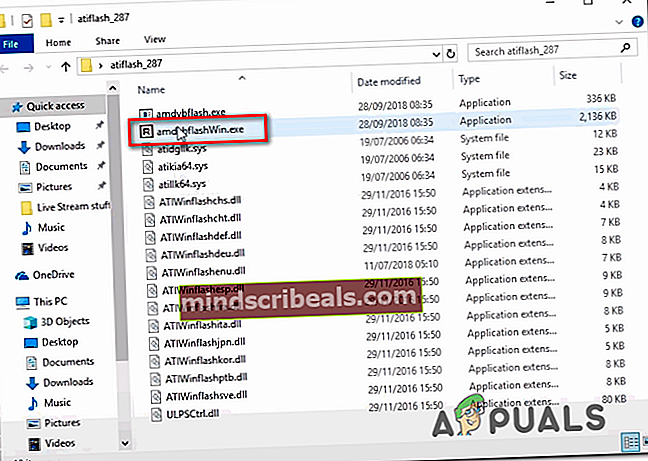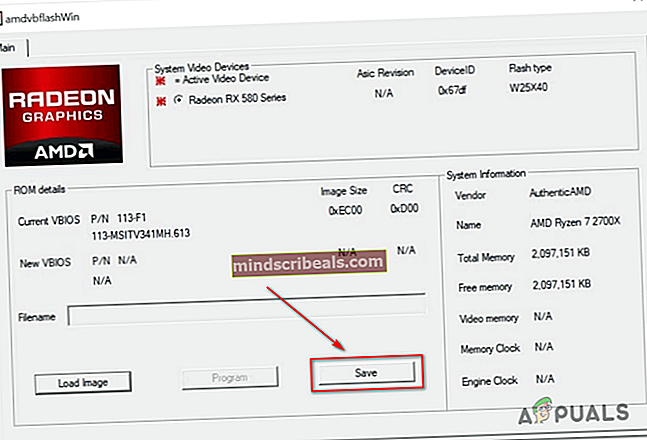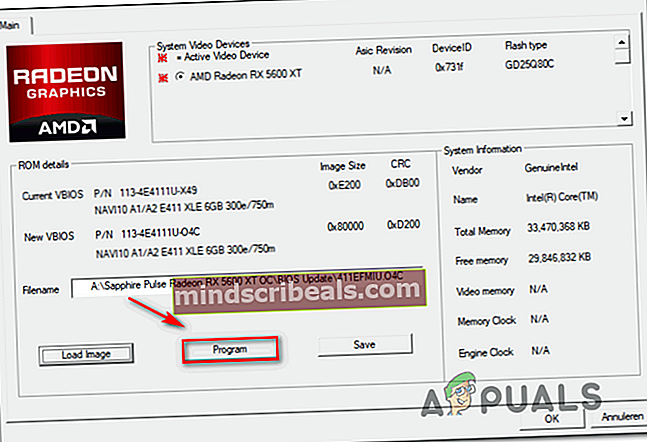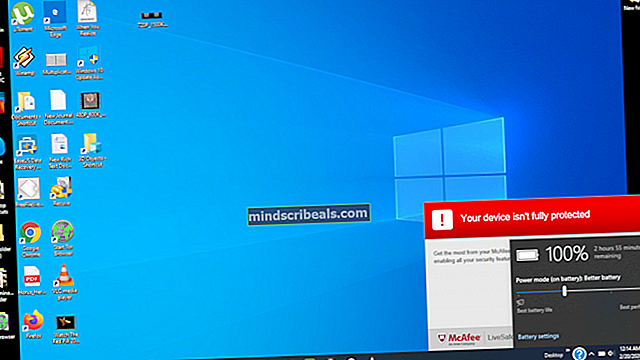Klaida (kodas 43) su „AMD Radeon“ GPU
The Klaidos kodas 43 („Windows“ sustabdė šį įrenginį, nes pranešė apie problemas) Įrenginių tvarkytuvėje „Windows“ vartotojai susiduria su „AMD Radeon“ GPU. Paprastai paveikti vartotojai pastebi šią problemą pastebėję, kad „Device Manager“ įraše, susietame su „AMD Radeon“ GPU, yra geltonas šauktukas.

Kaip paaiškėja, yra keli skirtingi potencialūs scenarijai, kurie gali sukelti Klaidos kodas 43:
- Netinkamas tvarkyklės diegimas - Vienas iš dažniausiai pasitaikančių atvejų, dėl kurio gali kilti ši problema, yra blogas perėjimas nuo bendrųjų tvarkyklių prie specialių atitikmenų. Jei šis scenarijus yra tinkamas, turėtumėte sugebėti išspręsti problemą vykdydami Aparatinės įrangos ir įrenginio trikčių šalinimo įrankis ir taikant rekomenduojamą pataisą.
- AMD tvarkyklė yra pasenusi - Atminkite, kad tam tikri AMD GPU (ypač senesni modeliai) nėra atnaujinami per „Adrenalin“. Vietoj to, šią užduotį atlieka „Windows Update“. Jei šis scenarijus yra tinkamas ir jūs aktyviai blokuojate naujų naujinimų diegimą „Windows 10“, turėtumėte sugebėti išspręsti problemą įdiegdami kiekvieną laukiantį „Windows“ naujinimą (svarbų ir kaupiamą).
- GPU tvarkyklės konfliktas - Jei susiduriate su šia problema konfigūracijoje, kurioje yra integruotas ir atskiras grafikos sprendimas, greičiausiai susiduriate su tvarkyklės konfliktu. Tai gana įprasta su DELL ir „Lenovo“ kompiuteriais, nes jie linkę iš anksto įkelti tvarkykles. Tokiu atveju, prieš eidami per oficialius kanalus ir vėl įdiegdami naujausias versijas, turėtumėte pašalinti visus įdiegtus tvarkykles ir priklausomybes, priklausančias AMD.
- Blogas pagrindinės plokštės tvarkyklė - Kaip patvirtino keli paveikti vartotojai, ši problema taip pat gali kilti dėl labai pasenusios pagrindinės plokštės programinės aparatinės įrangos tvarkyklės, kuri nesuderinama paleisti „Windows 10“. Tokiu atveju turėtumėte sugebėti šią problemą išspręsti įdiegdami naujausią turimą versiją BIOS firmware jūsų pagrindinei plokštei.
- Sistemos failo sugadinimas - Tam tikromis aplinkybėmis ši problema taip pat gali kilti dėl problemos, kurią sukelia tam tikros rūšies sistemos failų sugadinimas, galiausiai paveikiantis jūsų operacinę sistemą. Jei šis scenarijus yra tinkamas, turėtumėte sugebėti išspręsti problemą naudodami tokią procedūrą kaip švarus diegimas arba taisymas, kad kiekvienam „Windows“ komponentui būtų grąžintos numatytosios vertės.
- GPU programinė įranga nėra optimizuota šifravimui - Jei bandydami išrašyti kriptovaliutas matote šį klaidos kodą, greičiausiai turėsite įdiegti pleistrą, kad pašalintumėte laikrodžio apribojimą ir leistumėte didesnį atnaujinimo dažnį. Tai taikoma, jei turite kelių GPU konfigūraciją ir šią platformą naudojate daugiausia šifravimo kasybai.
- Pasirinktinė programinė įranga turi įtakos standartiniam veikimui - Jei įsigijote naudotą GPU, kuris anksčiau buvo naudojamas šifravimo kasybai, galite tikėtis bendro nestabilumo, jei įprastoms operacijoms naudosite jį įprastai vienoje GPU sąrankoje. Tokiu atveju turėtumėte sugebėti pasirūpinti klaida iš naujo įdiegdami numatytąją programinę-aparatinę įrangą.
1 metodas: aparatūros ir įrenginio trikčių šalinimo įrankio paleidimas (tik „Windows 10“)
Jei neseniai įdiegėte GPU tvarkyklę (arba suderinamą naujinimą), galbūt susiduriate su trikdžiu, kurį palengvino netinkamas tvarkyklės diegimas. Jei matote Klaidos kodas 43„Windows 10“ galite išspręsti šią problemą paleidę Aparatinės įrangos ir įrenginio trikčių šalinimo įrankis ir taikant rekomenduojamą pataisą.
Šis įmontuotas įrankis patikrins jūsų dabartinę konfigūraciją dėl bet kokių tvarkyklių neatitikimų ir bandys išspręsti problemą iš naujo įdiegdamas bendrąsias tvarkykles arba išvalydamas temp. Talpyklą, susijusią su aparatūros komponentu, jei bus nustatyta problema.
Keli paveikti vartotojai patvirtino, kad ši operacija leido jiems sėkmingai atsikratyti klaidos kodas 43 kad jie pagaliau galėtų naudoti „AMD Radeon“ kortelę be problemų.
Čia yra trumpas vadovas Aparatinės įrangos ir įrenginio trikčių šalinimo įrankis įrankis „Windows 10“ kompiuteryje:
- Paspauskite „Windows“ klavišas + R atsiverti a Bėk dialogo langas. Tada įveskite „„ms-settings“: trikčių šalinimas “ir paspauskite Įveskite atidaryti Problemų sprendimas skirtukas Nustatymai skirtuką.

- Viduje Problemų sprendimas skirtuką, slinkite iki galo iki pavadinto skyriausRaskite ir išspręskite kitas problemasir spustelėkite Aparatinė įranga ir įrenginiai.
- Tada naujai pasirodžiusiame kontekstiniame meniu spustelėkite Paleiskite trikčių šalinimo įrankį iš naujai pasirodžiusio kontekstinio meniu.

- Po to, kai pradėsite Aparatinės įrangos ir įrenginių trikčių šalinimo įrankis, palaukite, kol bus baigtas pradinis nuskaitymas. Jei nustatoma perspektyvi remonto strategija, spustelėkite Taikykite šią pataisąvykdyti rekomenduojamą pataisymą.

- Sėkmingai pritaikius pataisymą, iš naujo paleiskite kompiuterį ir patikrinkite, ar problema išspręsta kitą kartą paleidus kompiuterį.
Jei vis dar matote Klaidos kodas 43į Įrenginių tvarkytuvė tikrindami įrašą, susietą su jūsų „AMD Radeon“ kortele, pereikite prie kito galimo pataisymo, esančio žemiau.
2 metodas: įdiekite kiekvieną laukiantį „Windows“ naujinimą
Pasirodo, ši problema taip pat gali kilti dėl to, kad jūsų AMD tvarkyklės yra labai pasenusios, nes „Windows Update“ neleidžiama įdiegti naujausių galimų tvarkyklių naujinimų. Atminkite, kad tam tikri AMD GPU yra specialiai sukurti atnaujinti ir prižiūrėti „Windows Update“ komponente.
Jei šis scenarijus yra tinkamas ir jūs naudojate GPU kortelę, kuri turėtų būti pasenusi per WU, turite įsitikinti, kad jūsų OS versijai iš tikrųjų leidžiama įdiegti laukiančius GPU tvarkykles. Norėdami tai padaryti, eikite į „Windows Update“ ekraną ir įdiekite kiekvieną laukiantį kaupiamąjį ir kritinį naujinimą, kol pavyks atnaujinti „Windows 10“ sukūrimą.
Keli paveikti vartotojai patvirtino, kad tai padarius ir iš naujo paleidus kompiuterį, 43 klaida „Device Manager“ nebebuvo.
Vykdykite toliau pateiktas instrukcijas, kad įdiegtumėte naujausią versiją Windows "naujinimo:
- Atidarykite a Bėk dialogo langą paspausdami „Windows“ klavišas + R. Tada įveskite „ms-settings: windowsupdate “ir paspauskite Įveskite atidaryti Windows "naujinimo skirtukas Nustatymai skirtuką.

- Kai būsite Windows "naujinimo ekrane, pereikite prie skilties dešinėje, tada eikite į priekį ir spustelėkite toliau Tikrinti, ar yra atnaujinimų. Vykdykite ekrane pateikiamas instrukcijas, kad įdiegtumėte kiekvieną laukiantį naujinimą (svarbius ir kaupiamuosius naujinimus), tada iš naujo paleiskite kompiuterį, kai įdiegsite visus galimus naujinimus.
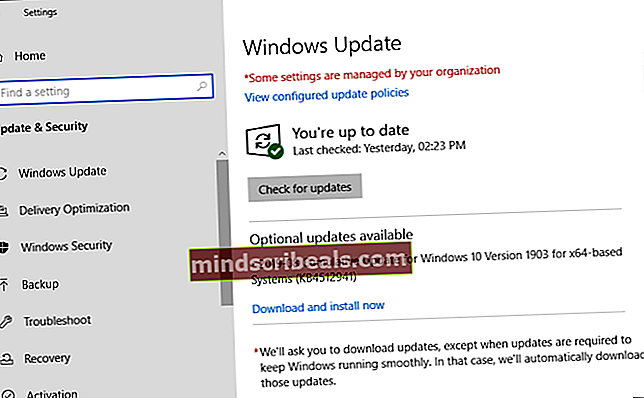
Pastaba: Jei jūsų įdiegimas laukia daugybės skirtingų naujinimų, jums gali būti pasiūlyta iš naujo paleisti kompiuterį, kol gausite galimybę juos įdiegti. Tokiu atveju atlikite nurodymus, tada grįžkite į „Windows“ naujinimo ekraną ir atnaujinkite likusių naujinimų diegimą.
- Įdiegę kiekvieną galimą „Windows“ naujinimą, dar kartą atidarykite „Device Manager“ ir patikrinkite, ar vis dar matote tą pačią klaidą.
Jei vis tiek pasirodo jūsų AMD GPU tvarkyklė su šauktuku ir rodo Klaidos kodas 43 („Windows“ sustabdė šį įrenginį, nes pranešė apie problemas),pereikite prie kito galimo pataisymo, esančio žemiau.
3 metodas: GPU tvarkyklės atnaujinimas
Jei jau naudojate tam skirtas AMD tvarkykles ir vis tiek matote tą patį klaidos kodą, greičiausiai susiduriate su konfliktu tarp dedikuotų GPU tvarkyklių ir bendrųjų atitikmenų, kurie jau buvo įdiegti pagal numatytuosius nustatymus. Tai gana dažnas atvejis, kai DELL ir kiti gamintojai linkę įtraukti iš anksto pakrautų tvarkyklių parką.
Keli nukentėję vartotojai, susidūrę su ta pačia problema, patvirtino, kad problema buvo galutinai išspręsta jiems pasinaudojus Įrenginių tvarkytuvė pašalinti dabartines tvarkyklės versijas ir tada naudoti oficialius AMD kanalus, kad įdiegtumėte naujausią suderinamą tvarkyklės versiją.
- Paspauskite „Windows“ klavišas + R atsiverti a Bėk dialogo langas. Tada įveskite „Devmgmt.msc“ ir paspauskite Įveskite atsiverti Įrenginių tvarkytuvė.

- Kai būsi viduje Įrenginių tvarkytuvė, slinkite žemyn per įdiegtų įrenginių sąrašą ir išplėskite išskleidžiamąjį meniu, susietą su Ekrano tvarkyklės.
- Viduje Vaizdo adapteriai meniu, dešiniuoju pelės mygtuku spustelėkite įrašą, susietą su jūsų AMD GPU, ir pasirinkite Pašalinkite įrenginį iš naujai pasirodžiusio kontekstinio meniu.
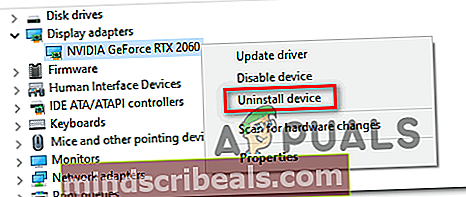
- Tada atlikite ekrane rodomus nurodymus, kad užbaigtumėte tvarkyklės diegimą, tada uždarykite „Device Manager“ langą.
- Paspauskite „Windows“ klavišas + R dar kartą atidaryti kitą Bėk dialogo langas. Kitoje eilutėje įveskite „Appwiz.cpl“ ir paspauskite Įveskite atidaryti Programos ir funkcijos Meniu.

- Kai būsite Programos ir funkcijos meniu, pradėkite spustelėdami Leidėjas stulpelį, kad galėtumėte lengvai aptikti kiekvieną programinę įrangą, priklausančią jūsų GPU komponentui.

- Tada eikite į priekį ir pašalinkite kiekvieną tvarkyklę, kurią pasirašė AMD Corp. Tai apima pagrindinę „Catalyst“ programinę įrangą ir bet kurią kitą palaikomą programinę įrangą, kurią galbūt įdiegėte.
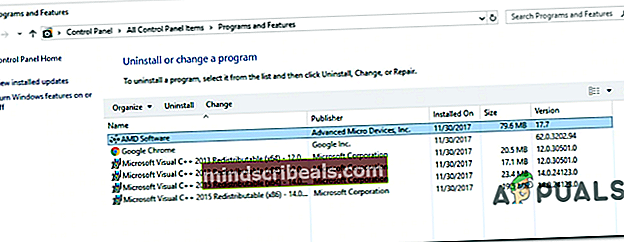
Pastaba: Pašalinus tvarkykles, jūsų kompiuteris turėtų automatiškai pereiti prie bendrųjų atitikmenų.
- Kai visi atitinkami komponentai bus pašalinti, iš naujo paleiskite kompiuterį ir palaukite, kol bus baigtas kitas paleidimas.
- Kai jūsų kompiuteris bus paleistas atgal, apsilankykite oficialus AMD tvarkyklių atsisiuntimo puslapis ir naudoti Automatinio aptikimo funkcija arba pasirinkite savo GPU modelis rankiniu būdu, tada atsisiųskite ir įdiekite naujausią suderinamų tvarkyklių versiją.
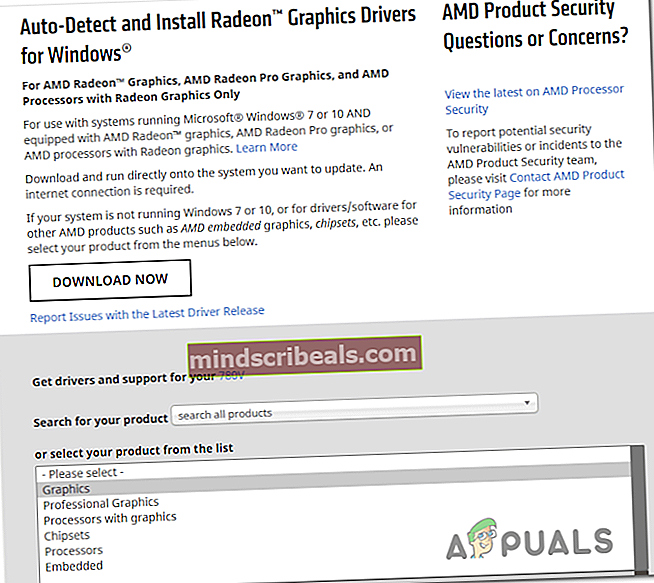
- Vykdykite ekrane rodomus raginimus, kad baigtumėte diegti naujausią galimą AMD tvarkyklę, tada dar kartą atidarykite „Device Manager“ ir patikrinkite, ar problema vis dar išlieka.
4 metodas: pagrindinės plokštės tvarkyklių atnaujinimas
Pasak kai kurių paveiktų vartotojų, taip pat galite susidurti su šia problema, jei naudojate senesnę pagrindinės plokštės tvarkyklę, kuri dar nebuvo atnaujinta sistemai „Windows 10“. Tai gali sukelti tam tikrų problemų su naujesniais AMD GPU modeliais.
Jei šis scenarijus yra tinkamas, turėtumėte sugebėti išspręsti problemą eidami per oficialius kanalus ir priversdami atnaujinti pagrindinės plokštės tvarkykles. Šis konkretus pataisymas patvirtino, kad veikia daug skirtingų paveiktų vartotojų, ypač tų, kurie turi senesnes pagrindinės plokštės versijas.
Čia yra bendras vadovas, kuris padės atnaujinti pagrindinės plokštės tvarkykles:
Pastaba: Atminkite, kad tai tik bendras vadovas, skirtas nukreipti jus teisinga linkme. Tikslūs atsisiuntimo puslapiai ir pagrindinės plokštės tvarkyklių atnaujinimo instrukcijos priklauso nuo jūsų naudojamo modelio.
- Apsilankykite oficialioje pagrindinės plokštės gamintojo svetainėje ir atsisiųskite naujausias pagrindinės plokštės tvarkyklių versijas.
Pastaba: jei nežinote savo pagrindinės plokštės modelio, galite naudoti Speccy ar panašią programinę įrangą.

- Vykdykite ekrane rodomus nurodymus, kad įdiegtumėte atnaujintus pagrindinės plokštės tvarkykles, tada iš naujo paleiskite kompiuterį ir patikrinkite, ar problema jau išspręsta.
Pastaba: Atminkite, kad atsižvelgiant į pagrindinę plokštę, nauji BIOS versijos diegimo veiksmai ir įrankiai bus skirtingi. Šiuo metu dauguma gamintojų turi savo nuosavą programinę įrangą (pvz., E-Z blykstė už Asus ir MFFlash MSI), kuri šią operaciją supaprastins eksponentiškai.
Jei ta pati problema vis dar kyla, pereikite prie kito galimo pataisymo, esančio žemiau.
5 metodas: Atlikite „Install install / Clean install“
Jei nė vienas iš aukščiau nurodytų galimų pataisymų jums netiko, greičiausiai problemą sukelia tam tikros rūšies pagrindinės sistemos failų sugadinimas, kuris veikia jūsų GPU tvarkykles. Jei taip toli pasiekėte be rezultatų, akivaizdu, kad įprastai šios problemos išspręsti nepavyks.
Keli kiti vartotojai, kovoję su ta pačia problema, patvirtino, kad pagaliau sugebėjo išspręsti problemą iš naujo nustatydami numatytąsias kiekvieno „Windows“ komponento reikšmes.
Kai reikia tai padaryti, turite du skirtingus požiūrius - galite pasirinkti „a“ švarus diegimas arba a pataisyti.
A švarus diegimas yra lengvesnis būdas, nes procedūrą galite pradėti tiesiogiai naudodami programą „Nustatymai“ ir neprivalote naudoti suderinamos diegimo laikmenos. Tačiau nebent atsarginę duomenų kopiją darote iš anksto, būkite pasirengę prarasti duomenis diske, kuriame įdiegta „Windows“.
Jei norite išvengti šios problemos ir išsaugoti visus savo asmeninius duomenis, žaidimus, programas ir net kai kurias vartotojo nuostatas, turėtumėte pataisyti (taip pat žinomas kaip vietinis atnaujinimas). Tai padės jums išsaugoti duomenis, įdiegtus OS diske, tačiau turi keletą trūkumų:
- Turėsite naudoti suderinamą diegimo laikmeną
- Procedūra yra daug varginanti nei švarus diegimas.
Jei jau atlikote tai su vis dar susiduriate su ta pačia problema, pereikite prie žemiau pateikto galutinio taisymo.
6 metodas: ATIKMDAG-Patcher įdiegimas (jei taikoma)
Jei matote šią klaidą bandydami naudoti savo AMD GPU kriptovaliutų gavybai, greičiausiai turėsite modifikuoti numatytąją GPU programinę-aparatinę įrangą, kad galėtumėte nuosekliai išminuoti nesusidūrę su tokiomis klaidomis kaip 43 klaidos kodas.
Kai kurie vartotojai, kurie anksčiau negalėjo išgauti šifravimo, patvirtino, kad problema buvo galutinai išspręsta įdiegus pasirinktinę programinės aparatinės įrangos versiją, kuri optimizavo grafikos plokštės veikimą, kad pašalintų laikrodžio ribą ir leistų padidinti atnaujinimo dažnius.
Jei šis scenarijus tinka jūsų dabartinei situacijai, galbūt galėsite išspręsti problemą įdiegdami vartotojo sukurtą AMD ir ATI GPU GPU programinę įrangą, vadinamąAMD / ATI „Pixel Clock Patcher“.
Pastaba: Tai nėra oficiali AMD palaikoma programinė įranga, todėl skirkite šiek tiek laiko tyrimams, prieš nuspręsdami, ar tikrai norite įdiegti vartotojo sukurtą programinę aparatinę įrangą savo GPU.
Jei norite tai atlikti, vykdykite toliau pateiktas instrukcijas:
- Atidarykite numatytąją naršyklę ir atsisiųskite naujausią „AMD / ATI Pixel Clock Patcher“ versiją.
- Kai atsisiuntimas bus baigtas, naudokite tokią programinę įrangą kaip „7 zip“, „WinZip“ ar „WinRar“, kad išskleistumėte archyvo turinį į atskirą aplanką.
- Baigę išgauti, dešiniuoju pelės mygtuku spustelėkite atikmdag-pleistras vykdomąjį failą ir spustelėkite Vykdyti kaip administratorių iš naujai pasirodžiusio kontekstinio meniu.

- Tada atlikite ekrane rodomus nurodymus, kad užbaigtumėte diegimą, tada, kai operacija bus baigta, iš naujo paleiskite kompiuterį.
- Kito paleidimo metu, dabar, kai pleistras sėkmingai įdiegtas, dar kartą atidarykite „Device Manager“ ir patikrinkite, ar problema jau išspręsta.
Jei jau naudojote pasirinktinę programinę aparatinę įrangą savo GPU arba šis scenarijus nebuvo taikomas, pereikite prie žemiau pateikto galutinio taisymo.
7 metodas: mirksi GPU programinė įranga
Jei nė vienas iš aukščiau nurodytų galimų pataisymų nepadėjo (ir tai apima taisymo / švaraus diegimo darbus), labai tikėtina, kad klaida susijusi su aparatine programine įranga. Atminkite, kad panašiai kaip pagrindinės plokštės, GPU turi savo rūšies BIOS, kuris kontroliuoja įtampą, dažnius ir kitus vidinius elementus.
Apie tokias problemas paprastai praneša žmonės, kurie naudoja kelis AMD GPU kriptovaliutų gavybai ir yra priversti dirbti su modifikuota GPU programine įranga. Jei atsinešėte naudotą GPU, o ankstesnis savininkas jį naudojo kriptografinės kasybos veiklai, galite tikėtis susidurti su šia problema.
GPU programinės aparatinės įrangos problema gali sukelti daugybę problemų, įskaitant Klaidos kodas 43.Kai kurie vartotojai, sprendžiantys tą pačią problemą, patvirtino, kad jiems pagaliau pavyko išspręsti problemą atkuriant AMD GPU į numatytąjį BIOS.
SVARBU:Atminkite, kad kortelės programinės įrangos mirksėjimas yra labai rizikingas. Tai sugadinus, GPU gali būti užmuštas, todėl jis bus nenaudingas. Nebandykite naudoti šio metodo, nebent tai darėte anksčiau, arba galite sau leisti eksperimentuoti su šia pataisa.
Jei suprantate pasekmes ir esate pasirengęs pritaikyti šią pataisą, vykdykite toliau pateiktas instrukcijas:
- Pirmiausia pirmiausia atsisiųskite mirksinčią AMD programą. Tiesiog apsilankykite savo naršyklės nuorodoje ir spustelėkite parsisiųsti mygtuką, susietą su jūsų OS versija, ir palaukite, kol archyvas bus sėkmingai atsisiųstas.
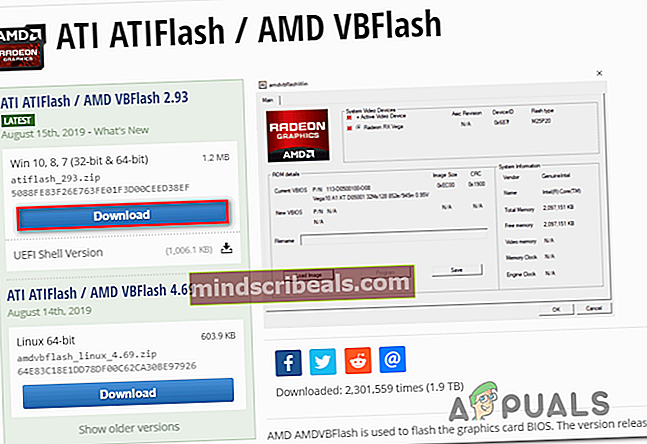
- Kai atsisiuntimas bus baigtas, ištraukite archyvo turinį ir įdėkite jį į atskirą aplanką.
- Naršyklėje pasiekite VGA BIOS kolekcija tinklalapį, kad galėtumėte atsisiųsti numatytąją „AMD GPU“ programinę-aparatinę įrangą.
- Tada naudokite Patikslinkite „Search Parementer“ filtrai, norėdami rasti tinkamą programinę aparatinę įrangą, nustatydami GPU prekės ženklas, Kortelės pardavėjas, Autobusų sąsajair Atminties tipas.
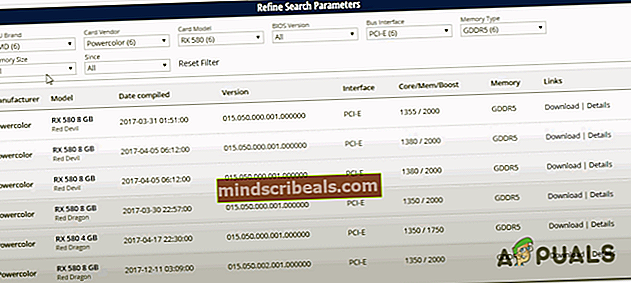
- Kai pavyks rasti teisingą BIOS Jūsų GPU modelis, spustelėkite parsisiųstimygtuką ir palaukite, kol operacija bus baigta.
- Sėkmingai atsisiųsdami .rom failą, atidarykite aplanką ATIFLash (tą, kurį ištraukėte atlikdami 2 veiksmą), dešiniuoju pelės mygtuku spustelėkite amdvbflashWin.exe,tada rinkis Vykdyti kaip administratorių iš naujai pasirodžiusio kontekstinio meniu. Tada spustelėkite Taip prie UAC (vartotojo abonemento kontrolė) suteikti administratoriaus teises.
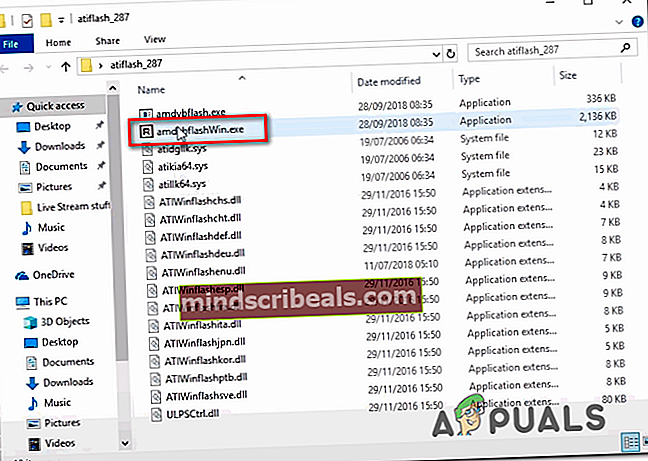
- Kai būsite amdvbflashWin įrankį, pirmiausia įrašykite dabartinę BIOS spustelėdami Sutaupyti, tada pasirinkite vietą ir spustelėkite Sutaupyti dar kartą. Ši operacija užtikrins, kad būsite apsaugoti ir turėsite gedimų, jei kas nors nepavyktų ir nauja programinė aparatinė įranga tinkamai neveiktų.
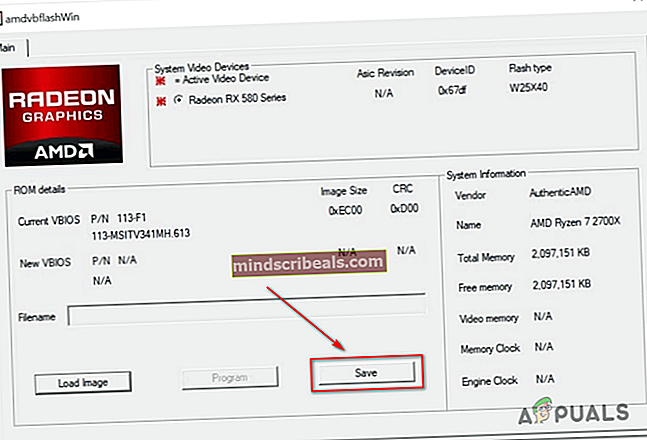
- Sėkmingai sukūrę dabartinę GPU BIOS atsarginę kopiją, spustelėkite Tęsti, tada spustelėkite Įkelti vaizdą ir pasirinkite iš failą, kurį anksčiau atsisiuntėte atlikdami 5 veiksmą.
- Kai numatytasis ROM bus įkeltas į paslaugų programą, sukryžiuokite pirštus ir spustelėkite Programa pradėti mirksėti.
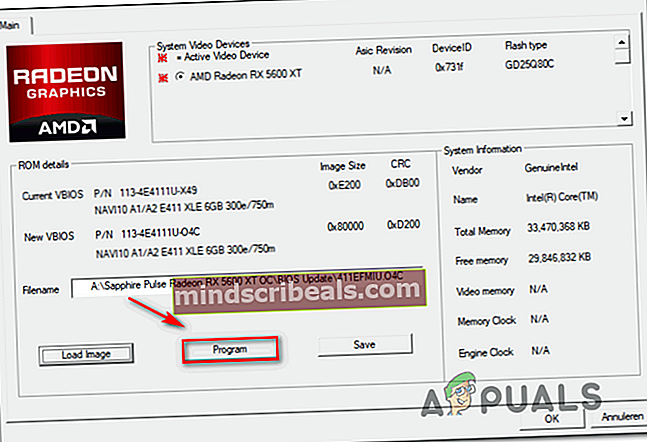
- Palaukite, kol procesas bus baigtas. Naudingumas bus pradėtas ištrinant dabartinę programinę-aparatinę įrangą prieš įdiegiant naują (mūsų atveju - atsargų programinę-aparatinę programinę įrangą).
- Kai operacija bus baigta, iš naujo paleiskite kompiuterį, kad pakeitimai įsigaliotų.
- Kito paleidimo metu atidarykite „Device Manager“ ir patikrinkite, ar Klaidos kodas 43yra fiksuotas.