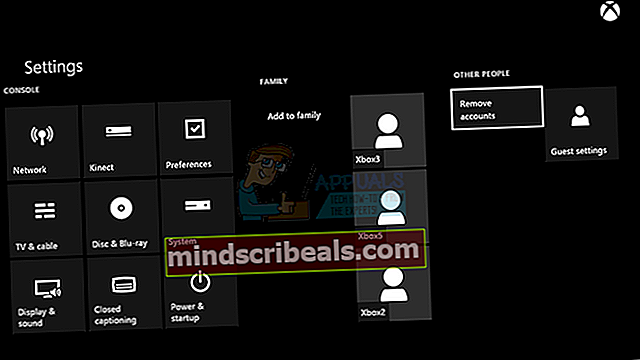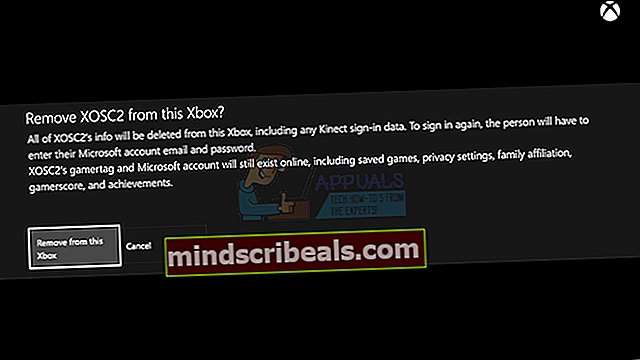NUSTATYTI: Likimo klaidos kodo grifas
„Vulture“ klaidos kodas yra tik vienas iš daugelio klaidų kodų, susijusių su bendru žaidimo našumu. Visada yra nemažai veiksnių, kuriuos reikia suderinti, jei norite, kad žaidimas veiktų tinkamai, įskaitant serverius, naudojamos konsolės paslaugas, „Blizzard“, „Bungie“ ...
Vultūra žaidėjus veikia atskirai, o tai reiškia, kad dažniausiai taikoma paskyra, o ne konkretus kompiuteris ar tinklas. „Bungie“ pranešė, kad klaida gali būti dėl „Xbox Live“ serverio būsenos ar net su jūsų „Xbox Live“ ar PSN narystės būsena. Peržiūrėkite toliau pateiktus atsakymus, kad pamatytumėte kai kuriuos sprendimus ir jų sprendimo būdus.
1 sprendimas: toliau bandykite prisijungti
Kartais kalti serveriai, ypač jei jie būna per daug perkrauti, todėl atsiranda įvairių keistų klaidų kodų. Net „Bungie“ pasiūlė vartotojams pabandyti vėl prisijungti porą minučių, prieš bandant taisyti klaidos kodą kitais būdais.
Be to, yra daugybė vartotojų, kurie patvirtino, kad kantrumas pasiteisino ir jie netrukus galėjo tęsti žaidimą įprastai.
Kartais tiesiog prižiūrimi serveriai, o kartais kyla problemų dėl paskyros, kurią vartotojai naudoja žaiddami. Visada galite patikrinti įvairių serverių būseną bet kurioje iš prieinamų platformų spustelėdami toliau pateiktas nuorodas:
- „PlayStation“ tinklo būsena: //status.playstation.com
- „Xbox Live“ būsena: //support.xbox.com/xbox-live-status
- „Blizzard“ palaikymas: //battle.net/support/
2 sprendimas: iš naujo paleiskite konsolę
Šis sprendimas padėjo nemažai žmonių susidoroti su „Vulture“ klaidos kodu ir šis sprendimas yra gana bendras būdas išspręsti beveik visas su „Xbox“ susijusias problemas. Natūralu, kad šį metodą galima taikyti tik tiems vartotojams, kurie žaidžia „Destiny“ per „Xbox“.
Tačiau įsitikinkite, kad visi jūsų žaidimai yra sinchronizuojami internete ir kuriama atsarginė jų kopija, nes šis procesas gali juos ištrinti iš vietinės „Xbox One“ atminties. Yra du būdai, kaip ištrinti „Xbox One“ talpyklą ir visiškai atkurti konsolę:
- Paspauskite ir palaikykite maitinimo mygtuką „Xbox“ konsolės priekyje, kol jis visiškai išsijungs.
- Atjunkite maitinimo bloką iš „Xbox“ užpakalinės dalies. Kelis kartus paspauskite ir palaikykite „Xbox“ maitinimo mygtuką, kad įsitikintumėte, jog nėra energijos ir tai iš tikrųjų išvalys talpyklą.

- Prijunkite maitinimo plytą ir palaukite, kol ant maitinimo plytos esanti šviesa pakeis spalvą iš baltos į oranžinę.
- Vėl įjunkite „Xbox“, kaip tai darytumėte įprastai, ir patikrinkite, ar „Vulture“ klaidos kodas vis tiek rodomas paleidus „Destiny“ arba „Destiny 2“.
„Xbox One“ alternatyva:
- Eikite į „Xbox One“ nustatymus ir spustelėkite Tinklas >> Išplėstiniai nustatymai.
- Slinkite žemyn iki parinkties Alternatyvus „Mac“ adresas ir pasirinkite pasirodžiusią parinktį Išvalyti.

- Jums bus pasiūlyta pasirinkti, ar tikrai tai padarysite, nes konsolė bus paleista iš naujo. Atsakykite teigiamai ir dabar jūsų talpykla turėtų būti išvalyta. Paleidę pultą atidarykite „Destiny“ arba „Destiny 2“ ir patikrinkite, ar vis dar rodomas „Vulture“ klaidos kodas.
Jei „Destiny“ žaidžiate naudodami „PlayStation 4“, įsitikinkite, kad laikotės žemiau pateiktų instrukcijų, jei norite iš naujo nustatyti „PlayStation 4“, nes „PS4“ neturi galimybės išvalyti talpyklos:
- Visiškai išjunkite „PlayStation 4“.
- Visiškai išjungus konsolę, atjunkite maitinimo laidą nuo konsolės galinės dalies.

- Leiskite konsolei bent porą minučių būti atjungtam.
- Įjunkite maitinimo laidą atgal į PS4 ir įjunkite jį taip, kaip įprasta.
3 sprendimas: Ištrinkite paskyrą iš „Xbox“ ir atsisiųskite ją iš naujo
Ištrindami savo sąskaitą iš „Xbox“, turėtumėte būti atsargūs, nes daugybė vartotojų pranešė, kad tai darydami jie beveik sujaukė savo profilius. Tačiau yra paprastas būdas išvengti bet kokių problemų pašalinant paskyrą.
Šis pataisymas skirtas „Xbox“ vartotojams, todėl būtinai vykdykite instrukcijas ir patikrinkite, ar „Vulture“ klaida vis rodoma.
- 1 Eikite į „Xbox One“ pagrindinį ekraną ir paspauskite valdiklio mygtuką „Meniu“.
 Pasirinkite „Settings“. Taip pat galite sakyti „Xbox“, eikite į nustatymus bet kuriame ekrane, bet jums reikės valdiklio, kai būsite ekrane „Nustatymai“.
Pasirinkite „Settings“. Taip pat galite sakyti „Xbox“, eikite į nustatymus bet kuriame ekrane, bet jums reikės valdiklio, kai būsite ekrane „Nustatymai“. - Slinkite į dešinę. Dalyje KITI ŽMONĖS pasirinkite parinktį Pašalinti paskyras.
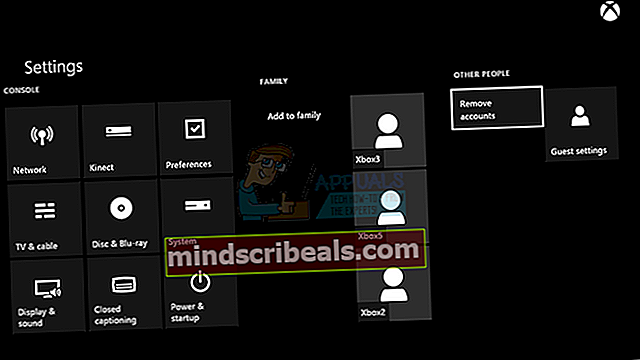
- Pasirinkite paskyrą, kurią norite pašalinti, tada pasirinkite Pasirinkti šį asmenį. Spustelėkite Pašalinti iš šio „Xbox“, kad patvirtintumėte savo pasirinkimą.
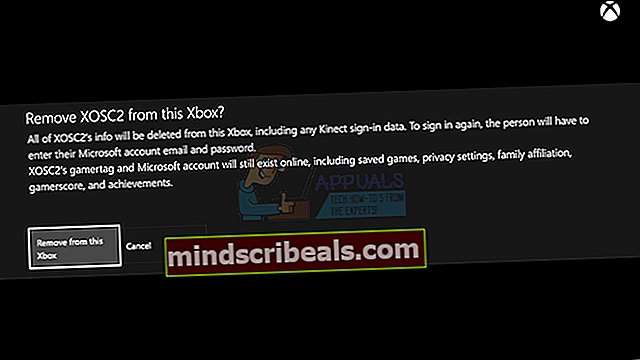
- Baigę pasirinkite Uždaryti
Sėkmingai pašalinę profilį iš „Xbox One“, laikas jį iš naujo atsisiųsti, kad pamatytumėte, ar viskas veikia. Atlikite toliau nurodytus veiksmus.
- Paspauskite „Xbox“ mygtuką, kad atidarytumėte vadovą.
- Viršutiniame kairiajame ekrano kampe pasirinkite savo žaidimo vietą, judėkite iki galo ir pasirinkite Pridėti naują.

- Įveskite norimos pridėti „Microsoft“ paskyros el. Pašto adresą ir pasirinkite „Enter“. .
- Jei pamiršote, kuris el. Pašto adresas yra susietas su jūsų „Microsoft“ paskyra, žr. Pamestos paskyros sprendimą.
- Įveskite norimos pridėti „Microsoft“ paskyros slaptažodį ir pasirinkite „Enter“.
- Perskaitykite „Microsoft“ paslaugų sutarties ir privatumo pareiškimą ir pasirinkite Aš sutinku.

- Atlikite veiksmus, kad sukonfigūruotumėte prisijungimo ir saugos nuostatas, kad pridėtumėte „Microsoft“ paskyrą prie „Xbox One“ konsolės.
Atlikę pirmiau nurodytus veiksmus, rekomenduojame atlikti „Xbox One“ nustatymą iš naujo, kad įsitikintumėte, jog jūsų profilis pridėtas be klaidų ar klaidų, kurios gali rodyti neteisingus ar sugadintus duomenis.
- Paspauskite ir palaikykite maitinimo mygtuką „Xbox“ konsolės priekyje, kol jis visiškai išsijungs.
- Atjunkite maitinimo bloką iš „Xbox“ užpakalinės dalies. Kelis kartus paspauskite ir palaikykite „Xbox“ maitinimo mygtuką, kad įsitikintumėte, jog nėra energijos ir tai iš tikrųjų išvalys talpyklą.

- Prijunkite maitinimo plytą ir palaukite, kol ant maitinimo plytos esanti šviesa pakeis spalvą iš baltos į oranžinę.
- Vėl įjunkite „Xbox“, kaip tai darytumėte įprastai, ir patikrinkite, ar „Vulture“ klaidos kodas vis dar rodomas paleidus „Destiny“ arba „Destiny 2“.
4 sprendimas: neprisijungus
Panašu, kad šis neįprastas pataisymas padėjo nemažai žmonių susidoroti su savo „Destiny Vulture“ klaidų kodais ir šis taisymas neatrodo toks perspektyvus, tačiau tikrai verta duoti šūvį, nes tai galima padaryti vos per kelias minutes.
- Paspauskite „Xbox“ mygtuką, kad atidarytumėte vadovą.
- Eikite į Nustatymai >> Visi nustatymai >> Tinklas >> Tinklo nustatymai >> Neprisijungę

- „Go Offline“ parinktis yra vienintelis būdas palaikyti atjungimą, jei prisijungdami prie žaidimo naudojate belaidį ryšį. Dabar įgalinkite šią parinktį.
Kitas žingsnis - sunku iš naujo nustatyti konsolę, kad būtų pritaikyti šie pakeitimai ir išvalyta „Xbox“ talpykla, kuri visada turėtų padėti tvarkant tokias problemas.
- Paspauskite ir palaikykite maitinimo mygtuką „Xbox“ konsolės priekyje, kol jis visiškai išsijungs.
- Atjunkite maitinimo bloką iš „Xbox“ užpakalinės dalies. Kelis kartus paspauskite ir palaikykite „Xbox“ maitinimo mygtuką, kad įsitikintumėte, jog nėra energijos ir tai iš tikrųjų išvalys talpyklą.

- Prijunkite maitinimo plytą ir palaukite, kol ant maitinimo plytos esanti šviesa pakeis spalvą iš baltos į oranžinę.
- Vėl įjunkite „Xbox“, kaip tai darytumėte įprastai.
Vėl paleisdami „Xbox“, eikite į tą pačią parinktį „Go Offline“ ir ją išjunkite. Dabar, kai tuo pasirūpinote, atidarykite „Destiny“ ir patikrinkite, ar bandant prisijungti vis dar rodomas „Vulture“ klaidos kodas.

 Pasirinkite „Settings“. Taip pat galite sakyti „Xbox“, eikite į nustatymus bet kuriame ekrane, bet jums reikės valdiklio, kai būsite ekrane „Nustatymai“.
Pasirinkite „Settings“. Taip pat galite sakyti „Xbox“, eikite į nustatymus bet kuriame ekrane, bet jums reikės valdiklio, kai būsite ekrane „Nustatymai“.