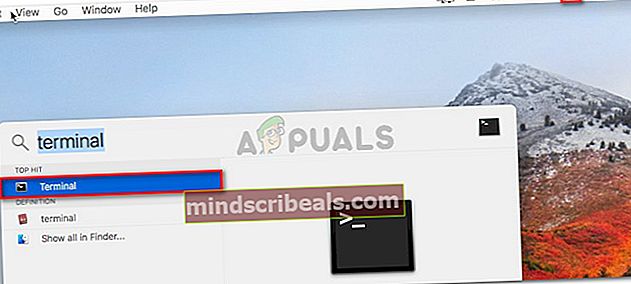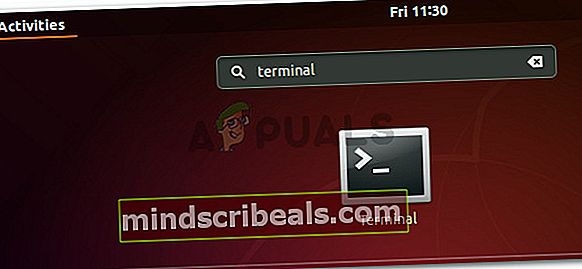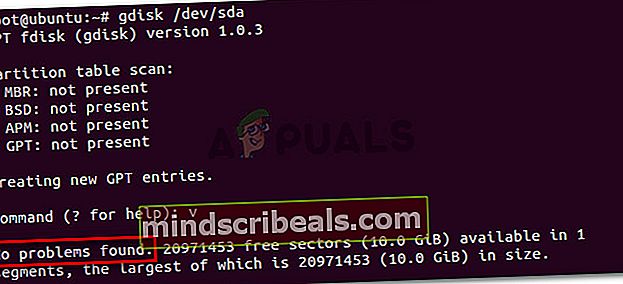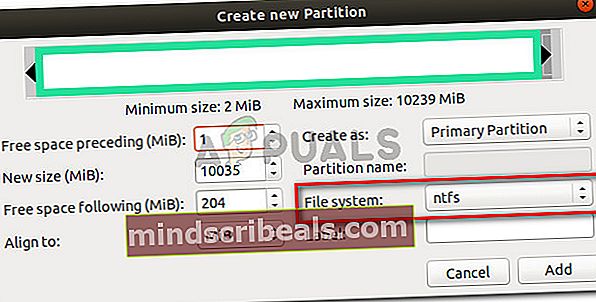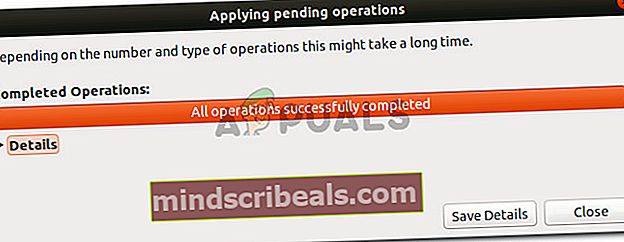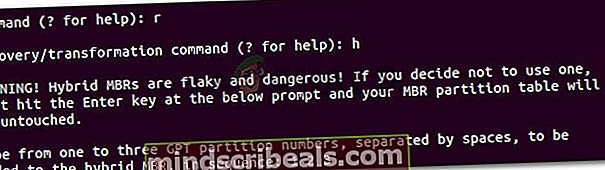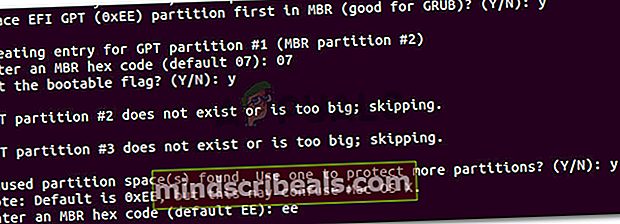NUSTATYTI: „Mediakit“ ataskaitose nepakanka vietos įrenginyje, kad būtų galima atlikti operaciją
Keletas vartotojų pranešė, kad jie negali formatuoti ar skaidyti NTFS disko naudodami „DiskUtility“ „MacOS“. Paveikti vartotojai praneša, kad jiems įvyko ši klaida: „„MediaKit“ praneša, kad įrenginyje nepakanka vietos prašomai operacijai atlikti“. Labiausiai paveikti vartotojai teigia, kad tiksliniame diske yra likę daug laisvos vietos, todėl problemos šaltinis slypi kažkur kitur.

Kas sukelia„MediaKit“ praneša, kad įrenginyje nepakanka vietos prašomai operacijai atliktiklaida?
Mes ištyrėme šią problemą, peržiūrėdami įvairias vartotojų ataskaitas ir taisymo strategijas, kurias jie naudojo klaidos pranešimui išspręsti. Iš to, ką surinkome, yra keli įprasti scenarijai, kurie suaktyvins šį klaidos pranešimą:
- Likę skaidiniai, automatiškai sukurti įdiegiant „Bootcamp“ - Kaip nurodyta įvairiose vartotojų ataskaitose, tokios klaidos dažnai yra atsakingos už šią klaidą, nes jų negalima ištrinti įprastai (dažniausiai).
- Disk Utility negali iš naujo suformatuoti disko iš NTFS į APFS - To negalima padaryti naudojant „Disk Utility“, tačiau galite apeiti problemą naudodami terminalą (tiesiogiai „Mac“ sistemoje arba naudodami „Linux Live CD“).
Jei stengiatės rasti būdą, kuris leistų apeiti šią problemą, šiame straipsnyje pateikiamos kelios trikčių šalinimo strategijos. Toliau pateikiami keli metodai, kuriuos kiti panašios situacijos vartotojai naudojo, kad išspręstų problemą.
Norėdami gauti geriausius rezultatus, vadovaukitės toliau pateiktais metodais, kol rasite taisymą, kuris yra efektyvus jūsų konkrečiame scenarijuje.
1 metodas: padalykite diską iš terminalo
Keletas vartotojų, kurie stengiasi formatuoti diską, sugebėjo apeiti „„MediaKit“ praneša, kad įrenginyje nepakanka vietos prašomai operacijai atlikti“Klaida naudojant Terminalas nustatyti, atjungti ir padalyti tą diską, kuris sukelia klaidą Disko priemonėje.
Pastaba: Turėkite omenyje, kad toliau nurodytos procedūros negalima naudoti vien tik viename skaidinyje. Tai paveiks visą diską.
Čia pateikiamas trumpas disko skaidymo naudojant Terminalas:
- Spustelėkite paieškos piktogramą (viršutiniame dešiniajame kampe) ir ieškokite „terminalas“. Tada dukart spustelėkite Terminalas atidaryti įrankį.
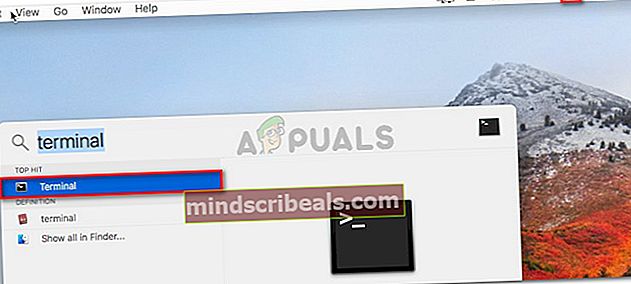
- Norėdami gauti disko, kurį bandote formatuoti, pavadinimą, pirmiausia įveskite šią komandą:
diskutil sąrašas
- Mūsų pavyzdyje turime formatuoti diskai03 diską. Norėdami įsitikinti, kad taikote tinkamą diską, pakeiskite disk0s3 su tinkamu disku.
- Dabar, jei norite atjungti diską, įveskite šią komandą ir paspauskite Įveskite:
diskutil unmountDisk jėga disk0s3
- Tada turėsime užrašyti nulius įkrovos sektoriuje, kad įsitikintume, jog procedūra ieškos sudėtingesnio įkrovos tvarkyklės. Norėdami tai padaryti, įveskite šią komandą ir paspauskite Įveskite:
sudo dd, jei = / dev / nulis = / dev / disk0s3 bs = 1024 skaičius = 1024
- Parašę nulius į įkrovos sektorių, pabandykite dar kartą skaidyti įvesdami šią komandą ir paspausdami Įveskite:
diskutil partitionDisk disk0 GPT JHFS + "Partition Name" 0g
Pastaba: Pakeiskite skaidinio pavadinimą pavadinimu, kurį norite suteikti naujam skaidiniui.
Jei šis metodas neleido apeiti„MediaKit“ praneša, kad įrenginyje nepakanka vietos prašomai operacijai atliktinaudodami terminalą diskui skaidyti, pereikite prie kito toliau pateikto metodo.
2 metodas: „Linux Live“ kompaktinio disko naudojimas disko skaidymui
Keli vartotojai, kurie stengiasi išspręsti tą pačią problemą, sugebėjo išspręsti problemą paleidę iš „Linux“ tiesioginio kompaktinio disko ir naudodami „gdisk“ bei „GParted“ įrankį, norėdami sukurti NTFS skaidinį iš laisvos vietos diske.
Tada jie vėl naudojo „gdisk“ įrankį, kad atitinkamai užsakytų skaidinių lentelę ir patektų į atkūrimo ir transformavimo meniu. Iš ten jiems pavyko sukurti naują hibridinį MBR, kuris galiausiai leido jiems užbaigti skaidymo procesą.
Šią procedūrą dažnai naudoja vartotojai, kurie bando įdiegti „Windows“ diske, kuriame taip pat yra OSX rezervuotas skaidinys. Jei ši procedūra taikoma tam, ką turite omenyje, atlikite toliau nurodytus veiksmus, kad diską skaidytumėte naudodami „Linux Live“ kompaktinį diską:
- Paleiskite „Linux Live“ kompaktinį diską į savo „Mac“, pvz „Ubuntu Live“ kompaktinis diskas, Skyrėsi magija apie Sistemos gelbėjimo kompaktinis diskas. „Linux“ pagrindu sukurta nemokama OS, galinti paleisti tiesioginį USB įkrovimą, turėtų tai padaryti.
- Jei naudojate „Ubuntu Live“ kompaktinis diskas, spustelėkite Išbandykite „Ubuntu“ norėdami įkelti „Live CD“ versiją.

- Įkėlę „Linux Live“ kompaktinį diską, atidarykite terminalo terminalo langą. Tai galite padaryti spustelėdami Rodyti programą piktogramą ir ieško „terminalas“Naudojant paieškos funkciją.
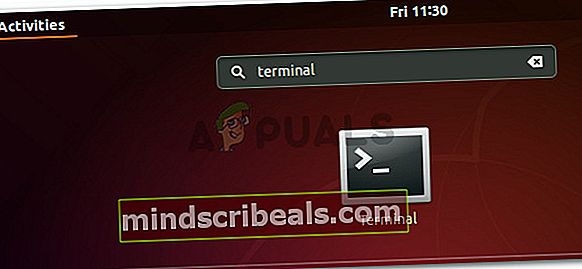
- Terminalo lange įveskite šią komandą, kad įsitikintumėte, jog naudojate root teises:
sudo -i
- Gavę root teises, įveskite šią komandą, kad diske paleistumėte „Gdisk“ įrankį:
„gdisk / dev / sda“
- Paleidus „gdisk“ įrankį, įveskite „v‘Ir paspauskite Įveskite patikrinti disko struktūras. Jei matote pranešimą, kuriame sakoma, kad jokių problemų nerasta, pereikite prie kito žingsnio žemiau.
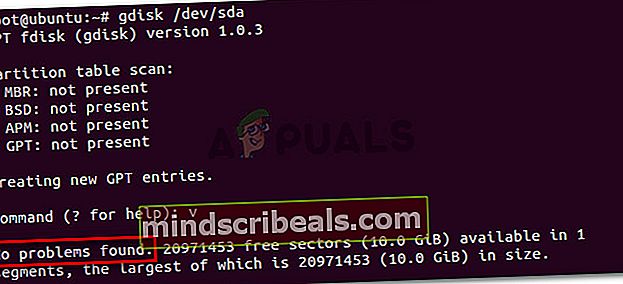
Pastaba: Tai nėra privaloma, tačiau tai yra atsargumo diagnostikos žingsnis, kuris padės mums nustatyti visas klaidas, kurios gali sukelti mūsų problemą.
- Kai patikrinimas bus baigtas, išeikite iš „Gdisk“ programos įvesdami „q‘Ir spaudžiant Įveskite.

- Tada paleiskite „GParted“ tame pačiame diske, tame pačiame terminalo lange įvesdami žemiau esančią komandą. Taip pat galite paleisti „GParted“ atidarydami jį tiesiai iš meniu.
gparted / dev / sda
- Kai bus atidaryta „GParted“ programa, sukurkite NTFS skaidinį su laisva vieta, tačiau įsitikinkite, kad tarp jo ir OSX skaidinio palikite bent 128 MB nepaskirstytos vietos. Spustelėkite Papildyti mygtuką, norėdami pradėti kurti naują skaidinį.
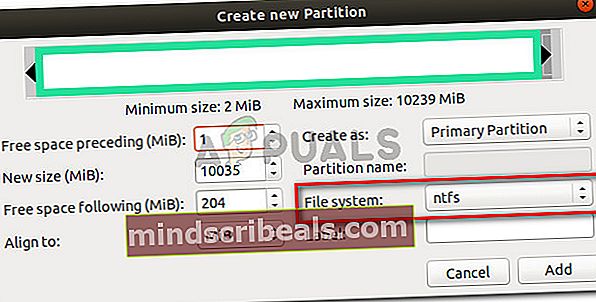
- Kai operacija bus sėkmingai baigta, išeikite iš „GParted“ įrankio ir grįžkite į terminalą atlikdami 3 veiksmą. Tada dar kartą atlikite 4 ir 5 veiksmus, kad suteiktumėte root teises ir paleistumėte „gdisk“ įrankį.
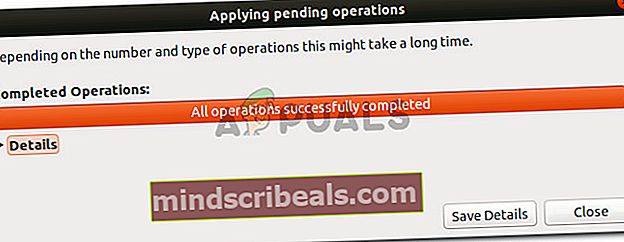
- Grįžę į „gdisk“ įrankį įveskite „p “ norėdami peržiūrėti savo skaidinių lentelę. Dabar turėtumėte turėti tris skaidinius: EFI sistemos skaidinį (ESP), „Windows“ (NTFS) skaidinį - tą, kurį sukūrėme anksčiau, ir OS X skaidinį.
- Jei tai patvirtinsite, įveskite „r“Įvesti Atkūrimas ir transformacija Meniu. Tada įveskite „h‘Ir paspauskite Įveskite sukurti naują hibridinį MBR. Tada įveskite „1 2 3“Ir paspauskite Įveskite suformuoti tris skaidinių numerius.
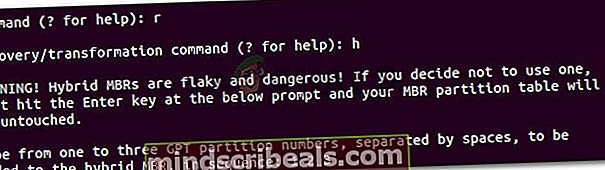
- Tada įveskite „Y“ ir paspauskite Enter (grįžti) prie EFI GPT (0xEE) greitai. Paklaustas, ar norite nustatyti įkrovos žymę, įveskite „Y “ ir paspauskite Enter (grįžti) vėl. Tada įveskite „Y“ ir paspauskite Enter (grįžti) paklaustas, ar norite naudoti laisvą vietą, kad apsaugotumėte daugiau skaidinių. Galiausiai įveskite numatytąjį MBR šešioliktainį kodą (ee) ir paspauskite Enter (grįžti) dar kartą.
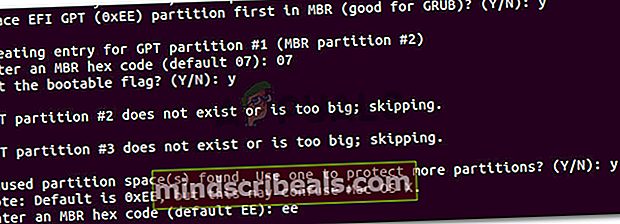
- Viena konfigūracijos dalis baigta, įveskite klavišą „w“ ir paspauskite Enter (grįžti) kad išsaugotumėte pakeitimus ir atliktumėte paskutinius patikrinimus. Paklausus, ar norite tęsti, įveskite „y“ ir paspauskite Enter (grįžti) dar kartą.

Tai štai, laisva erdvė, kurios anksčiau nepavykdavo su „„MediaKit“ praneša, kad įrenginyje nepakanka vietos prašomai operacijai “klaida buvo padalinta su gdisk ir Gparted.