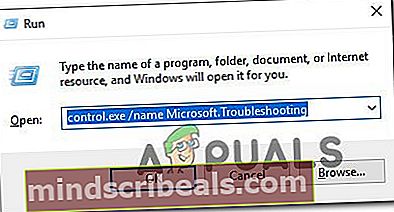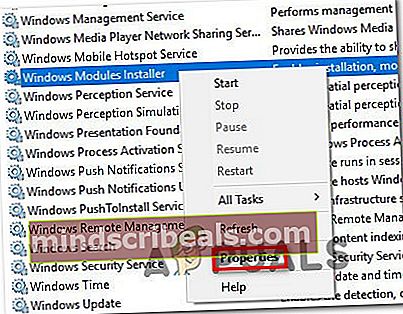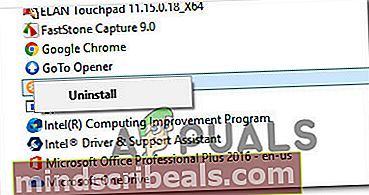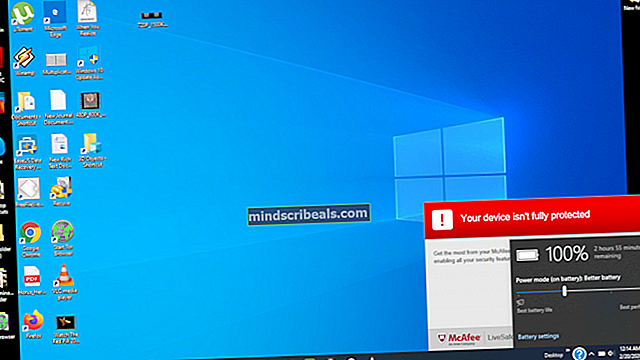Kaip išspręsti „Windows“ naujinimo klaidą C80003F3?
Keli „Windows“ vartotojai susiduria su „„Windows“ naujinimo klaida C80003F3 ″kai jie bando įdiegti, norėdami įdiegti tam tikrą „Windows“ naujinimą, arba kai bandote paleisti WU įrankį. Klaidos kodas rodo, kad kompiuteryje nėra trumpalaikės atminties (RAM). Daugeliu atvejų ši problema paprastai kyla, jei vartotojai turi įprotį užmigdyti kompiuterį, o ne išjungti. 
„Windows“ naujinimo klaida C80003F3 Sunkesniais atvejais ši problema veiksmingai pažeidžia automatinio naujinimo galimybes, todėl vartotojai turi atnaujinti rankiniu būdu, kad būtų atnaujinta „Windows“ versija. Remiantis mūsų tyrimais, pranešama, kad problema kyla „Windows 7“, „Windows 8.1“ ir „Windows 10“.
Kas sukelia „Windows“ naujinimo klaidą C80003F3?
Mes ištyrėme šią problemą, nagrinėdami įvairias vartotojų ataskaitas ir išbandydami įvairias taisymo strategijas, kurias rekomenduoja vartotojai, kuriuos anksčiau paveikė ta pati problema. Kaip paaiškėja, šį klaidos kodą gali sukelti keli skirtingi scenarijai. Toliau pateikiamas kaltininkų, galinčių sukelti šį klaidos pranešimą, sąrašas:
- Sugedo „Windows Update“ egzempliorius - Dažniausia priežastis, kuri suaktyvins šį klaidos kodą, yra ta, kai vienas ar keli WU komponentai užstringa silpnoje būsenoje. Tokiomis situacijomis geriausias būdas yra paleisti „Windows Update“ trikčių šalinimo įrankį (įrankį, galintį nustatyti daugumą neatitikimų ir automatiškai pritaikyti teisingą taisymo strategiją).
- Nepavykusiam atnaujinimui būtina sąlyga - Pasirodo, tam tikri atnaujinimai gali rodyti šį klaidos kodą, nes jiems reikalingas atnaujinimas, kuris dar nėra įdiegtas šioje mašinoje. Tai paprastai nutinka, kai vartotojas bando įdiegti neprivalomą naujinimą, o svarbūs saugos naujinimai taip pat laukia. Tokiu atveju problemą galite išspręsti pirmiausia įdiegdami svarbius naujinimus.
- Kai kurios būtinos WU paslaugos neįgalintos - Kita galimybė, kodėl susidursite su šiuo klaidos kodu, yra situacijos, kai svarbios WU procese dalyvaujančios paslaugos yra išjungtos. Tai gali atsitikti dėl rankinio vartotojo įsikišimo arba dėl išteklių optimizavimo, kurį atlieka išteklių valdymo programa. Jei šis scenarijus yra tinkamas, turėtumėte sugebėti išspręsti problemą užtikrindami, kad būtų įgalintos visos būtinos WU paslaugos.
- Sugadintas WU komponentas - Rimtesniais atvejais šis klaidos kodas gali atsirasti dėl nuolatinės WU klaidos, kuri įprastai neišnyks. Jei tam tikri komponentai užstringa silpnoje būsenoje, vienintelis tinkamas sprendimas yra iš naujo nustatyti kiekvieną WU komponentą, kad pašalintumėte paralyžiuoto komponento galimybę. Tai galima padaryti naudojant automatizuotą WU agentą arba išdėstant komandų seriją aukštesnėje CMD eilutėje.
- Išregistruoti „Windows Update“ DDL - Ištyrus kelis naudotojų pranešimus, paaiškėja, kad ši problema taip pat gali kilti dėl masinio svarbių DDL, susijusių su WSUS operacija, išregistravimo. Jei šis scenarijus yra tinkamas, turėtumėte sugebėti išspręsti problemą sukurdami a.a .BAT scenarijų, galintį iš naujo užregistruoti visus atnaujinimo procese dalyvaujančius .DDL failus.
- Per daug apsauganti ugniasienės komplektas - Pasirodo, tam tikri užkardos paketai gali užblokuoti ryšį tarp galutinio vartotojo kompiuterio ir WU serverio. Dažniausiai pranešama, kad „Commodo“ užkarda yra atsakinga paveiktų vartotojų (tačiau gali būti ir kitų). Tokiu atveju galėsite išspręsti problemą pašalindami pernelyg apsauginį rinkinį ir grįždami į savąją užkardą.
Jei šiuo metu kovojate su tuo pačiu klaidos pranešimu, šiame straipsnyje bus pateikti keli skirtingi trikčių šalinimo veiksmai. Žemiau rasite galimų pataisymų, kuriuos kiti panašioje situacijoje atsidūrę vartotojai sėkmingai naudojo„Windows“ naujinimo klaida C80003F3 “.
Norėdami gauti geriausius rezultatus, patariame laikytis toliau pateiktų metodų ta pačia tvarka, kokia juos išdėstėme, nes jie yra išdėstyti pagal efektyvumą ir sunkumą. Galų gale turėtumėte susidurti su taisymu, kuris išspręs problemą ir leis „Windows“ savarankiškai atnaujinti, neatsižvelgiant į kaltininką, kuris šiuo metu sukelia problemą.
Pradėkime!
1 metodas: paleiskite „Windows Update“ trikčių šalinimo įrankį
Prieš pradėdami tyrinėti kitas taisymo strategijas, turėtumėte pradėti nuo įsitikinimo, kad „Windows“ nėra pajėgi pati išspręsti šią problemą. Keletas vartotojų, kurie susidūrė su „Windows“ naujinimo klaida C80003F3pranešė, kad problema buvo išspręsta paleidus „Windows Update“ trikčių šalinimo įrankį.
Šis įmontuotas įrankis išanalizuos visą WU komponentą dėl nenuoseklumų ir rekomenduos remonto strategiją, jei pavyks rasti strategiją, tinkamą šiam scenarijui. Čia pateikiamas trumpas „Windows“ naujinimo trikčių šalinimo įrankio vadovas:
- Paspauskite „Windows“ klavišas + R atsiverti a Bėk dialogo langas. Tada įveskite „ms-settings-trikčių šalinimas“Ir paspauskite Įveskite atidaryti Problemų sprendimas skirtukas Nustatymai programa.
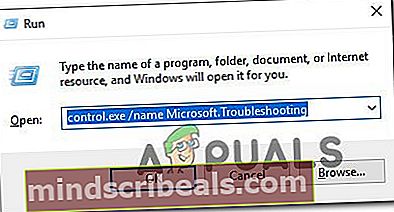
- Kai būsite Problemų sprendimas skirtuką, pereikite prie dešiniojo lango ir pereikite prie Kelkis ir bėk skyrius. Kai ten pateksite, spustelėkite Windows "naujinimo, tada spustelėkite Paleiskite trikčių šalinimo įrankį.

- Kai pavyks paleisti įrankį, kantriai palaukite, kol bus baigtas pradinis nuskaitymas. Tai nustatys, ar kuri nors iš trikčių šalinimo įrankyje esančių taisymo strategijų taikoma jūsų konkrečiam scenarijui.

- Jei bus nustatytas tinkamas sprendimas, jums bus pateiktas naujas langas. Tokiu atveju spustelėkite Taikykite šią pataisą tada vykdykite ekrane pateikiamas instrukcijas, kad įgyvendintumėte rekomenduojamą remonto strategiją.

- Sėkmingai pritaikius pataisymą, iš naujo paleiskite kompiuterį ir patikrinkite, ar problema jau išspręsta.
Jei vis dar susiduriate su „Windows“ naujinimo klaida C80003F3,pereikite prie kito toliau pateikto metodo.
2 metodas: pirmiausia įdiekite svarbius naujinimus
Kai kuriems „Windows“ naujiniams yra būtinos sąlygos, ty norint tinkamai įdiegti, pirmiausia reikia įdiegti tam tikrą naujinimą. Kaip pranešė kai kurie vartotojai, tai gali būti priežastis, kodėl matote Klaida C80003F3kai bandote įdiegti tam tikrą „Windows“ naujinimą.
Gali būti, kad bandote įdiegti naujinimą, kurį sąlygoja Svarbus atnaujinimas. Tokiu atveju turėtumėte sugebėti išspręsti problemą pirmiausia įdėdami visus kitus laukiančius naujinimus ir palikdami nepavykusį naujinimą įdiegti paskutinį.
Štai trumpas vadovas, kaip tai padaryti:
- Paspauskite „Windows“ klavišas + R atsiverti a Bėk dialogo langas. Tada įveskite “„ms-settings“: „Windows“ atnaujinimas“Ir paspauskite Įveskite atidaryti Windows "naujinimo skirtukas Nustatymai programa.

Pastaba: Jei nenaudojate „Windows 10“, naudokite pakeistims-settings: windowsupdate “ komanda su „Wuapp“.
- Įėję į „Windows“ naujinimo ekraną, pereikite prie dešiniojo lango ir spustelėkite Tikrinti, ar nėra naujinių. Tada vykdykite ekrane pateikiamus raginimus įdiegti kiekvieną naujinį, išskyrus tą, kuris nepavyksta. Pažvelkite į prioritetus Svarbu (svarbūs atnaujinimai).

- Kai pavyks įdiegti kiekvieną laukiantį naujinimą (išskyrus tą, kuris nepavyksta), iš naujo paleiskite kompiuterį ir įdiekite laukiantį naujinimą, kai bus baigta kita paleisties seka.
Jei vis dar susiduriate su Klaida C80003F3arba jūsų kompiuteris jau buvo atnaujintas, pereikite prie kito galimo pataisymo, esančio žemiau.
3 metodas: visų pagrindinių WU paslaugų įgalinimas
Kitas galimas scenarijus, kuriame pamatysite „Windows“ naujinimo klaida C80003F3yra situacijos, kai viena ar kelios paslaugos, būtinos laukiančių naujinimų diegimo procesui, yra išjungtos. Jei kuri nors iš šių pagrindinių paslaugų, naujinimo diegimo procesas galiausiai nepavyks (dažnai naudojant šį klaidos kodą).
Keli nukentėję vartotojai, patekę į panašią situaciją, pranešė, kad jiems pavyko išspręsti problemą patikrinus ir įgalinant kiekvieną svarbią WU paslaugą, kuri nebuvo vykdoma. Tai atlikus, probleminio naujinimo diegimas baigtas be problemų.
Priklausomai nuo jūsų techninių galimybių, du skirtingi metodai leis jums užtikrinti, kad būtų įgalinta kiekviena kritinė WU paslauga, reikalinga atnaujinimo operacijai. Abu metodai leis jums daryti tą patį, todėl būtinai pasirinkite bet kokį vadovą, kuris jums patogiausias.
Įgalinamos paslaugos per komandų eilutę
Tai greičiausias būdas ir efektyviausias būdas užtikrinti, kad visos pagrindinės paslaugos veiktų taip, kaip numatyta. Čia pateikiamas trumpas visų pagrindinių WU paslaugų įgalinimo per padidintą komandų eilutę vadovas:
- Paspauskite „Windows“ klavišas + R atidaryti Vykdyti dialogo langą. Tada įveskite „Cmd“ teksto laukelyje ir paspauskite „Ctrl“ + „Shift“ + „Enter“ atidaryti komandinę eilutę su administratoriaus prieiga.

Pastaba: Jei pamatysite UAC (vartotojo abonemento kontrolė) spustelėkite, spustelėkite Taip suteikti administracines privilegijas.
- Kai pavyks patekti į langą „Išaukštinta komandų eilutė“, eilės tvarka įveskite šias komandas ir paspauskite Įveskite modifikuoti kiekvieną Paleidimo tipas kiekvienos būtinos paslaugos Automatinis:
SC config trustedinstaller start = auto SC konfigūracijos bitai start = auto SC config cryptsvc start = auto
- Sureguliavę kiekvieną būtiną paslaugą, iš naujo paleiskite kompiuterį ir patikrinkite, ar problema išspręsta kitą kartą paleidus sistemą.
Įjungti visas WU paslaugas per GUI
Jei nenorite naudotis CMD terminalu, taip pat yra sprendimas, leidžiantis modifikuoti tų pačių WU paslaugų būseną naudojant „Windows“ GUI - naudodamasis „Services“ ekranu. Tačiau įspėkime, veiksmai yra šiek tiek varginantys, tačiau rezultatai yra visiškai vienodi. Štai ką turite padaryti:
- Atidarykite a Bėk dialogo langą paspausdami „Windows“ klavišas + R. Tada įveskite „Services.msc“ teksto laukelyje ir paspauskite Įveskite atidaryti Paslaugos ekranas.

- Kai pavyks patekti į vidų Paslaugos ekrane slinkite žemyn per paslaugų sąrašą ir raskite „Windows Module“ diegimo programa paslaugą. Kai pamatysite, dukart spustelėkite jį, kad atidarytumėte Savybės ekranas.
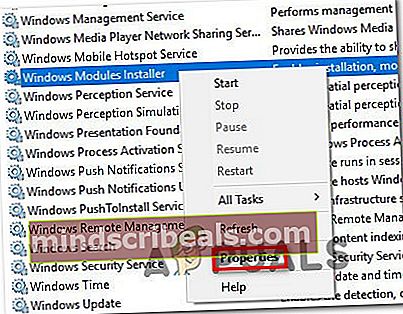
- Viduje „Windows Module Installer“ ypatybės ekrane eikite į Generolas skirtuką ir pakeiskite Paleidimo tipas į Automatinis, tada spustelėkite Taikyti įgyvendinti pakeitimus.

- Tada pakartokite 2 ir 3 veiksmus su abiem Kriptografijos tarnyba ir Patikimai įdiegta paslaugą.
- Patvirtinę, kad visos susijusios paslaugos yra įgalintos, iš naujo paleiskite kompiuterį ir patikrinkite, ar problema išspręsta.
Jei nė viena iš dviejų aukščiau pateiktų operacijų neleido išspręsti problemos, pereikite prie kito toliau pateikto metodo.
4 metodas: iš naujo nustatykite visus WU komponentus
Jei nė vienas iš aukščiau nurodytų metodų neleido išspręsti „Windows“ naujinimo klaida C80003F3,yra didelė tikimybė, kad susiduriate su nuolatiniu WU („Windows“ naujinimas) klaida, kuri niekur nedings. Tam tikromis aplinkybėmis tam tikros WU paslaugos gali įstrigti silpnoje būsenoje, kuri gali sukelti tokį elgesį.
Jei šis scenarijus yra tinkamas, galite išspręsti šią problemą iš naujo nustatydami visus WU komponentus, susijusius su šia operacija. Tai galite pasiekti naudodami du skirtingus metodus - einate rankiniu būdu arba naudojate automatizuotą WU agentą.
Visų WU komponentų nustatymas iš naujo naudojant automatinį agentą
- Prisijunkite prie šio „Microsoft Technet“ puslapio (čia) naudodami numatytąją naršyklę ir atsisiųskite Iš naujo nustatykite „Windows“ naujinimo agentą scenarijus.

- Kantriai palaukite, kol atsisiuntimas bus baigtas, tada ištraukite zip archyvą naudodami tokią programą kaip „WinRar“, „WinZip“ ar „7Zip“.
- Baigę išgauti, dukart spustelėkite ResetWUENG.exe, tada vykdydami ekrane pateikiamas instrukcijas paleiskite scenarijų savo kompiuteryje. Šio proceso metu visi jūsų WU komponentai bus nustatyti iš naujo.
- Baigę operaciją, iš naujo paleiskite kompiuterį ir patikrinkite, ar galite įdiegti naujinimą, kurio anksčiau nepavyko „Windows“ naujinimo klaida C80003F3.
Visų WU komponentų atstatymas naudojant padidintą CMD eilutę
- Paspauskite „Windows“ klavišas + R atsiverti a Bėk dialogo langas. Viduje Vykdyti įveskite „Cmd“ teksto laukelyje, tada paspauskite „Ctrl“ + „Shift“ + „Enter“ atidaryti aukštesnę komandinę eilutę. Kai pamatysite UAC (vartotojo abonemento kontrolė),spustelėkite Taip suteikti administracines privilegijas.

- Kai būsite pakeltoje komandų eilutėje, įveskite šias komandas eilės tvarka ir paspauskite Enter po kiekvienos, kad sustabdytumėte visas su WU susijusias paslaugas:
„net stop wuauserv“ tinklo sustabdymo kripta „Svcnet“ stop bitai neto sustabdymo msiserveris
Pastaba: Kai tik paleisite šias komandas, veiksmingai sustabdysite „Windows Update Services“, „MSI Installer“, „Cryptographic Services“ ir „BITS“ paslaugas.
- Po to, kai pavyks sustabdyti visas susijusias paslaugas, linksminkite šias komandas, kad išvalytumėte ir pervardytumėte Programinės įrangos platinimas ir Catroot2 aplankai:
ren C: \ Windows \ SoftwareDistribution SoftwareDistribution.old ren C: \ Windows \ System32 \ catroot2 Catroot2.old
Pastaba: Šie du aplankai čia yra atsakingi už laikinų atnaujinimo failų, kuriuos naudoja WU komponentas, saugojimą.
- Dabar, kai Catroot2 ir Programinės įrangos platinimas aplankai buvo ištrinti, vykdykite šias komandas ir paspauskite Įveskite po kiekvieno iš naujo įgalinti anksčiau išjungtas paslaugas:
net start wuauserv net start cryptSvc neto pradžios bitai net start msiserver
- Paleiskite kompiuterį iš naujo ir, kai bus baigtas kitas paleidimas, pakartokite veiksmą, kuris anksčiau sukėlė problemą, ir pažiūrėkite, ar problema jau išspręsta.
Jei ta pati problema vis dar kyla, pereikite prie kito toliau pateikto metodo.
5 metodas: perregistruoti DDL, prijungtus prie WSUS
Keli „Windows“ vartotojai, bandę nesėkmingai atstatyti visus WU komponentus, galiausiai sugebėjo išspręsti problemą perregistruodami visus DDL, kurie yra susiję su WSUS. Šio scenarijaus kūrimo veiksmus nėra sunku pakartoti, ir tai sutaupys jus nuo daugybės rankų darbo.
Čia pateikiamas trumpas „Notepad“ naudojimo vadovas norint sukurti scenarijų, kuris iš naujo nustatys visus „Windows“ komponentus ir perregistruos visus susijusius DLL komponentus:
- Paspauskite „Windows“ klavišas + R atsiverti a Bėk dialogo langas. Tada įveskite „Notepad.exe“ ir paspauskite „Ctrl“ + „Shift“ + „Enter“ atsiverti Užrašų knygelė turintiems administracines privilegijas. Kai būsite paraginti UAC (vartotojo abonemento kontrolė),spustelėkite taip, kad suteiktumėte administravimo teises.

- Įėję į padidintą „Notepad“ langą, tuščiame bloknotų lange įklijuokite šias komandas:
net stop bitai net stop wuauserv neto stop appidsvc net stop cryptsvc Del "% ALLUSERSPROFILE% \ Application Data \ Microsoft \ Network \ Downloader \ qmgr * .dat" Del% windir% \ SoftwareDistribution \ *. * / S / Q Ren% windir% system32 catroot2 catroot2.bak sc.exe sdset bitai D: (A ;; CCLCSWRPWPDTLOCRRC ;;; SY) (A ;; CCDCLCSWRPWPDTLOCRSDRCWDWO ;;; BA) (A ;; CCLCSWLOCRRC; AP; ;; PU) sc.exe sdset wuauserv D: (A ;; CCLCSWRPWPDTLOCRRC ;;; SY) (A ;; CCDCLCSWRPWPDTLOCRSDRCWDWO ;;; BA) (A ;; CCLCSWLOCRRC ;;; AU) (A ;; CCLCS; A ;; CCLCS; ) cd / d% windir% \ system32 regsvr32.exe / S atl.dll regsvr32.exe / S urlmon.dll regsvr32.exe / S mshtml.dll regsvr32.exe / S shdocvw.dll regsvr32.exe / S browseui.dll regsvr32 .exe / S jscript.dll regsvr32.exe / S vbscript.dll regsvr32.exe / S scrrun.dll regsvr32.exe / S msxml.dll regsvr32.exe / S msxml3.dll regsvr32.exe / S msxml6.dll regsvr32.exe / S actxprxy.dll regsvr32.exe / S softpub.dll regsvr32.exe / S wintrust.dll regsvr32.exe / S dssenh.dll regsvr32.exe / S rsaenh.dll regsvr32.exe / S gpkcsp.dll regsvr32.exe / S sccbase.dll regsvr32.exe / S slbcsp.dll regsvr32.exe / S cryptdlg.dll regsvr32.exe / S oleaut32.dll regsvr32.exe / S ole32.dll regsvr32.exe / S shell32.dll regsvr32. exe / S initpki.dll regsvr32.exe / S wuapi.dll regsvr32.exe / S wuaueng.dll regsvr32.exe / S wuaueng1.dll regsvr32.exe / S wucltui.dll regsvr32.exe / S wups.dll regsvr32.exe / S wups2.dll regsvr32.exe / S wuweb.dll regsvr32.exe / S qmgr.dll regsvr32.exe / S qmgrprxy.dll regsvr32.exe / S wucltux.dll regsvr32.exe / S muweb.dll regsvr32.exe / S wuwv .dll netsh winsock reset netsh winhttp reset proxy net start bits net start wuauserv net start appidsvc net start cryptsvc
- Kai scenarijus bus sėkmingai įklijuotas „Notepad“ lange, eikite į Failas> Išsaugoti kaip. Nustačius vietą, kurioje norite išsaugoti scenarijų, pavadinkite jį taip, kaip norite, tačiau įsitikinkite, kad gale pakeitėte plėtinį į .bat.
- Spustelėkite Sutaupyti Norėdami sukurti .bat failą, tada dešiniuoju pelės mygtuku spustelėkite naujai sukurtą failą ir pasirinkite Vykdyti kaip administratorių paleisti scenarijų.
- Paleiskite scenarijų, tada palaukite, kol bus apdorotos visos komandos. Baigę scenarijų, uždarykite pakeltą CMD eilutę ir įdiekite „Windows“ naujinimą, kuris anksčiau sukėlė „Windows“ naujinimo klaida C80003F3.

Jei ta pati problema vis dar kyla, pereikite prie kito toliau pateikto metodo.
6 metodas: „Commodo“ užkardos pašalinimas (jei taikoma)
Pasirodo, jei „Commodo“ antivirusinę programą naudojate senesnėje „Windows“ versijoje, pvz., „Windows 7“ ar „Windows Vista“. Yra keletas „Commodo“ užkardos versijų (ypač senesnių nei v3.0.15.277 versijų), kurios sukels šią klaidą naudojant naujus „Windows“ naujinimus.
Keli vartotojai, patekę į panašią situaciją, sugebėjo tai išspręsti ir įdiegti trūkstamą naujinį, pirmiausia atsikratydami trečiosios šalies užkardos sprendimo. Kaip paaiškėjo, perėjimas prie savosios ugniasienės nebesukels šio konkretaus elgesio. Tai rodo galimybę, kad „Commodo“ užkarda tam tikrose situacijose yra pernelyg apsaugota.
Čia pateikiamas trumpas „Commodo“ užkardos pašalinimo ir visų likusių failų pašalinimo vadovas:
- Paspauskite „Windows“ klavišas + R atsiverti a Bėk dialogo langas. Kai būsite Bėk dialogo langą, įveskite „Appwiz.cpl“ ir paspauskite Įveskite atidaryti Programos ir funkcijos ekranas.

- Kai būsite Programos ir funkcijos ekrane slinkite žemyn per įdiegtų programų sąrašą ir raskite „Comodo“ užkardą. Kai pamatysite, dešiniuoju pelės mygtuku spustelėkite jį ir pasirinkite Pašalintiiš naujai pasirodžiusio kontekstinio meniu.
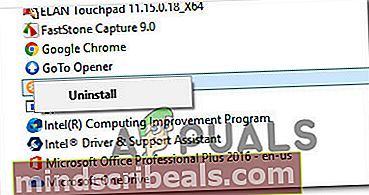
- Vykdykite ekrane rodomus raginimus, kad užbaigtumėte pašalinimo procesą.
- Įsitikinkite, kad pašalinote visus likusius failus, kurie vis dar gali trukdyti „Windows Update“ komponentui, vykdydami instrukciją (čia).
- Iš naujo paleiskite kompiuterį ir patikrinkite, ar problema išspręsta kitą kartą paleidus sistemą.