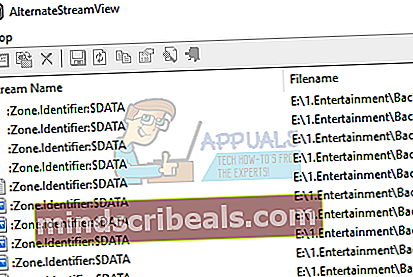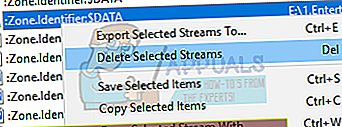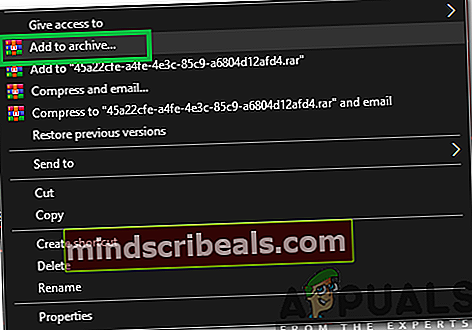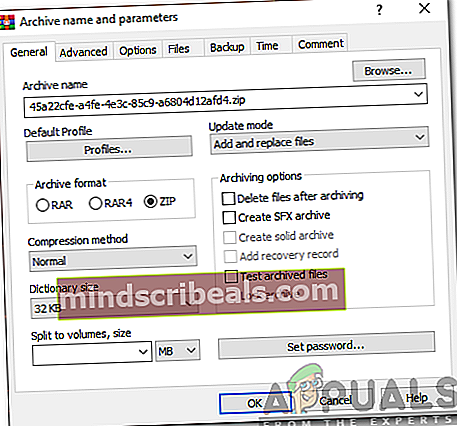Pataisymas: Šis failas atėjo iš kito kompiuterio ir gali būti užblokuotas
Jei kada nors perkėlėte failus iš kito kompiuterio, galbūt patyrėte pranešimą, kuriame teigiama, kad šis failas gautas iš kito kompiuterio ir gali būti užblokuotas. Tai erzinantis pranešimas, kurį galite patirti daugeliu atvejų, pavyzdžiui, kai perkeliate failus iš kito kompiuterio arba perkeliate duomenis iš kito kompiuterio.
„Windows“ imasi šių saugos veiksmų, kad apsaugotų jūsų kompiuterį nuo nepatikrintų failų, kurie pirmiausia priklauso kitam kompiuteriui. Nors kai kuriais atvejais tai gali pasirodyti naudinga, tai tampa nemalonu, kai šis protokolas įgyvendinamas daugelyje failų. Yra keli būdai, kuriais galite visam laikui pašalinti šį klaidos pranešimą.
1 sprendimas: grupės strategijos keitimas arba registro rakto pridėjimas
Vienas iš paprasčiausių būdų pašalinti šią problemą yra grupės politikos redagavimas. Redaguojant grupės politiką, kompiuteryje atliekami pakeitimai, o klaida nesuveikia, kai atidarote kito kompiuterio failus.
- Paspauskite „Windows + R“ paleisti programą „Run“. Įveskite „gpedit.msc“Dialogo lange ir paspauskite Enter, kad paleistumėte grupės strategijos redaktorių.
- Dabar eikite į šį kelią naudodami naršymo sritį, esančią kairėje ekrano pusėje:
Vartotojo konfigūracija> Administravimo šablonai> „Windows“ komponentai> Priedų tvarkyklė
- Patekę į aukščiau nurodytą failo kelią, žiūrėkite dešinėje srities pusėje ir dukart spustelėkite įrašą „Nelaikykite zonos informacijos failų prieduose”.

- Įgalinti nustatymą „Įjungtas“. Paspauskite Taikyti, jei norite išsaugoti pakeitimus ir išeiti iš meniu.

- Perkraukite iš naujo kompiuterį ir patikrinkite, ar vis dar gaunate klaidos pranešimą. Pabandykite perkelti kitą tos pačios kilmės failą. Gali būti, kad esami failai jūsų kompiuteryje jau gali išsaugoti jų zonos informaciją.
Mes taip pat galime pabandyti pridėti registro raktą, jei grupės politika neveikia arba jūs neturite prieigos prie jo savo sistemoje. Tokiu atveju pridėsime registro raktą į jūsų vartotojo konfigūravimo politiką. Tikimės, kad tai išspręs šią problemą visiems į jūsų kompiuterį gaunamiems failams. Tačiau to negalima patikimai pasakyti apie failus, kurie jau yra jūsų kompiuteryje.
- Paspauskite „Windows + R“, kad paleistumėte programą „Vykdyti“. Dialogo lange įveskite „regedit“ ir paspauskite Enter. Tai paleis jūsų kompiuterio registro rengyklę.
- Patekę į registro rengyklę, eikite į šį failo kelią:
Kompiuterio \ HKEY_CURRENT_USER \ Software \ Microsoft \ Windows \ CurrentVersion \ Policy
- Kaipolitiką“, Dešiniuoju pelės mygtuku spustelėkite jį ir pasirinkite Naujas> Raktas. Pavadinkite naują raktą kaipPriedai”.

- Dešiniojoje srityje dešiniuoju pelės mygtuku spustelėkite bet kurią tuščią vietą ir pasirinkite Naujas> DWORD

- Išsaugokite naują registro raktą kaip„SaveZoneInformation““Ir nustatykite ją vertė iki 1.

- Perkraukite iš naujo kompiuterį ir patikrinkite, ar klaidos pranešimas nepraeina.
2 sprendimas: kaip atblokuoti failus ZIP aplanke
Jei atsisiunčiate daugybę failų urmu (ZIP failus), galite susidurti su problema, kai turite atblokuoti kiekvieną failą po vieną. Tai gali būti varginanti ir gali būti nemaloni. Tokiu atveju pirmiausia pabandykite atblokuoti .ZIP failą ir tada išgauti duomenis. Panašu, kad kai tik ištrauksite failus, atskiri failai bus pažymėti toje pačioje laiko juostoje kaip .ZIP failas. Jei pirmiausia atblokuosite ZIP failą, atskiriems failams nebus jokių problemų.
- Dešiniuoju pelės mygtuku spustelėkite ZIP failąir atidarykite savybes. Parinkčių apačioje pamatysite atblokavimo parinktį.

- Patikrinti spustelėkite šią parinktį Taikyti ir išeiti. Dabar galite tęsti failų išskleidimą be klaidos pranešimo bet kuriame iš jų.
Kitas šios problemos sprendimas yra nukopijuoti visus failus į .ZIP aplanką ir dar kartą juos išgauti.
- Nukopijuokite visus failus į aplanką.
- Dešiniuoju pelės mygtuku spustelėkite aplanką ir pasirinkite:
Siųsti į> Suspaustas aplankas

- Atlikę suglaudintą aplanką, ištraukite jį atgal į prieinamą vietą. Perkraukite kompiuterį ir patikrinkite, ar klaidos pranešimas vis dar išlieka.
3 sprendimas: atblokuokite visus katalogus
Kitas paprastas būdas yra atblokuoti visus katalogus naudojant „PowerShell“. Tačiau turėtumėte būti tikri, kad visi tame kataloge esantys failai yra visiškai saugūs ir jokiu būdu nepakenks jūsų kompiuteriui. Norint naudoti „PowerShell 3.0“, kompiuteryje reikia įdiegti „Windows Management Framework 3.0“.
- Paspauskite „Windows + S“ paleisti paieškos juostą. Įveskite „„PowerShell““Dialogo lange dešiniuoju pelės mygtuku spustelėkite rezultatą ir pasirinkite„ Vykdyti kaip administratorius “.
- Kai „PowerShell“ bus atidaryta, įveskite šią komandą ir paspauskite Enter.
rež C: \ Atsisiuntimai -Grąžinimas | Atblokuoti failą
Arba, jei tai neveikia, pabandykite
rež C: \ Atsisiuntimai | Atblokuoti failą

- Ši komanda atblokuos visus failus, esančius bet kuriame kataloge. Failo kelią galite pakeisti į norimą aplanką / katalogą. Perkraukite kompiuterį ir dar kartą patikrinkite tuos failus.
4 sprendimas: ištrinkite duomenų srautus, kad atsikratytumėte saugos pranešimo
Arba galite ištrinti visus srautus, pažymėtus kaip „: Zone.Identifier: $ DATA“. Tai akimirksniu atsikratys visų apsaugos blokų. Kai atsisiunčiate failą iš interneto, jie pažymimi srautu, nurodančiu, kad jie nepriklauso šiam kompiuteriui. Mes galime naudoti „AlternateStreamView“ ir pabandykite ištrinti visus duomenų srautus.
Pastaba: „Appuals“ neturi jokios nuorodos į jokias trečiųjų šalių programas. Programos yra išvardytos skaitytojo naudai, o „Appuals“ neatsako už jokią žalą.
- parsisiųsti „AlternateStreamView“ iš oficialios svetainės.
- Ištraukę jį prieinamoje vietoje, atidarykite savo exe failą.
- Jūsų bus paprašyta pasirinkti nuskaitymo vietą. Spustelėkite „Naršyti“Ir pereikite prie katalogo. Paspauskite Nuskaityti pradėti nuskaityti.

- Dabar po nuskaitymo programa parodys visus srautus, pridėtus prie jūsų failų.
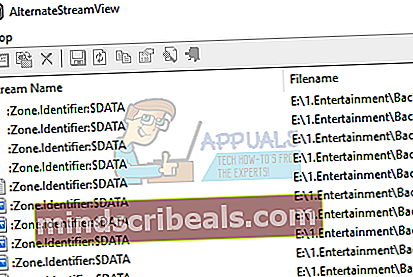
- Peržiūrėkite juos, kad rastumėte srautus „: Zone.Identifier: $ DATA“. Dešiniuoju pelės mygtuku spustelėkite jį ir pasirinkite „Ištrinti pasirinktus srautus“. Tai pašalins visus pasirinktus srautus iš jūsų failų.
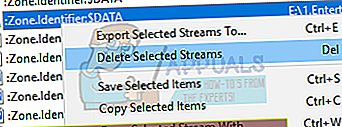
- Perkraukite kompiuterį ir patikrinkite, ar dingo saugos pranešimas.
5 sprendimas: Užtraukimas ir išpakavimas
Atrodo, kad yra šios klaidos sprendimo būdas, kai kurie vartotojai tai nustatė užtraukdami ir išpakuodami failą per „Winrar“ ar bet kurią kitą „Extraction“ programinę įrangą. Norėdami tai padaryti:
- Dešiniuoju pelės mygtuku spustelėkite atitinkamą failą ir pasirinkite „PapildytiįArchyvas“.
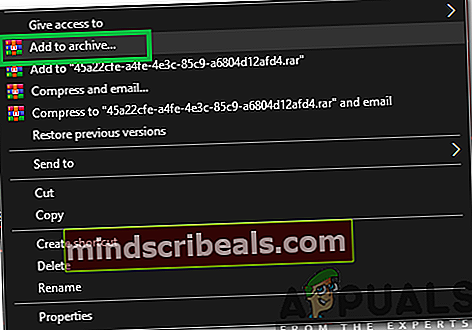
- Patikrink "Pašto kodas“Parinktį ir spustelėkite„Gerai“.
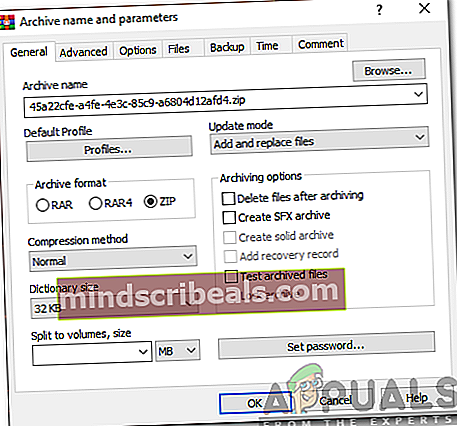
- Atidarykite sukurtą ZIP failą ir spustelėkite „Ištrauka“.
- Pabandykite atidaryti failą dabar ir patikrinkite, ar problema išlieka.