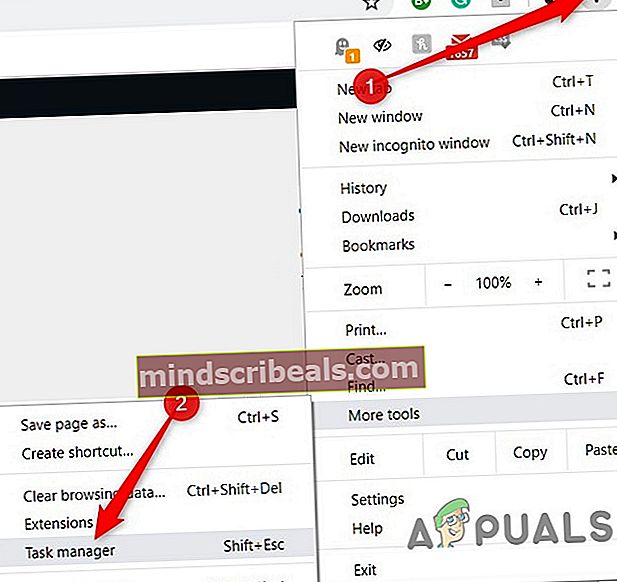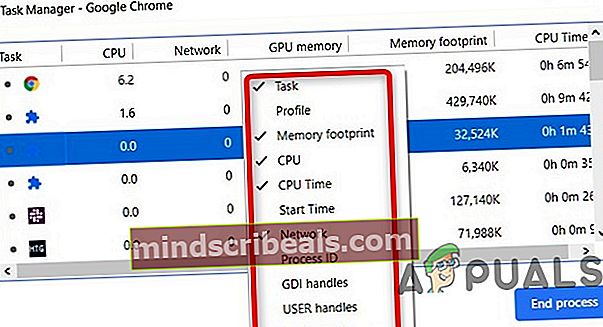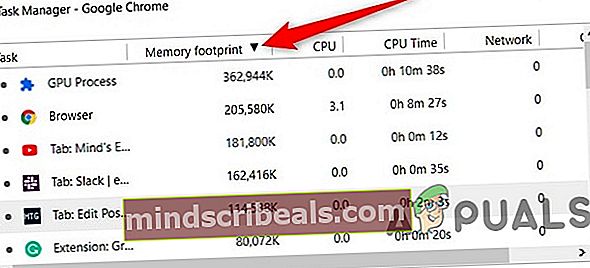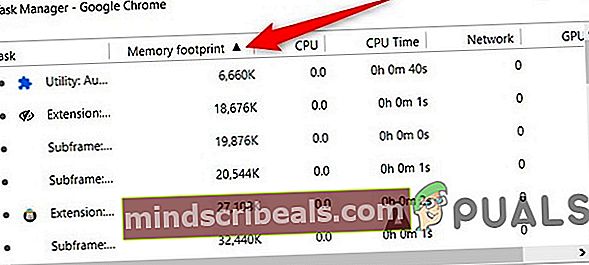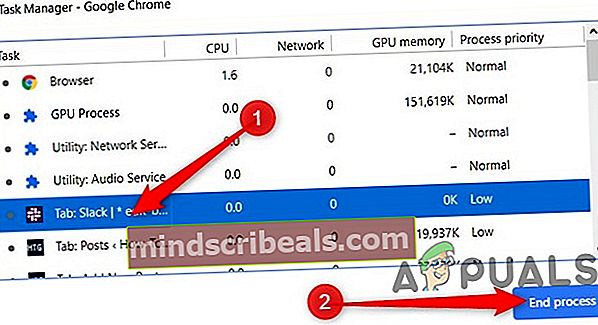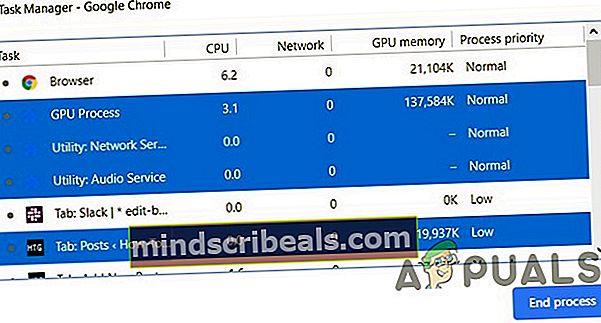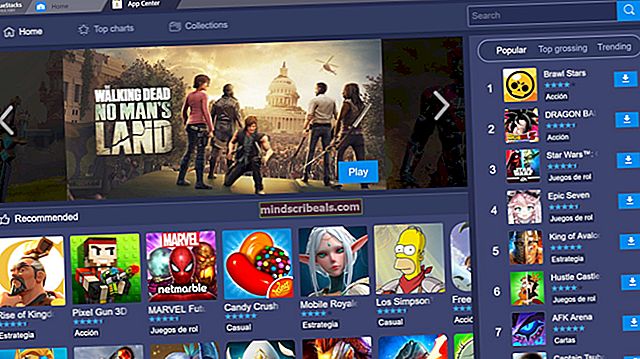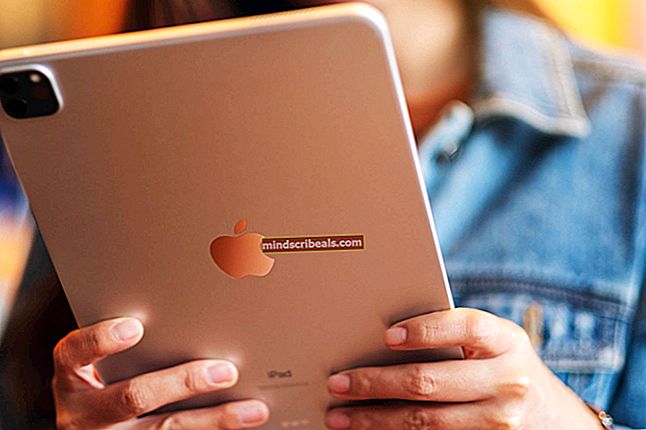Kaip naudoti „Chrome Built in Task Manager“
„Chrome“ valdo ją Sistemos ištekliai kitaip nei kitose naršyklėse. Jo „V8 JavaScript“ variklį „Google“ sukūrė nuo nulio ir pagerina daugybės scenarijų turinčių svetainių ir programų naudojimo patirtį. „Chrome“ naudojasi smėlio dėžučių principu žiniatinklio saugumui. Kiekvienas plėtinys ir atvira svetainė veikia kaip jos procesas, kuris padeda užkirsti kelią kenksmingam kodui iš vieno puslapio paveikti kitus puslapius ar kompiuterio operacinę sistemą.
Bet tai reiškia, kad tokiai galingai ir naudingai žiniatinklio naršyklei reikia daug sistemos išteklių ir procesų, todėl norint peržiūrėti ir valdyti bet kokius vykstančius procesus, reikėjo užduočių tvarkyklės.
Kai buvo kuriamos naujesnės „Chrome“ naršyklės versijos, jam buvo suteikta galimybė sukurti naują procesą kiekvienam atidarytam langui, atidarytam skirtukui ir plėtiniui. Ši architektūra yra labai naudinga, nes vieno skirtuko ar plėtinio gedimas neturės įtakos kitiems procesams. Jei plėtinys arba skirtukas neveikia arba neveikia, galite jį išjungti naudodami integruotą „Chrome“ užduočių tvarkyklę.

Bet kodėl verta naudoti „Chrome“ užduočių tvarkyklę „Windows“ užduočių tvarkyklė arba „Mac“ aktyvumo monitorius? Kai naudosime „Windows“ užduočių tvarkytuvę arba „Mac Activity“ monitorių kiekvienam „Chrome“ procesui ar svetainei peržiūrėti ir valdyti, pamatysime daug „Google Chrome“ pagalbininkų, o ne kiekvieną interneto nuorodų puslapį. Taigi, mes nežinome, kuriame puslapyje naudojama daug kompiuterio atminties.
Be to, neseniai buvo atskleista, kad „Chrome“ vartotojai gali naudoti „Chrome“ užduočių tvarkytuvę Kripto kasėjai kurie veikia svetainėse ar plėtiniuose
Kaip naudotis „Chrome“ užduočių tvarkykle
Tačiau kartais galite pastebėti „Chrome“ atsilikimą ar keistą elgesį ir nežinote, kuris skirtukas ar plėtinys yra kaltininkas. Arba tinklalapis gali sustingti ir norite naudoti „Chrome“ užduočių tvarkyklę, kad užbaigtumėte procesą.
1 veiksmas: paleiskite „Chrome“ užduočių tvarkyklę
- Atviras „Chrome“ naršyklė.
- Pasirinkite „Chrome“ Meniu mygtuką viršutiniame dešiniajame naršyklės lango kampe, trys vertikaliai išlyginti taškai yra meniu.
- Kai pasirodys išskleidžiamasis meniu, pereikite prie Daugiau įrankių parinktį ir spustelėkite Užduočių tvarkyklė. Gali užtrukti akimirką, ypač jei sistema yra labai apkrauta.
- Atidarant užduočių tvarkyklę galima naudoti šiuos sparčiuosius klavišus:
„Shift“ + „Esc“dėl „Windows“.
Paieška + Escdėl „Chrome“OS
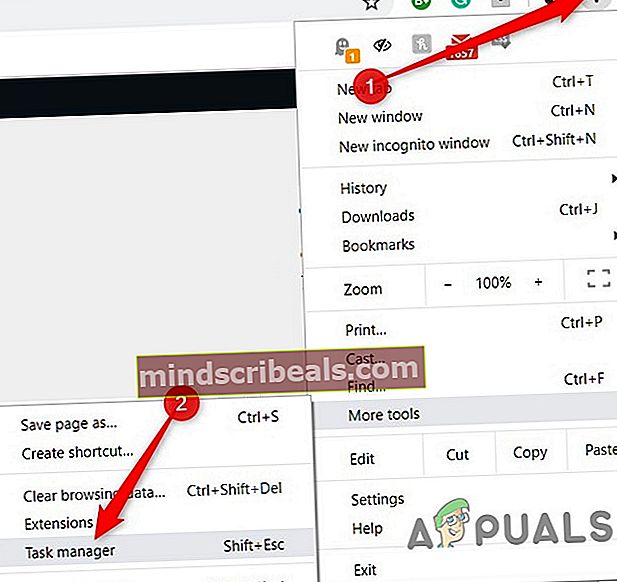
- . Arba, norėdami pasiekti „Chrome“ užduočių tvarkyklę, atidarykite „Chrome“ ir Dešiniuoju pelės mygtuku spustelėkite ant ruošinio skirtukų srityje ekrano viršuje.
- Pasirinkite Užduočių tvarkyklė iš išskleidžiamojo meniu.

2 žingsnis: supraskite „Task Manager“ sąsają
Visos atidarytos svetainės, įkelti plėtiniai ir vidiniai „Chrome“ procesai, pvz., Naršyklės ar GPU procesas, bus rodomi užduočių tvarkytuvėje. Atminties naudojimas ir Pėdsakas, CPU ir Tinklas naudoti ir Proceso ID pagal numatytuosius nustatymus rodomi „Chrome“ užduočių tvarkytuvėje.

Piktogramos pasirodo šalia kiekvieno Užduotis „Chrome“ užduočių tvarkyklės lange. A Įprasta „Chrome“ piktograma reiškia užduotį, valdančią visus „Chrome“ langus ir skirtukus. Uždarykite šią užduotį, jei norite sustabdyti visus naršyklės procesus. Kitos piktogramos žymi tokius procesus kaip pateikėjai, papildiniai, plėtiniai ir grafinio apdorojimo įrenginys. Proceso tipai galima atpažinti ieškant raktinių žodžių stulpelyje Užduotis pvz. Norėdami rasti „Tab“ procesą, ieškokite žodžio „Tab“ užduoties stulpelyje. Galite pridėti daugiau nei per 20 statistikos kategorijų kaip naujus stulpelius.
- Dešiniuoju pelės mygtuku spustelėkite a Užduotis pasirodys kontekstinis meniu su visu galimo statistikos sąrašu, kurį galite pasirinkti iš bendrosios atminties, asmeninės atminties, vaizdo talpyklos, scenarijaus talpyklos, CSS talpyklos, SQLite atminties ir „JavaScript“ atminties ir dar daugiau.
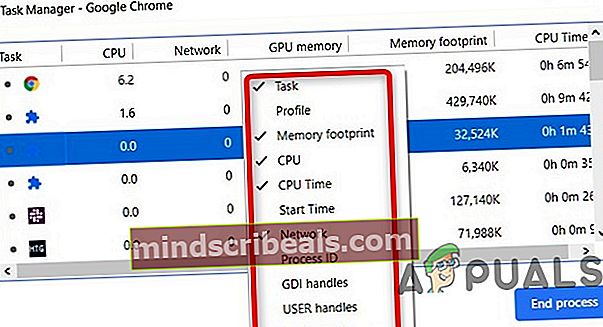
- Spustelėkite bet kurią iš kategorijų sąraše Papildomos kategorijos pridėti juos prie Užduočių tvarkytuvės. Kategorijos, turinčios a Varnelė šalia jų jau rodomi. Jei norite pašalinti konkrečią statistiką, spustelėkite kategoriją ir įsitikinkite, kad varnelė pašalinta.
- Tu gali Rūšiuoti specifinis Stulpeliai spustelėdami a Antraštė pvz.,. spustelėjus stulpelį Atminties pėdsakas, procesas, kuris sunaudoja daugiausia atminties, bus surūšiuotas į sąrašo viršų.
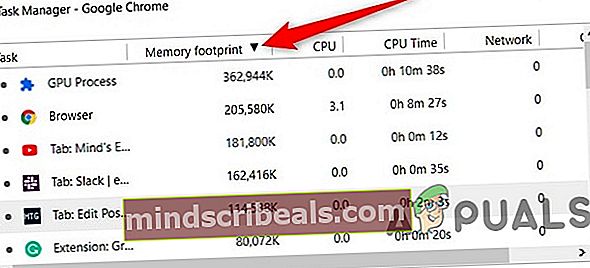
- Spustelėkite jį dar kartą, kad procesas išeikvotų kuo mažiau atminties sąrašo viršuje.
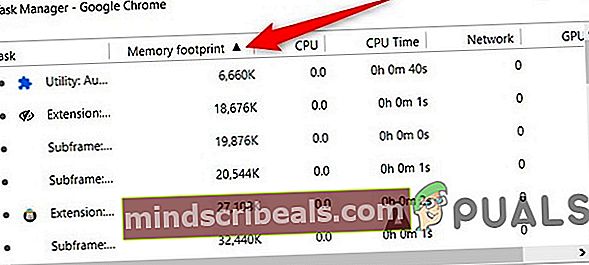
- Dukart spustelėkite į Užduoties stulpelis vardu a Skirtukas, plėtinys, arba Padangos rėmelis užduočių tvarkytuvėje, o „Chrome“ nusiųs jus tiesiai į skirtuką. Atminkite, kad spustelėję plėtinį būsite nukreipti į nustatymų puslapį.
3 žingsnis: Užbaikite varginančius procesus
Bet kuris procesas gali būti nutrauktas iš šio meniu, kuris yra naudingas, kai plėtinys ar skirtukas kelia problemų.
- Spustelėkite procesą, kurį norite baigti, tada spustelėkite „Baigti procesą.”
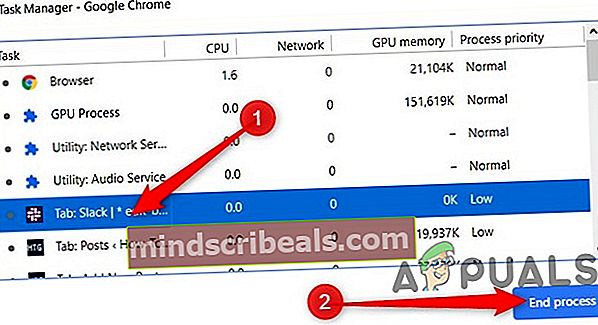
- Į nužudyti ne vieną procesą vienu metu palaikykite nuspaudę „Shift“ arba „Ctrl“ Raktas (Komanda „Mac“ sistemoje), paryškinimas kelis elementus iš sąrašo ir paspauskite „Baigti procesą“Mygtuką.
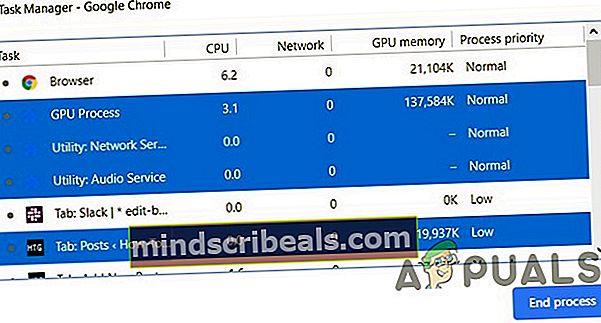
Premija: atrasti kriptografus
Kasybos scenarijai sukelia Didelis procesoriaus naudojimas bet kiti scenarijai ar veikla taip pat gali padidinti procesoriaus ar atminties naudojimą, pvz. jei žaidžiate vaizdo įrašą „YouTube“ arba žaidžiate naršyklės žaidimą arba jei lankotės svetainėje, kurioje naudojamos pažangiausios funkcijos, pvz., animacijos, procesoriaus naudojimas gali padidėti, tačiau yra pagrindinis skirtumas, kad aktyviai įsitraukdami į šias svetaines, o kasybos scenarijai Neprašykite jūs naudojatės procesoriumi kriptovaliutoms išgauti.
- Rūšiuoti „Chrome“ užduočių tvarkyklė CPU Dažniausiai kaltas yra procesas, kuris naudoja daugiausiai procesoriaus.
- Perjungti prie to proceso dukart spustelėdami.
- Atidaryk Kurejo irankiai paspaudus F12. ir perjunkite į Tinklas skirtuką.
- Iš naujo įkelkite tinklalapį.
- Dalyje Tinklas spustelėkite JS filtras išvardyti tik „JavaScript“ failus.
- Peržiūrėkite domenų ir failų pavadinimų sąrašą, kad rastumėte bet kurį iš jų Kripto kasybos scenarijus.
- Jei yra scenarijus, uždarykite skirtuką ir įdiekite naršyklės plėtinį, kad galėtumėte tvarkyti tokius kasybos scenarijus kaip „uBlockOrigin“ arba a Kasybos blokavimo pratęsimas.