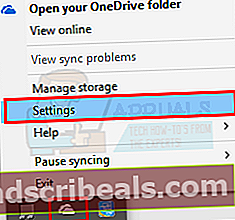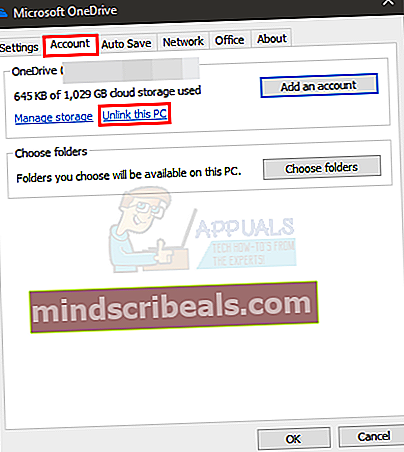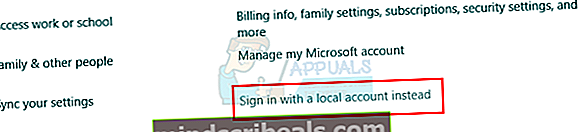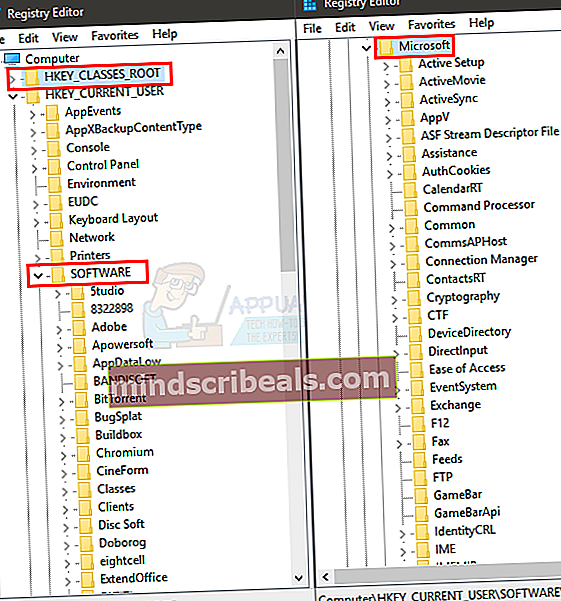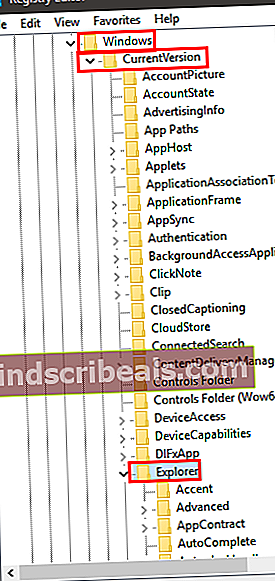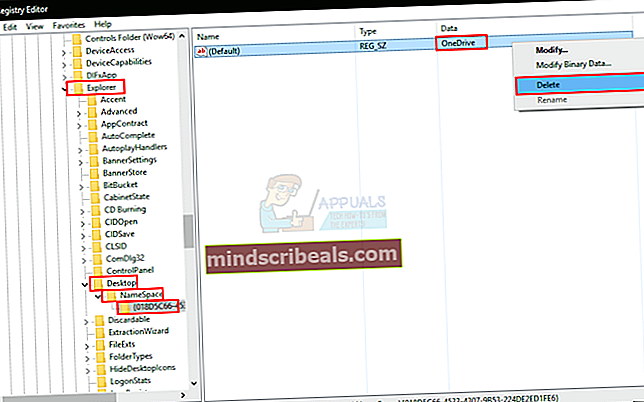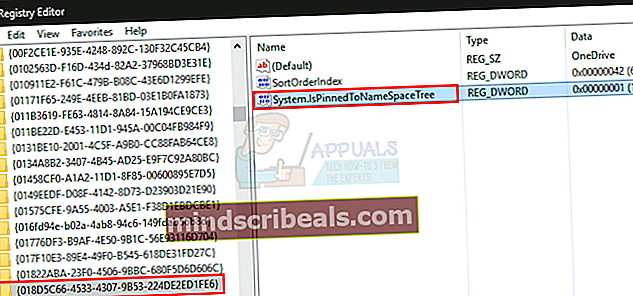Kaip pataisyti kelis „OneDrive“ aplankus ir piktogramas
„OneDrive“ yra „Microsoft“ debesies saugojimo platforma, leidžianti saugoti svarbius dokumentus ir medijos failus debesyje. „Microsoft“ „OneDrive“ taip pat suteikia puikų būdą sinchronizuoti savo autoriteto saugyklą, kad ją galėtumėte pasiekti iš kelių įrenginių. Neabejotina, kad yra daugybė „OneDrive“ naudojimo pranašumų, tačiau kartais galite susidurti su keletu problemų, kurios kelia gana didelių problemų, ypač jei turite svarbių dalykų, saugomų debesyje. Kartais „Windows Explorer“ galite pamatyti ne vieną, o du „OneDrive“ egzempliorius, ypač jei neseniai atnaujinote „Windows 10“ iš „Windows 8“.
Atrodo, kad problema, susijusi su dviejų egzempliorių (ar aplankų) rodymu „Windows Explorer“, yra tik kosmetikos problema, tačiau kartais taip nėra. Yra 3 šio scenarijaus variantai (ir galbūt daugiau).
- Abu aplankai turi tuos pačius tikslius duomenis ir teisingai sinchronizuojami. Tai reiškia, kad problema apsiriboja tik tuo, ką rodo „Windows Explorer“. Bet tai vis tiek gali sukelti painiavos ateityje, ypač jei sustabdomas vieno aplanko sinchronizavimas
- Abiejuose aplankuose yra skirtingi duomenys. Tai akivaizdžiai problema, nes norite, kad jūsų duomenys būtų vienoje vietoje.
- Abiejuose aplankuose yra skirtingi duomenys, o jūsų programos duomenis saugo senesniame, o ne naujesniame aplanke.
Iš esmės problema kyla dėl „Windows“ naujovinimo ir disko pavadinimo. Jei ankstesnėje „Windows“ jūsų diskas buvo pavadintas „SkyDrive“, ši problema kyla dėl naujovinimo į „Windows 10“ (kur jis pavadintas „OneDrive“). Kadangi „SkyDrive“ ir „OneDrive“ pavadinimai skiriasi, jūsų sistema juos traktuoja skirtingai, taigi ir 2 atskirus aplankus. Tai taip pat yra skirtingų duomenų priežastis, nes kai kurios programos vis tiek gali būti nustatytos saugoti duomenis senesniame aplanke. Jei abu diskai turi tuos pačius duomenis ir teisingai sinchronizuojami, tai daugiausia dėl „Windows 10“ ir jos atnaujinimo problemos.
Nepriklausomai nuo priežasties ar atvejo, yra daugybė toliau paminėtų metodų, todėl laikykitės jų po vieną, kol jūsų problema bus išspręsta.
Pastaba: Patariama padaryti atsarginę duomenų kopiją, esančią „OneDrive“ aplankuose, kad įsitikintumėte, jog duomenų netenkama.
1 metodas: „OneDrive“ atsiejimas ir susiejimas
Jei atsieisite „OneDrive“ ir vėl susiesite, problema gali būti išspręsta. Jei norite atsieti ir iš naujo susieti „OneDrive“, atlikite toliau nurodytus veiksmus
- Dešiniuoju pelės mygtuku spustelėkite „OneDrive“ piktogramą sistemos dėkle (dešiniajame apatiniame kampe). Jei nematote, gali tekti spustelėti rodyklės aukštyn mygtuką ir jis pasirodys.
- Pasirinkite Nustatymai
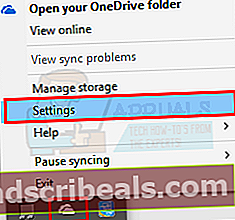
- Pasirinkite Sąskaita skirtuką
- Spustelėkite Atsiekite šį kompiuterį
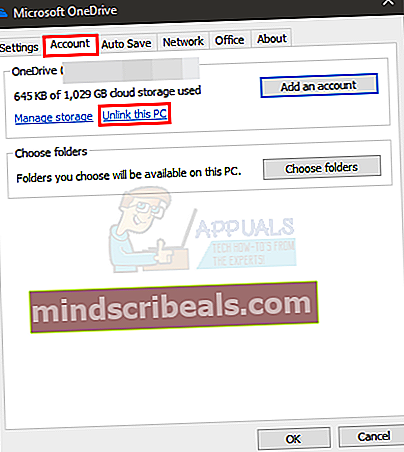
- Spustelėkite Atsieti paskyrą

Dabar iš naujo paleiskite kompiuterį ir patikrinkite, ar problema vis dar yra.
2 metodas: iš naujo nustatykite „OneDrive“
„OneDrive“ atstatymas taip pat išsprendžia problemą, jei antrasis egzempliorius tiesiog rodomas „File Explorer“ be jokios atgalinės nuorodos.
- Laikykis „Windows“ raktas ir paspauskite R
- Tipas % localappdata% \ Microsoft \ OneDrive \ onedrive.exe / reset ir paspauskite Įveskite

Dabar patikrinkite sistemos dėklą (dešiniajame apatiniame kampe) ir turėtumėte matyti, kad „OneDrive“ piktograma išnyksta ir vėl atsiranda po poros minučių.
Jei taip nėra, galite iš naujo paleisti „OneDrive“.
- Laikykis „Windows“ raktas ir paspauskite R
- Tipas % localappdata% \ Microsoft \ OneDrive \ onedrive.exe ir paspauskite Įveskite

Tai turėtų vėl paleisti „OneDrive“. Kai jis bus pradėtas, patikrinkite, ar papildomo egzemplioriaus nebėra.
3 metodas: sąskaitų perjungimas
Perkėlimas iš „Microsoft“ paskyros į vietinę paskyrą ir vėl perėjimas prie „Microsoft“ paskyros išsprendžia problemą. Taip yra todėl, kad šis procesas visiškai atnaujina „OneDrive“ paslaugą, kuri kartais pašalina papildomą „OneDrive“ egzempliorių
- Paspauskite „Windows“ raktas kartą
- Pasirinkite Nustatymai
- Spustelėkite Sąskaitos

- Spustelėkite Vietoj to prisijunkite naudodami vietinę paskyrą
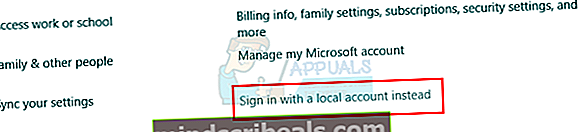
- Įveskite dabartinės „Microsoft“ paskyros slaptažodį
- Įveskite savo Vartotojo vardas ir Slaptažodis.
- Spustelėkite Kitas
Pakartokite aukščiau nurodytus veiksmus naudodami vietinę paskyrą ir 4 žingsnyje pasirinkite Prisijungti naudodami „Microsoft“ paskyrą, kad grįžtumėte į „Microsoft“ paskyrą.
Baigę patikrinkite, ar dingo papildomas „OneDrive“ egzempliorius.
4 metodas: naudokite registro rengyklę
Be to, naudodami registro rengyklę galite ištrinti papildomo „OneDrive“ registrą. Atrodo, kad tai veikia daugumai vartotojų.
- Laikykis „Windows“ raktas ir paspauskite E
- Patikrinkite, kuriame iš „OneDrive“ egzempliorių yra jūsų naujausi duomenys, ir sinchronizuokite su jais. Tai reiškia, kurį iš jų reikia ištrinti.
- Dešiniuoju pelės mygtuku spustelėkite aplanką „OneDrive“, kuriame yra jūsų duomenys, ir pervardykite juos į viską, ko norite. Be to, atsarginę duomenų kopiją, kad išvengtumėte duomenų praradimo
- Laikykis „Windows“ raktas ir paspauskite R
- Tipas regedit.exe ir paspauskite Įveskite
- Eikite į šią vietą HKEY_CURRENT_USER \ SOFTWARE \ Microsoft \ Windows \ CurrentVersion \ Explorer \ Desktop \ NameSpace Jei nežinote, kaip naršyti, atlikite toliau nurodytus veiksmus
- Dukart spustelėkite HKEY_CURRENT_USER (iš kairės srities)
- Dukart spustelėkite PROGRAMINĖ ĮRANGA (iš kairės srities)
- Dukart spustelėkite „Microsoft“ (iš kairės srities)
- Dukart spustelėkite „Windows“ (iš kairės srities)
- Dukart spustelėkite Dabartinė versija (iš kairės srities)
- Dukart spustelėkite Naršyklė (iš kairės srities)
- Dukart spustelėkite Darbalaukis (iš kairės srities)
- Dukart spustelėkite Vardų sritis (iš kairės srities)
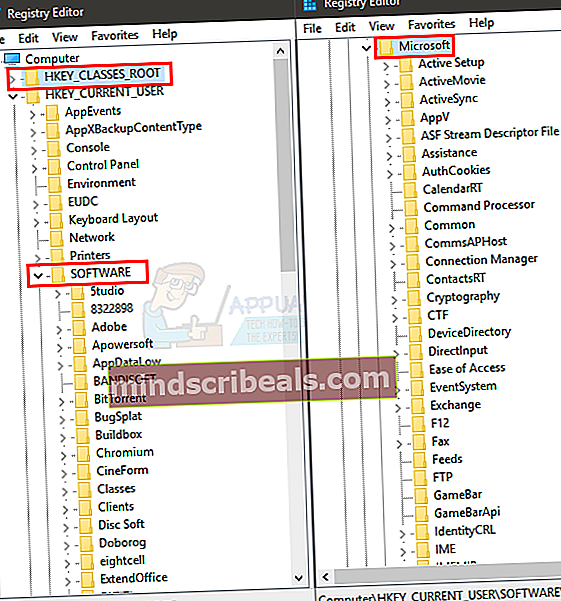
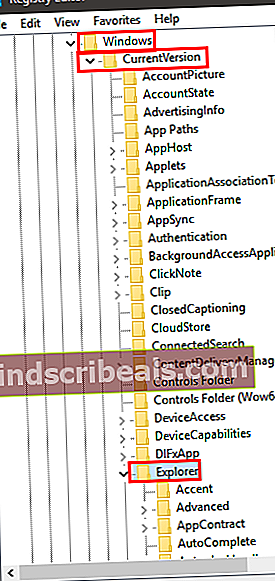
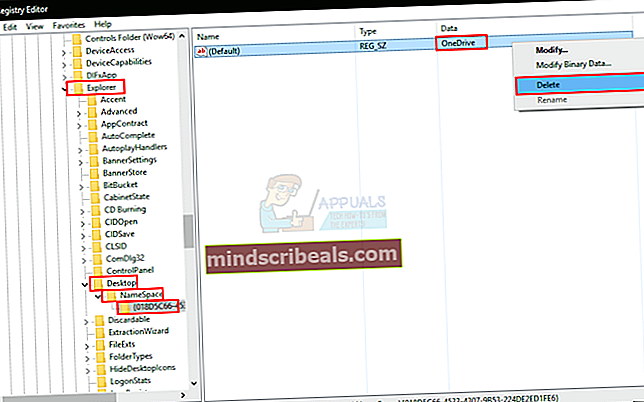
- Raskite aplankus, kuriuose yra „OneDrive“ įrašas joje (iš kairės srities). Galite spustelėti aplankus po vieną ir pažvelgti į dešiniąją sritį, kad pamatytumėte registro pavadinimą. Turėtų būti parašyta „OneDrive“.
- Dešiniuoju pelės mygtuku spustelėkite „OneDrive“ tada pasirinkite Ištrinti
Tai turėtų pašalinti papildomą egzempliorių aplanką, rodomą „Windows Explorer“. Jei tai neveikia, paleiskite kompiuterį iš naujo ir patikrinkite.
5 metodas: registro rengyklės naudojimas (alternatyva)
Tai nėra sprendimas, bet labiau įsilaužimas paslėpti papildomą „OneDrive“ egzempliorių. Tai tinka žmonėms, kurių „OneDrive“ egzemplioriai tinkamai sinchronizuojami ir turi tuos pačius duomenis ir dėl kažkokių priežasčių negali atsikratyti papildomo aplanko. Šis sprendimas tiesiog paslėps papildomą aplanką, o ne grynai jį pašalins.
- Laikykis „Windows“ raktas ir paspauskite R
- Tipas regedit.exe ir paspauskite Įveskite
- Eikite į šią vietą HKEY_CURRENT_USER \ SOFTWARE \ Microsoft \ Windows \ CurrentVersion \ Explorer \ Desktop \ NameSpace Jei nežinote, kaip naršyti, atlikite toliau nurodytus veiksmus
- Dukart spustelėkite HKEY_CURRENT_USER (iš kairės srities)
- Dukart spustelėkite PROGRAMINĖ ĮRANGA (iš kairės srities)
- Dukart spustelėkite „Microsoft“ (iš kairės srities)
- Dukart spustelėkite „Windows“ (iš kairės srities)
- Dukart spustelėkite Dabartinė versija (iš kairės srities)
- Dukart spustelėkite Naršyklė (iš kairės srities)
- Dukart spustelėkite Darbalaukis (iš kairės srities)
- Dukart spustelėkite Vardų sritis (iš kairės srities)
- Raskite aplankus, kuriuose yra „OneDrive“ įrašas joje (iš kairės srities). Galite spustelėti aplankus po vieną ir pažvelgti į dešiniąją sritį, kad pamatytumėte registro pavadinimą. Turėtų būti parašyta „OneDrive“. Kur nors nukopijuokite arba pažymėkite šio aplanko pavadinimą
- Dabar eikite į šį kelią HKEY_CLASSES_ROOT \ CLSID \ dukart spustelėdami HKEY_CLASSES_ROOT ir tada dukart spustelėkite CLSID aplanką
- Raskite aplanką tokiu pačiu pavadinimu kaip „OneDrive“ aplanką (kurį pažymėjote atlikdami 4 veiksmą).
- Spustelėkite aplanką
- Dukart spustelėkite įrašą (dešiniąją sritį), pavadintą„System.IsPinnedtoNameSpaceTree“
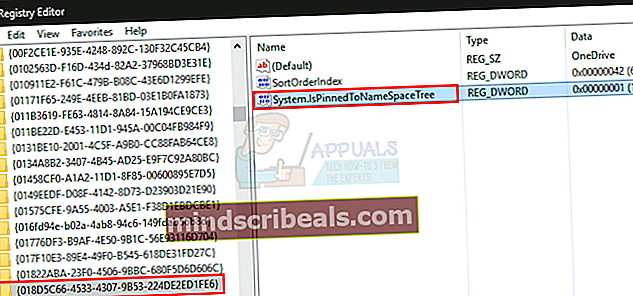
- Padarykite jo vertę 0 ir spustelėkite Gerai
Tai turėtų paslėpti aplanką. Jei norite dar kartą parodyti aplanką, tiesiog pakartokite visus aukščiau nurodytus veiksmus ir vėl padarykite šią reikšmę 1.