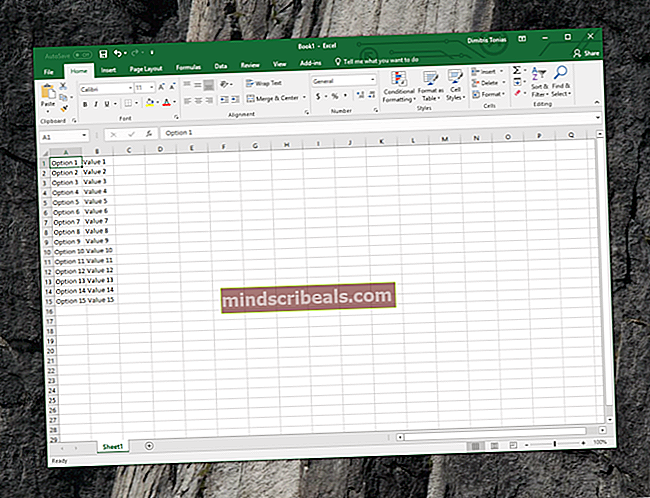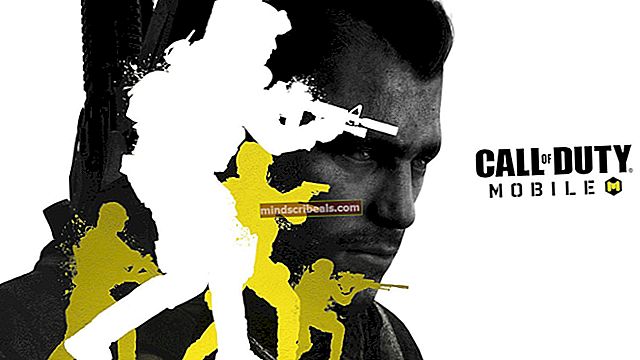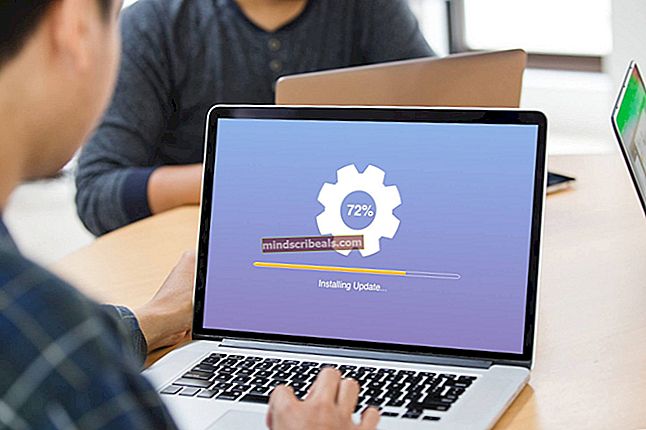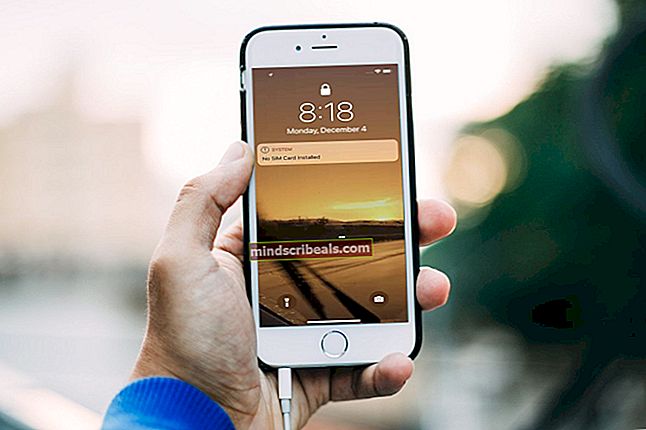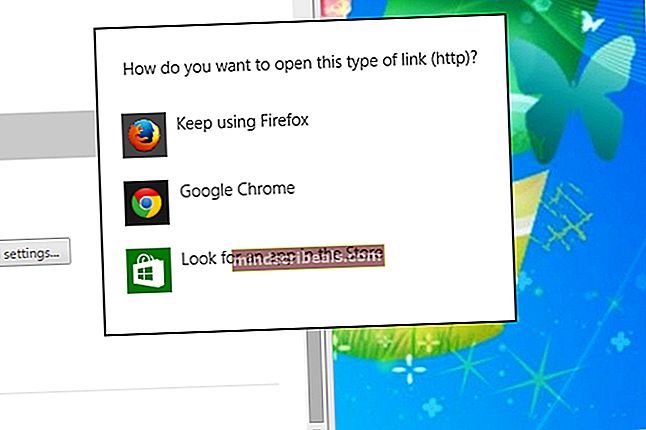Kaip ištaisyti „Windows Store“ programos klaidos kodą 0x80d02017
Keletas „Windows 10“ vartotojų susiduria su 0x80d02017 klaidos kodas bandant įdiegti programą per „Windows“ parduotuvę. Labiausiai paveikti vartotojai praneša, kad jie susiduria su žaidimais ir programomis. Kai kurie vartotojai sako, kad problema kyla tik su naujais pavadinimais, kurie dar nebuvo įdiegti, kiti vartotojai praneša, kad problema pasireiškia žaidimais ar programomis, kurios anksčiau veikė. Daugeliu atvejų paveikti vartotojai įtaria, kad problema prasidėjo įdiegus „Windows“ naujinimą.

Kas sukelia 0x80d02017 klaidos kodą „Windows“ parduotuvėje?
Mes ištyrėme šią problemą, peržiūrėdami įvairias vartotojų ataskaitas ir taisymo strategijas, kurios paprastai naudojamos šiai problemai išspręsti „Windows 10“ kompiuteriuose. Kaip paaiškėja, yra keli skirtingi potencialūs kaltininkai, kurie gali būti atsakingi už šio klaidos kodo pasireiškimą:
- Bendras „Windows Store“ sutrikimas - Pasirodo, yra vienas gana dažnas „Windows“ parduotuvės sutrikimas, kuris gali sukelti šį konkretų klaidos kodą su tam tikromis įmontuotomis programomis, kai jos yra atnaujinamos. Jei šis scenarijus yra tinkamas, turėtumėte sugebėti greitai išspręsti problemą, paleisdami įmontuotą „Windows Apps“ trikčių šalinimo įrankį.
- Netinkamas „Windows“ naujinimas - Kita galimybė yra ta, kad „Windows“ parduotuvės triktis buvo įdiegta įdiegus blogą „Windows“ naujinimą. Tai gana įprasta „Windows 10“ kompiuteriuose, kurie dar nebuvo atnaujinti naudojant „Kūrėjo atnaujinimą“. Tokiu atveju turėtumėte sugebėti išspręsti problemą naudodami padidintą „Powershell“ langą, kad iš naujo nustatytumėte „Windows Store“ programą.
- Trečiosios šalies užkardos trukdžiai - Jei naudojate VPN / tarpinį klientą arba trečiosios šalies užkardą, tikėtina, kad tai gali trukdyti „Windows“ parduotuvės galimybei atsisiųsti ir paleisti naujas programas. Jei šis scenarijus yra tinkamas, labai tikėtina, kad ryšiu nepasitiki „Windows“ diegimo agentas. Tokiu atveju problemą galima išspręsti pašalinus konfliktą sukeliantį trečiosios šalies klientą.
- IPV6 prieštarauja dinaminiam IP - „Windows 10“ kyla tam tikrų problemų tvarkant kelis IPV6 ryšius, kai naudojama dinaminė IP konfigūracija. Jei šis scenarijus tinka jūsų konkrečiam atvejui, galite visiškai išvengti šių problemų išjungdami IPV6 palaikymą tinklo ryšio lange.
- Sugadintas programinės įrangos platinimo aplankas - Kitas galimas kaltininkas, kuris gali būti atsakingas už šį klaidos kodą, yra tam tikros rūšies korupcija programinės įrangos platinimo aplanke. Jei šis scenarijus yra tinkamas, turėtumėte sugebėti išspręsti problemą naudodami padidintą komandų eilutę, kad iš naujo nustatytumėte programinės įrangos platinimo aplanką.
Jei šiuo metu bandote išspręsti tą patį klaidos pranešimą bandydami pasiekti programą naudodami „Windows“ parduotuvę, šiame straipsnyje bus pateikti keli skirtingi trikčių šalinimo veiksmai, kurie turėtų sušvelninti problemą. Žemiau rasite keletą skirtingų galimų pataisymų, kuriuos kiti panašioje situacijoje esantys vartotojai sėkmingai panaudojo spręsdami 0x80d02017 klaidos kodas.
Jei norite išlikti kuo efektyvesni, patariame vadovautis metodais jų pateikimo tvarka, nes užsakėme pagal efektyvumą ir sunkumą. Nepaisant kaltininko, kuris yra atsakingas už šią problemą, galų gale turėtumėte suklupti dėl metodo, kuris padės jums išspręsti problemą ir įprastai naudoti programą.
Pradėkime!
1 metodas: paleiskite „Windows Apps“ trikčių šalinimo įrankį
Prieš bandydami bet kokius kitus daug laiko užimančius pataisymus, pažiūrėkime, ar jūsų „Windows“ versija nėra visiškai pajėgi automatiškai išspręsti problemą. Visose naujausiose „Windows“ versijose yra naujos ir patobulintos klasikinio trikčių šalinimo priemonės versijos, kurios automatiškai nuskaitys įvairius „Windows“ komponentus, ar nėra neatitikimų, ir automatiškai pritaikys atitinkamą taisymo strategiją.
Jei kaltininkas už 0x80d02017 klaidos kodas taikoma vienai iš trikčių šalinimo įrankyje esančių taisymo strategijų, galėsite automatiškai išspręsti problemą tiesiog paleisdami „Windows Apps“ trikčių šalinimo įrankį.
Čia yra trumpas „Windows“ programų trikčių šalinimo įrankio paleidimo vadovas, siekiant išspręsti 0x80d02017 klaidos kodas:
- Paspauskite „Windows“ klavišas + R atidaryti vykdymo dialogo langą. Tada įveskite „control.exe / vardas „Microsoft“. Trikčių šalinimas“Ir paspauskite Įveskite atidaryti Problemų sprendimas skirtukas Nustatymai skirtuką.

Pastaba: „Windows 10“ taip pat galite naudoti „ms-settings“: trikčių šalinimas vietoj to.
- Kai ten pateksite, eikite į Raskite ir išspręskite kitas problemas, tada spustelėkite „Windows Store“ programos ir pasirinkite Paleiskite trikčių šalinimo įrankį.

- Paleidę trikčių šalinimo įrankį palaukite, kol bus baigtas pradinis nuskaitymas, tada vykdydami ekrane rodomus nurodymus pritaikykite taisymo strategiją, kuri rekomenduojama atsižvelgiant į aptiktos problemos tipą.

- Pritaikę pataisą, iš naujo paleiskite kompiuterį ir patikrinkite, ar problema išspręsta, kai bus baigta kita paleisties seka.
Jei tas pats 0x80d02017 klaidos kodasvis dar vyksta, pereikite prie kito toliau pateikto metodo.
2 metodas: „Powershell“ naudojimas norint atkurti „Windows Store“ programą
Jei jūsų konkrečią problemą sukelia tam tikra „Windows“ parduotuvės failų korupcija, turėtumėte sugebėti gana efektyviai išspręsti šią problemą vykdydami „Powershell“ komandą, galinčią iš naujo nustatyti visą „Windows“ parduotuvės paketą.
Dėl to galite prarasti kai kurias vartotojo nuostatas, tačiau tai yra vienas iš greičiausių ir efektyviausių pataisymų, kuriuos galite įdiegti naudodami „Powershell“ terminalą. Keli paveikti vartotojai pranešė, kad atlikus toliau nurodytus veiksmus ir iš naujo paleidus kompiuterį, problema nebebuvo kilusi.
Čia pateikiamas trumpas vadovas, kaip atkurti „Windows Store“ programą naudojant „Powershell“ raginimą:
- Paspauskite „Windows“ klavišas + R atidaryti Vykdyti dialogo langą. Tada įveskite „Galia“ ir paspauskite „Ctrl“ + „Shift“ + „Enter“ atidaryti aukštesnį „Powershell“ raginimą. Kai jūsų paprašys UAC („User Account Control“), spustelėkite Taip suteikti „Powershell“ langui administracines privilegijas.

- Įėję į „Powershell“ administracinę eilutę, įveskite arba įklijuokite šią komandą, kad iš naujo nustatytumėte „Windows Store“ programą:
„Get-AppXPackage“ * „WindowsStore“ * - visi vartotojai | „Foreach“ {Add-AppxPackage -DisableDevelopmentMode -Register "$ ($ _. InstallLocation) \ AppXManifest.xml"} - Kai procesas bus baigtas, iš naujo paleiskite kompiuterį ir patikrinkite, ar problema išspręsta kitą kartą paleidus sistemą.
Jei ta pati problema vis dar kyla, kai bandote atsisiųsti ar paleisti programą per „Windows“ parduotuvę, pereikite prie kito toliau pateikto metodo.
3 metodas: pašalinkite trečiosios šalies užkardą arba VPN
Kaip paaiškėjo, VPN ar trečiosios šalies užkardos klientai gali slopinti „Windows Store“ galimybes atsisiųsti ir paleisti naujas programas. Taip atsitinka todėl, kad „Windows“ diegimo agentas nepasitiki jūsų asmeniniu ryšiu, todėl procesą iš tikrųjų sustabdo saugos funkcija.
Jei šis scenarijus tinka jūsų dabartinei situacijai, galėsite išspręsti problemą pašalindami bet kurį naudojamą tarpinį serverį, trečiosios šalies užkardą ar VPN klientą. Tai leis diegimo agentui pasitikėti jūsų ryšiais ir turėtų leisti programą atidaryti be jokių problemų.
Štai trumpas trečiosios šalies užkardos arba VPN pašalinimo vadovas:
- Paspauskite „Windows“ klavišas + R atsiverti a Bėk dialogo langas. Tada įveskite „Appwiz.cpl“ ir paspauskite Įveskite atidaryti Programos ir funkcijos langas.

- Kai būsite Programos ir funkcijos ekrane slinkite žemyn per įdiegtų programų sąrašą ir raskite trečiosios šalies užkardą arba VPN klientą. Kai pamatysite, dešiniuoju pelės mygtuku spustelėkite jį ir pasirinkite Pašalinti iš naujai pasirodžiusio kontekstinio meniu.

- Vykdykite ekrane pateikiamus raginimus kitame ekrane, kad užbaigtumėte VPN / užkardos įrankio pašalinimą. Pašalinę programinę įrangą, iš naujo paleiskite kompiuterį ir patikrinkite, ar problema išspręsta kitą kartą paleidus sistemą.
Jei tas pats 0x80d02017 klaidos kodasvis dar vyksta arba šis metodas nebuvo taikomas, pereikite prie kito toliau pateikto metodo.
4 metodas: IPV6 palaikymo išjungimas
Šis metodas gali sukurti papildomų nesuderinamumų su kompiuteriu (su kitomis programomis, naudojančiomis IPV6), tačiau tai vis tiek yra vienas iš efektyviausių būdų išspręsti 0x80d02017 klaida.
Nors nėra oficialaus paaiškinimo, kodėl išjungus IPV6 palaikymą problema išspręsta daugeliui vartotojų, vartotojai spėja, kad tai tikriausiai dėl to, kad „Windows Store“ gali sutrikti, kai naudojama dinaminė IP konfigūracija.
Ši procedūra gali šiek tiek sumažinti atsisiuntimo ir įkėlimo greitį, tačiau darbo krūvis turėtų būti perduotas IPV4 protokolui. Čia pateikiamas trumpas IPV6 palaikymo išjungimo vadovas:
- Paspauskite „Windows“ klavišas + R atsiverti a Bėk dialogo langas. Tada įveskite „ncpa.cpl“Teksto laukelyje ir paspauskite Įveskite atidaryti Tinklo jungtys skirtuką.
- Įėję į skirtuką Tinklo ryšiai, dešiniuoju pelės mygtuku spustelėkite šiuo metu aktyvų tinklo ryšį ir pasirinkite Savybės iš naujai pasirodžiusio kontekstinio meniu.
- Kai esi viduje Savybės tinklo, prie kurio esate prisijungę, ekrane įsitikinkite, kad Tinklų kūrimas pažymėtas skirtukas.
- Tada slinkite žemyn per jungčių elementų sąrašą ir raskite Interneto protokolo 6 versija (TCP / IPV6).Kai pamatysite, atžymėkite su juo susietą laukelį, tada spustelėkite Gerai kad išsaugotumėte pakeitimus.
- Kai IPV6 bus išjungtas, iš naujo paleiskite kompiuterį ir pakartokite veiksmą, kuris anksčiau suaktyvino 0x80d02017 klaidos kodaskai bus baigta kita paleidimo seka.

Jei ta pati problema vis dar kyla arba ieškote metodo, kuris nereikalauja išjungti interneto protokolo, pereikite prie kito toliau pateikto metodo.
5 metodas: programinės įrangos platinimo aplanko nustatymas iš naujo
Pasirodo, ši konkreti problema taip pat gali kilti, jei iš tikrųjų susiduriate su sugadintu programinės įrangos platinimo aplanku. Keli vartotojai, patekę į panašią situaciją, pranešė, kad problema išspręsta po to, kai jie iš naujo nustatė programinės įrangos platinimo aplanką.
Tačiau nepamirškite, kad prieš atlikdami toliau nurodytus veiksmus turite įsitikinti, kad atjungėte kompiuterį nuo interneto - išjunkite „Wi-Fi“ arba fiziškai atjunkite laidinį ryšį. Jei to nepadarysite, „Windows 10“ parodys, kad kai kurių failų negalima modifikuoti ir komanda nebus sėkminga.
Įsitikinę, kad interneto ryšys išjungtas, vykdykite toliau pateiktas instrukcijas, kad iš naujo nustatytumėte programinės įrangos platinimo aplanką:
- Paspauskite „Windows“ klavišas + R atsiverti a Bėk dialogo langas. Tada įveskite „Cmd“ ir paspauskite „Ctrl“ + „Shift“ + „Enter“ atidaryti aukštesnę komandinę eilutę. Kai būsite paraginti UAC (vartotojo abonemento kontrolė), spustelėkite Taipsuteikti administracines privilegijas.

- Kai būsite pakeltoje komandų eilutėje, įveskite šias komandas eilės tvarka ir po kiekvienos paspauskite „Enter“:
net stop cryptSvc neto stop bitai net stop msiserver ren C: \ Windows \ SoftwareDistribution SoftwareDistribution.old rmdir C: \ Windows \ SoftwareDistribution \ DataStore rmdir C: \ Windows \ SoftwareDistribution \ Download net start cryptSvc neto pradžios bitai net start msiserver
- Kai kiekviena komanda bus sėkmingai apdorota, uždarykite pakeltą komandų eilutę ir patikrinkite, ar problema išspręsta pakartojant veiksmą, kuris anksčiau suaktyvino 0x80d02017 klaida.