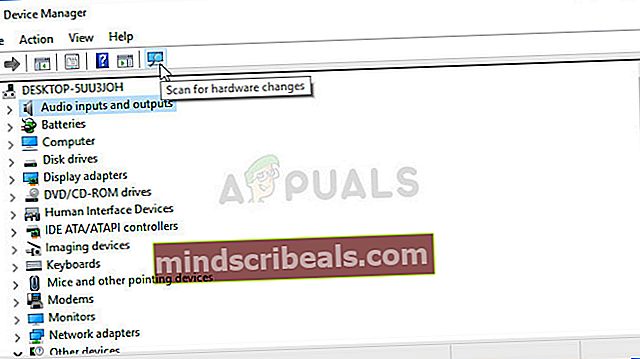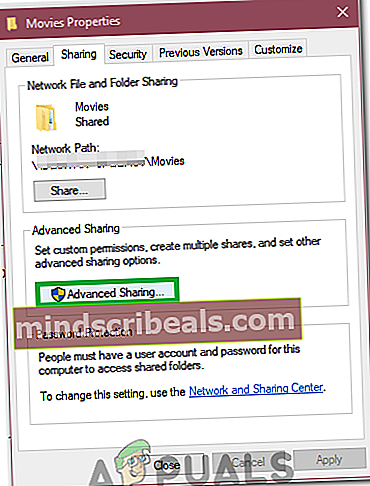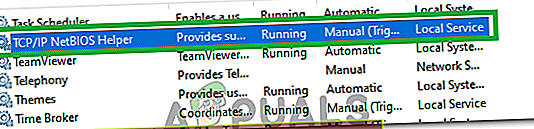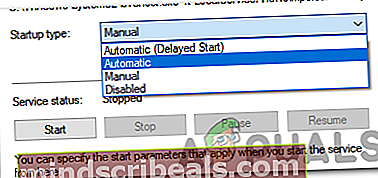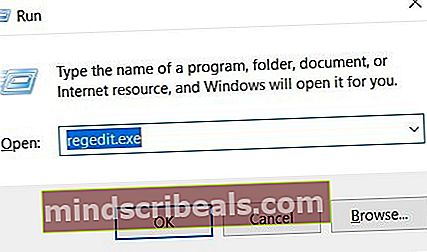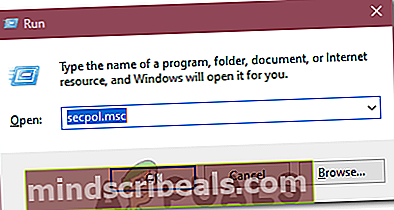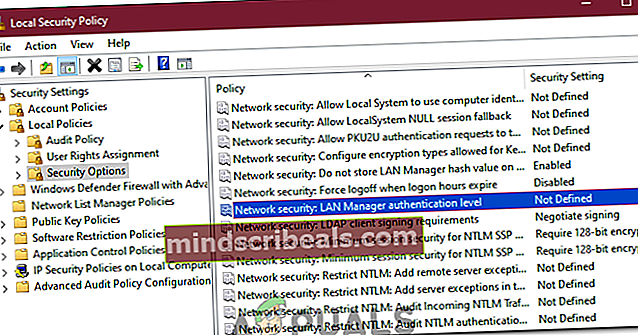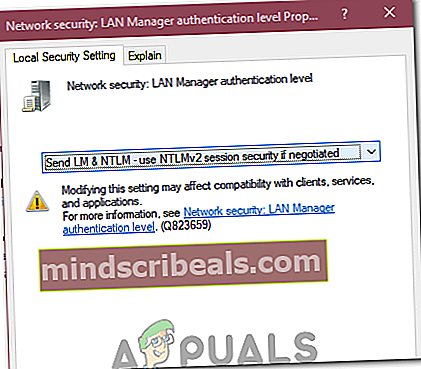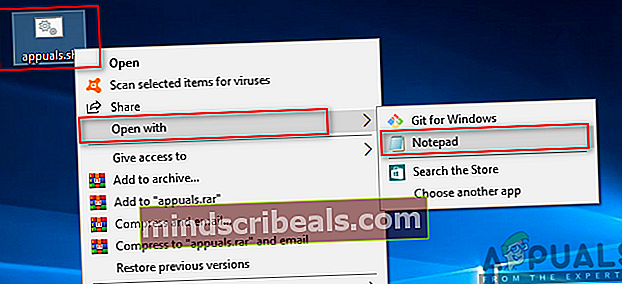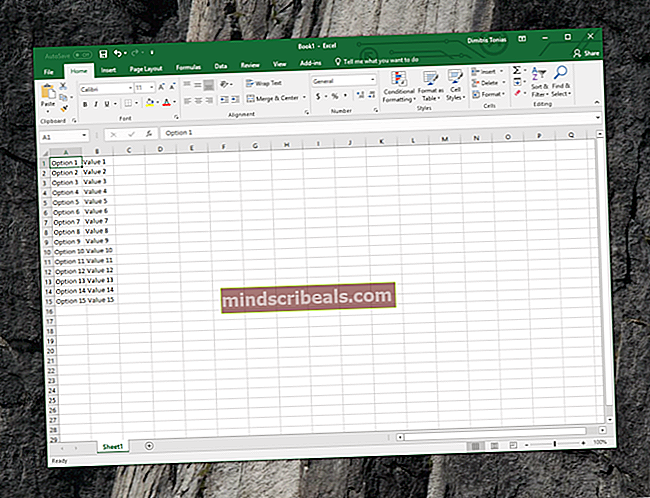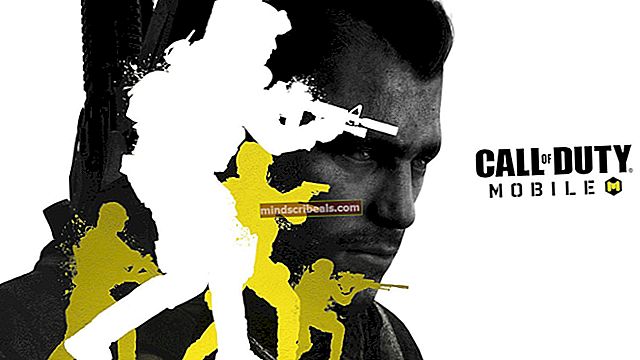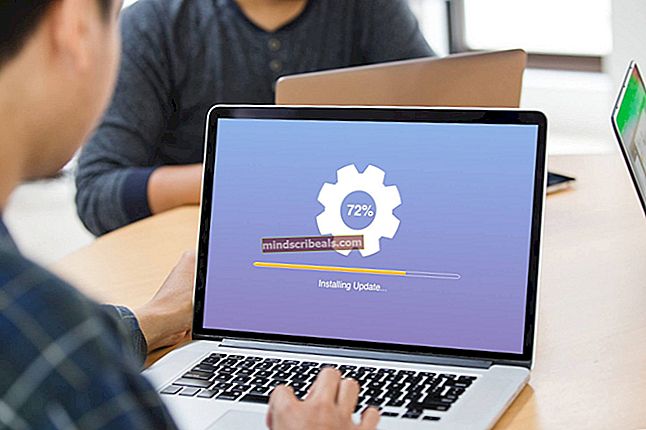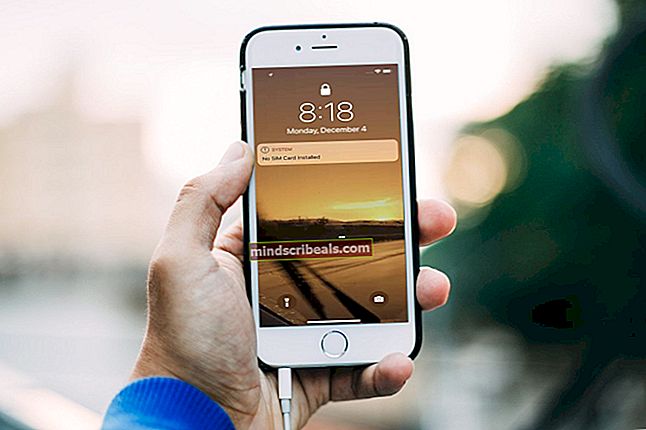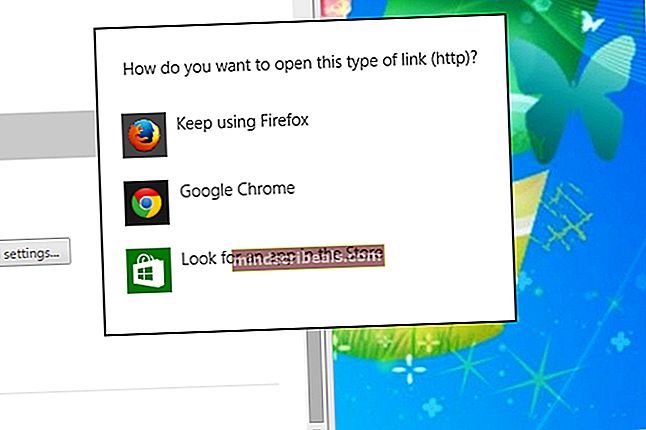NUSTATYTI: Klaida 0x80070035 „tinklo kelias nerastas“
Ši klaida0x80070035 pasirodo, kai negalite pasiekti tinklo išteklių. Tai yra tam tikra paini klaida, nes vis tiek galite išparduoti šaltinį, o tai reiškia, kad šaltinis yra prisijungęs ir jame yra KPP, o tai reiškia, kad yra tam tikra prieiga. Bet prieš pradėdami, įsitikinkite, kad galite pinguoti šaltinį, kad įsitikintumėte, jog jis yra internete. Išbandę šaltinį ir nustatę, kad prisijungėte prie interneto, vadovaukitės toliau išvardytais metodais ir sustokite prie to, kuris jums išsprendžia problemą.
Dažniausiai šios klaidos priežastys siejasi su užkarda, antivirusine programa ar DNS.

1 metodas: išjunkite ugniasienę
Išjunkite užkardą ir laikinai išjunkite antivirusinę programą. Kai jis bus išjungtas, grįžkite į Tinklo ir bendrinimo centrą ir patikrinkite, ar galite pasiekti šaltinį, jei ne ištrinkite bendrinimą ir iš naujo pridėkite jį ir išbandykite. Jei tai veikia, problema yra jūsų užkarda, kurią reikia sukonfigūruoti, jei ji neleidžia užkardai likti išjungta ir pereiti prie 2 metodas:
2 metodas: patikrinkite tinklo aptikimą
Įsitikinkite, kad kompiuteryje, bandant pasiekti šaltinį, įjungtas tinklo atradimas.
3 metodas: iš naujo įdiekite tinklo adapterio tvarkykles
Pirmiausia pabandykite atnaujinti tinklo tvarkykles ir pažiūrėkite, ar tai išsprendžia jūsų problemą, jei ne, tada pašalinkite ir iš naujo įdiekite tinklo adapterio tvarkykles. Tai galite padaryti atlikdami toliau nurodytus veiksmus.
- Paspauskite „Windows“ + „R“ norėdami atidaryti vykdymo eilutę.
- Įrašykite „Devmgmt.msc“ ir paspauskite „Enter“.

- Dukart spustelėkite "Tinklo adapteriai" išskleidžiamąjį meniu ir dešiniuoju pelės mygtuku spustelėkite tvarkykles.
- Spustelėkite „Pašalinti įrenginį“ parinktį ir palaukite, kol tvarkyklė bus pašalinta iš jūsų kompiuterio.
- Dabar galite vėl atsisiųsti tvarkykles rankiniu būdu iš savo gamintojų svetainės arba spustelėti „Ieškokite aparatūros pakeitimųViršuje esančią parinktį automatiškai iš naujo įdiegti šiuos tvarkykles.
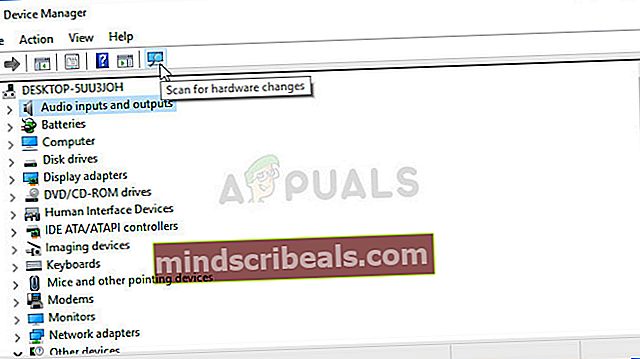
4 metodas: patikrinkite „Device Manager“
1. Eikite į „Device Manager“ ir išplėskite „Network Adapters“.
2. Spustelėkite rodinį iš viršaus ir pasirinkiterodyti paslėptus įrenginius.
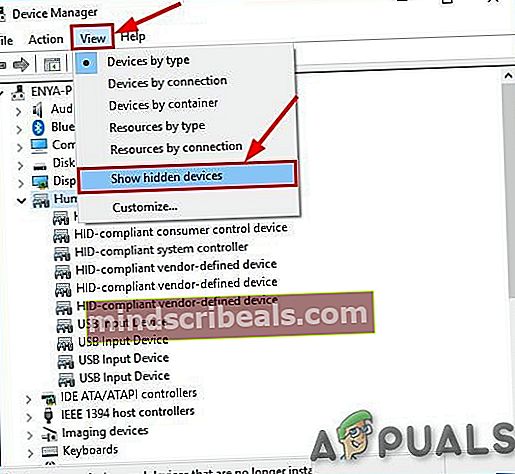
3. Pažvelkite į adapterius, jei matote ilgą 6to4 adapterio sąrašą, dešiniuoju pelės mygtuku spustelėkite juos ir ištrinkite visus, išskyrus 1.
4. Kai liks tik 1 iš šių adapterių, perkraukite kompiuterį ir išbandykite.
5 metodas: įjunkite „NetBIOS“ per TCP / IP
1. Laikykite „Windows“ klavišą ir paspauskite R. Tipas ncpa.cpl ir spustelėkite Gerai

2. Dešiniuoju pelės mygtuku spustelėkite ryšį ir pasirinkite Savybės.
3. Spustelėkite „Interneto protokolo (TCP / IP) 4 versija“Sąraše.

4. Spustelėkite Savybėsir tada spustelėkite Išplėstinė.
5. Ant Išplėstiniai TCP / IP nustatymų langai, eiti į "LAIMĖSkirtuką.
6. NetBIOS nustatyme spustelėkite „Įgalinti „NetBIOS“ per TCP / IP“, Tada spustelėkite Gerai.
6 metodas: teisingo IP adreso komandos naudojimas
Kai kuriais atvejais, jei bandote prisijungti prie konkretaus IP adreso kompiuteryje arba bandote prisijungti naudodami pagrindinio kompiuterio pavadinimą, turite būti tikri, kad naudojate teisingą komandą. Įsitikinkite, kad naudojate šį komandos formatą, kad įsitikintumėte, jog nėra nesusikalbėjimų.
\ (IP adresas) \ i
7 metodas: aplanko bendrinimas
Gali būti, kad suveikia klaida „Tinklo kelias nerastas“, nes tinklo kelias, prie kurio bandote prisijungti, nebuvo bendrinamas. Todėl šiame žingsnyje mes patikrinsime kelio ypatybes, kad sužinotume, ar jis buvo bendrinamas tinkle. Už tai:
- Atidarykite „File Explorer“ ir eikite į aplanko vietą.
- Dešiniuoju pelės mygtuku spustelėkite aplanką ir pasirinkite „Ypatybės“.

- Spustelėkite „Dalijimasis“ skirtuką ir pasirinkite „Išplėstinis bendrinimas“ mygtuką.
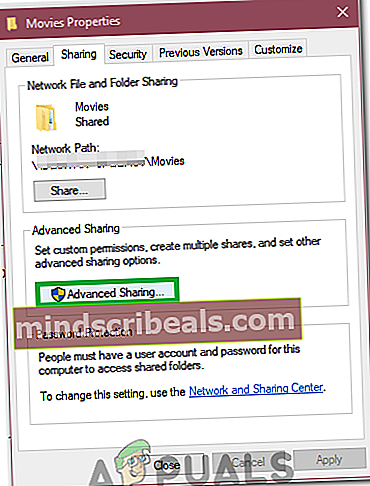
- Išplėstinio bendrinimo lange pažymėkite „Bendrinti šį aplanką“ variantą.
- Dabar aplankas bus bendrinamas, o jo bendro tinklo kelias bus rodomas bendrinimo skirtuke.
- Naudokite tai, kad prisijungtumėte prie aplanko ir patikrintumėte, ar problema išlieka.
8 metodas: paslaugos įgalinimas
Yra keletas paslaugų, kurios leidžia dalytis failais tinkle, padedant abiem kompiuteriams bendrauti tarpusavyje. Jei šios paslaugos išjungtos, tinklo kelias gali būti neaptiktas. Todėl šiame žingsnyje mes įgalinsime šias paslaugas. Už tai:
- Paspauskite „Windows“ + „R“ norėdami atidaryti eilutę Vykdyti.
- Įrašykite „Services.msc“ ir paspauskite „Įeiti“.

- Slinkite žemyn, kol rasite „TCP / IP„ Net Bios Helper “ paslaugą.
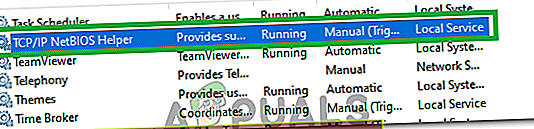
- Dešiniuoju pelės mygtuku spustelėkite jį ir pasirinkite „Ypatybės“.
- Nustatykite ją „Paleisties tipas“ į "Automatinis" ir tada spustelėkite „Pradėti“ mygtuką.
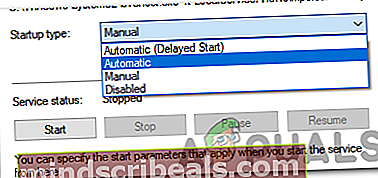
- Taikykite ir išsaugokite pakeitimus.
- Patikrinkite, ar problema vis dar išlieka.
9 metodas: registro aplanko ištrynimas
Prieš tęsdami šį veiksmą, labai svarbu sukurti atsarginę registro kopiją. Šis žingsnis yra būtinas, nes kai kuriais atvejais registro aplankas, kurį ketiname ištrinti, yra užpildytas neteisingomis arba pasenusiomis konfigūracijomis, kurios neleidžia rasti tinklo kelio. Norėdami tai padaryti:
- Paspauskite „Langai“ + „R“ norėdami atidaryti vykdymo eilutę.
- Įrašykite „Regedit“ ir paspauskite „Įeiti“.
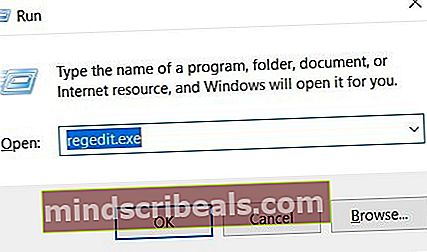
- Registro rengyklėje eikite į šią vietą.
Kompiuteris \ HKEY_LOCAL_MACHINE \ SOFTWARE \ Microsoft \ MSLicensing
- Dešiniuoju pelės mygtuku spustelėkite išplėstinės „MSLicensing Hierarchy“ aplanką „Hardware IDs“ ir pasirinkite „Delete Folder“.
- Patvirtinkite raginimus ir patikrinkite, ar problema išlieka.
10 metodas: saugumo politikos keitimas
Tam tikrais atvejais vietinė saugos politika gali trukdyti tinkamai veikti jūsų kompiuteriui. Todėl šiame etape atidarysime politikos tvarkytuvę ir tada apibrėžsime savo vietos saugumo politiką. Už tai:
- Paspauskite „Windows“ + „R“ norėdami atidaryti eilutę Vykdyti.
- Įrašykite „Secpol.msc“ ir paspauskite „Enter“.
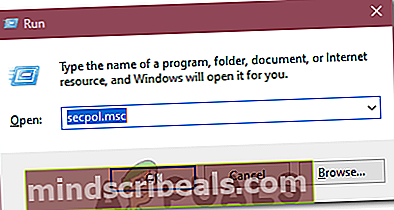
- Pasirinkite „Vietos politika“ iš kairės pusės ir tada spustelėkite „Saugos parinktys“ išskleidžiamasis meniu.
- Dešinėje srityje slinkite žemyn, o paskutinėse poroje eilučių turėtumėte pamatyti „Tinklo sauga: LAN tvarkyklės autentifikavimo lygis“Įrašą.
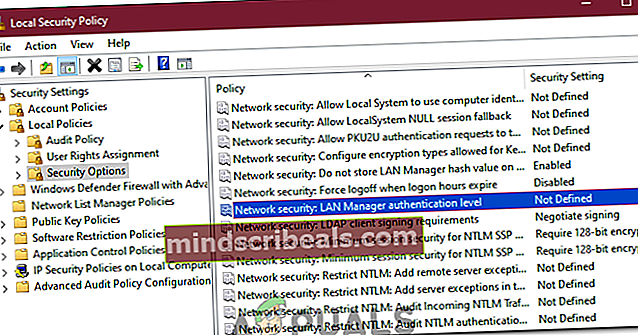
- Dukart spustelėkite šį įrašą, tada spustelėkite kitą išskleidžiamąjį meniu.
- Pasirinkite „Siųsti LM ir NTLM - naudokitės NTLMv2 sesijos sauga, jei bus deramasi“Parinktį iš sąrašo ir spustelėkite „Taikyti“.
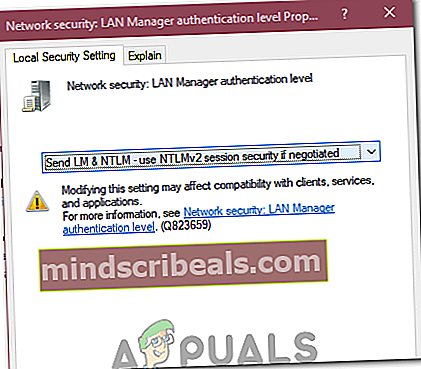
- Patikrinkite, ar problema vis dar egzistuoja.
11 metodas: Redaguoti prieglobos failą
Tam tikrais atvejais turėsite redaguoti pagrindinio kompiuterio failą, kad išspręstumėte savo kompiuterio vardus. Šį pagrindinio kompiuterio failą galima rasti 32 sistemos aplanke, o operacinė sistema jį naudoja kaip instrukciją, kad išspręstų pagrindinio kompiuterio pavadinimus. Norėdami redaguoti kompiuterio failą.1
- Atidarykite „File Explorer“ ir eikite į šią vietą.
C: „Windows“ System32 tvarkyklės ir kt.
- Šiame aplanke dešiniuoju pelės mygtuku spustelėkite failą „hosts“ ir pasirinkite "Atidaryti naudojant".
- Pasirinkite "Užrašų knygelė" iš sąrašo ir įveskite "IP adresas domeno, prie kurio norite prisijungti, po kurio nurodomas domeno vardas “.
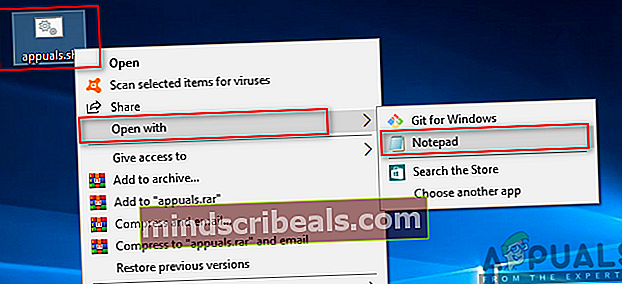
- Paspauskite „Ctrl“ + „S“ kad išsaugotumėte pakeitimus.
- Patikrinkite, ar problema išlieka.
Pastaba:Jei bandote prisijungti prie tinklo naudodamiesi virtualia mašina, pabandykite naudoti senesnį įkrovos vaizdą ir patikrinkite, ar tai išsprendžia.
12 metodas: naudokite SMB1
Kai kuriais atvejais šios klaidos „Windows Server“ atsiradimo priežastis gali būti SMB3 protokolas. Todėl šiame žingsnyje leisime naudoti SMB1. Už tai:
- Paspauskite „Windows“ + „R“, kad atidarytumėte vykdymo eilutę.
- Įveskite „Powershell“ ir paspauskite „Shift“ + „Ctrl“ + „Enter“, kad suteiktumėte administratoriaus teises.
- Įveskite šias komandas „PowerShell“, kad įgalintumėte SMB1 ir išjungtumėte SMB3.
„Windows Server“: „Get-WindowsFeature FS-SMB1 Set-SmbServerConfiguration -EnableSMB2Protocol $ false“ „Windows 10,8“: „Get-WindowsOptionalFeature –Online“ –FeatureName SMB1Protocol Set-SmbServerConfiguration –EnableSMB2Protocol $ false
- Patikrinkite, ar problema išlieka atlikus šias komandas.
13 metodas: praplaukite DNS
Jei visa kita nepavyksta, praplaukite savo DNS ir eikite į „ncpa.cpl“ vykdymo eilutėje ir išjunkite bei įgalinkite tinklo adapterį. Tai turėtų išspręsti problemą kaip paskutinę priemonę.
- Paspauskite„Windows“ raktas kartą
- Tipaskomandinė eilutė paieškos juostoje
- Dešiniuoju pelės mygtuku spustelėkite komandų eilutę paieškos rezultatuose ir pasirinkite paleisti kaip administratorius

ipconfig / flushdns ipconfig / paleisti ipconfig / atnaujinti išėjimą
- Patikrinkite, ar problema išlieka.
- Jei taip, paspauskite „Windows“ + „R“ norėdami atidaryti „Run“ ir įveskite „Ncpa.cpl“.

- Dešiniuoju pelės mygtuku spustelėkite savo interneto adapterį ir pasirinkite „Išjungti“.
- Pasirinkite „Įjungti“ po kurio laiko ir dar kartą patikrinkite, ar problema išlieka.