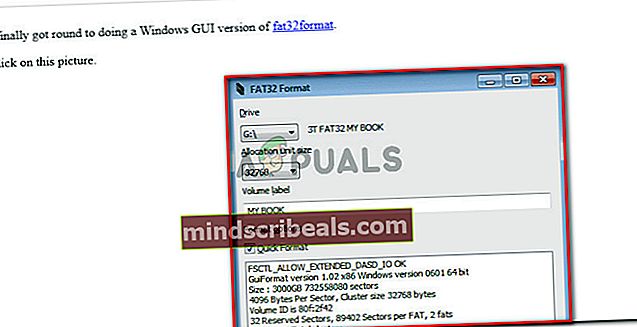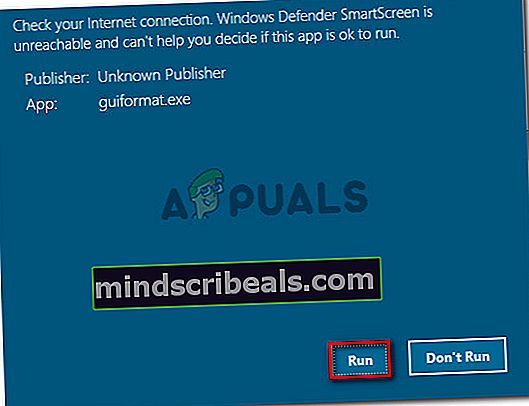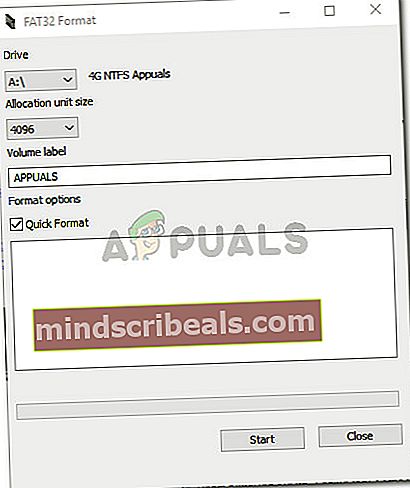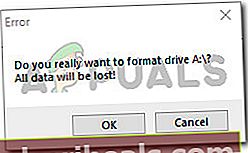NUSTATYTI: Virtualioji disko paslaugos klaida, kurio tūris yra per didelis
Kai kurie vartotojai gauna Virtuali disko paslaugos klaida: tūrio dydis per didelis klaida bandant formatuoti vidinį arba išorinį HDD (arba skaidinį) naudojant „Diskpart“ įrankį. Kai kurie paveikti vartotojai pranešė, kad prieš gaudami šį klaidos pranešimą jie laukė operacijos užbaigimo daugiau nei 5 valandas.

Kas sukelia „Virtual Disk Service“ klaidą: tūrio dydis per didelis?
Ši konkreti klaida yra žinoma, kai vartotojas bando formatuoti didelį skaidinį arba USB standųjį diską į FAT32. Jei bandysite tai padaryti iš „Windows“ sąsajos, gausite tik galimybę formatuoti naudojant NTFS arba „exFAT“ failų sistemas.
Taip atsitinka todėl, kad „Windows“ iš „Windows“ negali formatuoti ar sukurti didesnio nei 32 GB FAT32 tomo (bent jau ne su „Diskpart“ programa). Tačiau galite pritvirtinti ir naudoti didesnį be problemų.
Yra keletas priežasčių, kodėl diską norite formatuoti į FAT32 failų sistemą. Daugelis žmonių tai daro, nes nori arba perkelti failus iš „Mac“ kompiuterio, arba į konsolę (PS3, „Xbox 360“ ir kt.)
Laimei, yra būdų apeiti šį „Windows“ trūkumą. Jei stengiatės išspręsti šią problemą, šiame straipsnyje bus pateikti keli trikčių šalinimo būdai. Norėdami apeiti, atlikite toliau nurodytus veiksmusVirtualioji disko paslaugos klaida: tūrio dydis per didelis klaida.
1 metodas: formatuokite naudodami „DiskPart“ naudodami NTFS failų sistemą
Jei nebūtinai turite formatuoti disko naudodami FAT32 failų sistemą, galite formatuoti naudodami „DiskPart“ naudodami NTFS failų sistemą. Tai nesukels to patiesVirtuali disko paslaugos klaida: tūrio dydis per didelis klaida, nes „Windows“ leidžia formatuoti skaidinius arba didesnius nei 32 GB diskus, naudojant NTFS failų sistemą.
Pastaba: Jei jums reikia formatuoti naudojant FAT32 failų sistemą, pereikite prie kito toliau pateikto metodo.
Jei nuspręsite naudoti „Diskpart“, kad išvalytumėte ir suformatuotumėte diską naudodami NTFS failų sistemą, atlikite šiuos veiksmus:
- Paspauskite „Windows“ klavišą + R, kad atidarytumėte Vykdyti dialogo langą. Tada įveskite „cmd“Ir paspauskite „Ctrl“ + „Shift“ + „Ente“r atidaryti aukštesnę komandinę eilutę. Kai būsite paraginti UAC (vartotojo abonemento kontrolė), spustelėkite Taip paraginus.
- Prijunkite diską, kurį norite formatuoti (jei jis dar neprijungtas) ir palaukite maždaug minutę.
- Įveskite šią komandą, kad atidarytumėte „DiskPart“ įrankį, ir paspauskite „Enter“:
diskpart
- Tada gaukite visų galimų diskų sąrašą, įvesdami šią komandą ir paspausdami Įveskite:
sąrašo diskas
Pastaba:Skirkite laiko norėdami išvalyti diską. Paprastai diskas 0 yra HDD, kuriame yra OS. Mūsų atveju norime formatuoti 1 diską į NTFS failų sistemą.
- Nustačius diską, kurį norite formatuoti, naudokite šią komandą, kad pasirinktumėte diską:
pasirinkite diską X
Pastaba: Turėkite tai omenyje X yra tik vietos rezervavimo ženklas. Pakeiskite jį faktiniu numeriu, susietu su disku, kurį norite formatuoti.
- Pasirinkę diską, įveskite šią komandą, kad išvalytumėte diską, ir paspauskite Enter, kad pradėtumėte procesą:
švarus
Pastaba: Atminkite, kad kai tik paspausite Įveskite raktas, diskas bus ištrintas iš jo turinio.
- Kai procesas bus baigtas, įveskite toliau pateiktą komandą, kad įsitikintumėte, jog diskas, pagal kurį taikote, vis dar pasirinktas:
sąrašo diskas
Pastaba: Jei šalia atitinkamo disko pastebite žvaigždutę (*), tai reiškia, kad diskas vis dar pasirinktas ir esate pasirengęs tęsti toliau. Jei ne, dar kartą atlikite 5 veiksmą, kad jį pasirinktumėte iš naujo.
- Norėdami sukurti naują skaidinį, įveskite šią komandą ir paspauskite Įveskite:
sukurti pagrindinį skaidinį
- Sukūrę skaidinį, įveskite šią komandą ir paspauskite Įveskite norėdami pasirinkti ką tik sukurtą skaidinį:
pasirinkite 1 skaidinį
- Pasirinkę skaidinį, įveskite šią komandą ir paspauskite Įveskite kad naujai sukurtas skaidinys būtų aktyvus:
aktyvus
- Įveskite šią komandą ir paspauskite Įveskite Norėdami sukurti skaidinį naudodami NTFS failų sistemą ir priskirti jam etiketę (pavadinimą):
formatas FS = NTFS etiketė =Appuals greitai
Pastaba: Turėkite tai omenyje Appuals yra tik jūsų skirsnio pavadinimo vietos rezervavimo ženklas. Pakeiskite jį savo vardu.
- Vienas procesas bus baigtas, įveskite šią komandą ir paspauskite Enter, kad priskirtumėte raidę jūsų ką tik sukurtam diskui:
priskirti raidę =A
Pastaba: Pakeiskite A vietos ženklas su pasirinktu laišku.
- Galiausiai įveskite šią komandą, kad uždarytumėte „DiskPart“ įrankį ir užbaigtumėte procesą:
išėjimas

Dabar sėkmingai pertvarkėte diską naudodami NTFS failų sistemą, negavęVirtuali disko paslaugos klaida: tūrio dydis per didelis klaida.
Jei diską reikia formatuoti naudojant FAT32 skaidinį, vykdykite 2 metodą.
2 metodas: naudokite trečiosios šalies įrankį
Jei jums tikrai reikia formatuoti skaidinį į FAT32 failų sistemą, jūs neturite kito pasirinkimo, kaip naudoti trečiosios šalies paslaugų programą.
Yra daug nemokamų programų, leidžiančių apeiti „Windows 32 GB“ apribojimus. Mes nusprendėme naudoti „Fat32“ formatą, nes jis yra paprastas, visiškai nemokamas ir jame nėra jokių reklaminių programų. Bet jūs taip pat galite naudoti Rufus, „SwissKnife“ ir krūva kitos programinės įrangos tam pačiam galutiniam rezultatui pasiekti.
Jei nuspręsite tai padaryti paprasčiau, pateikite trumpą didesnio nei 32 GB disko formatavimo į FAT32 failų sistemą, naudodami „Fat32“ formatą, vadovą:
- Apsilankykite šioje nuorodoje (čia) ir spustelėkite ekrano kopijos paveikslėlį, kad atsisiųstumėte įrankį.
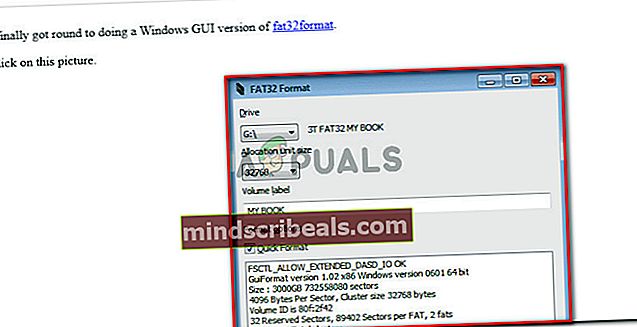
- Dukart spustelėkite guiformat.exe ką tik atsisiuntėte ir spustelėjote Bėk jei pasirodys „SmartScreen“ raginimas.
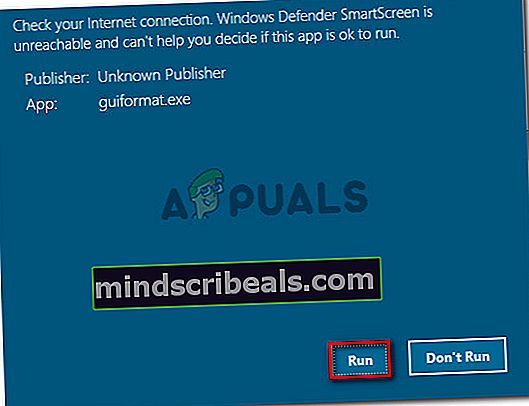
- Atidarę įrankį, įsitikinkite, kad išskleidžiamajame meniu, esančiame dalyje, pasirinktas tinkamas diskas Važiuok. Tada pagal savo poreikius pasirinkite paskirstymo vieneto dydį ir spustelėkite Pradėti, kad pradėtumėte formatavimo procedūrą.
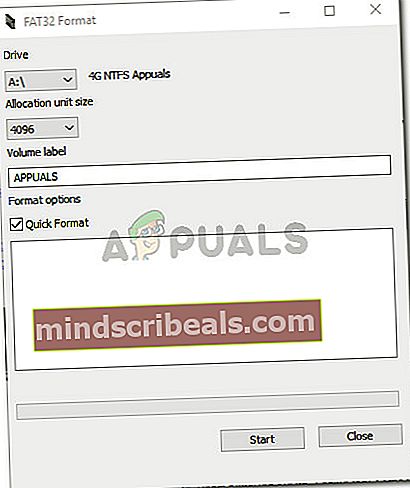
Pastaba: Jei norite, kad ši procedūra būtų greitai baigta, pažymėkite laukelį, susietą su Greitas formatas.
- Spustelėkite Gerai paskutiniame raginime patvirtinti pasirinkto disko formatavimo procedūrą.
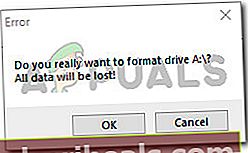
- Kai procedūra pasibaigs, jūsų diskas bus automatiškai konvertuojamas į FAT32 formato failų sistemą (neatsižvelgiant į jos dydį).