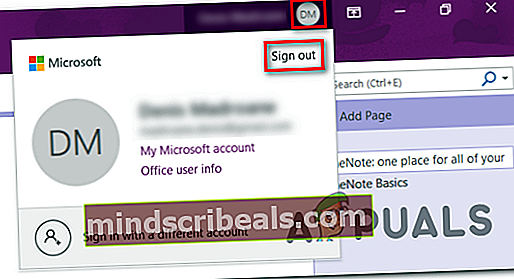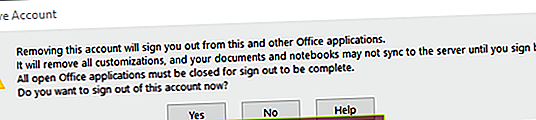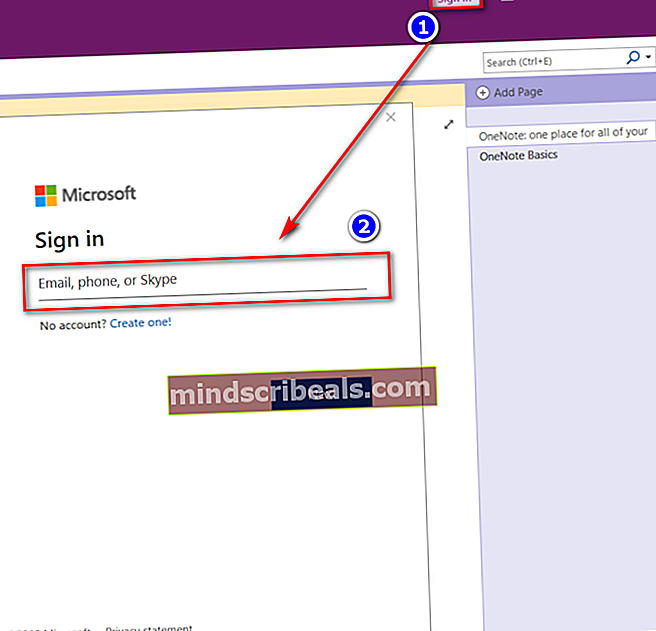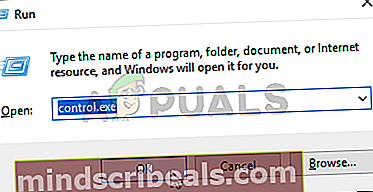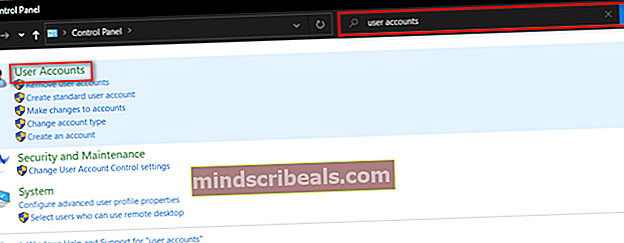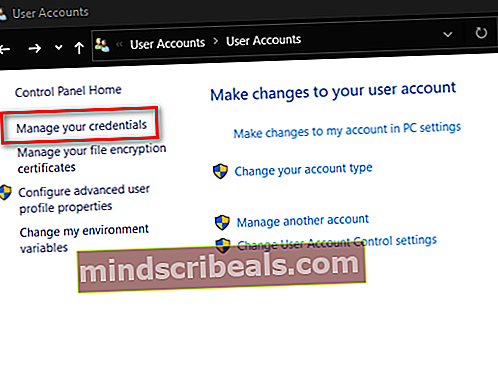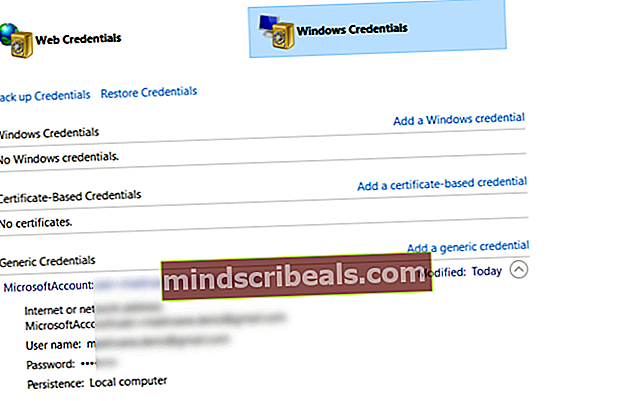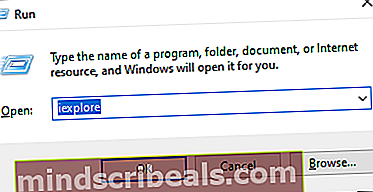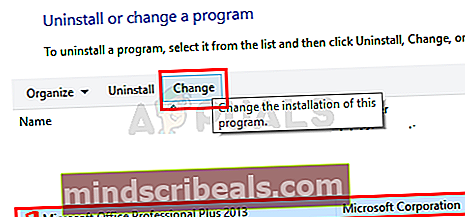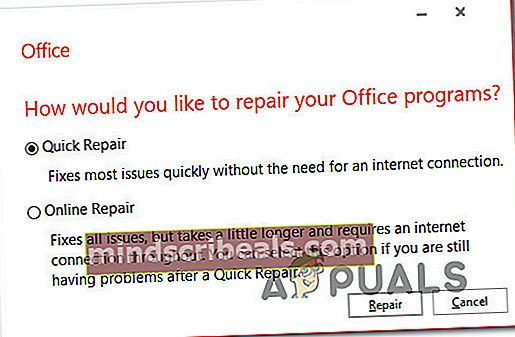Ištaisykite klaidą „OneNote reikia slaptažodžio, kad sinchronizuotumėte šį bloknotą“
„Norint sinchronizuoti šį bloknotą, „Onenote“ reikia slaptažodžio‘Klaida pasirodo, kai vartotojas atidaro„ OneNote “programą. Kai tai atsitiks, sinchronizavimas bus faktiškai sustabdytas, o kiti užrašų pakeitimai nebus rodomi kituose įrenginiuose.

Kas sukelia klaidą „Onenote reikia slaptažodžio, kad sinchronizuotumėte šį bloknotą“?
- „OneNote“ paskyros triktis - Kaip paaiškėja, yra vienas bendras nesklandumas, kuris sukels tokį elgesį. Paprastai pasirodo, jei vartotojas bando atidaryti „OneNote“ programą po pagrindinio naujinimo, nepaleidęs kompiuterio iš naujo. Tokiu atveju galite lengvai išspręsti problemą iš naujo pasirašydami naudodami „OneNote“ paskyrą programoje.
- „Windows Credentials“ saugo sugadintus duomenis - Taip pat gali būti, kad problema viršija „OneNote“ ir ją iš tikrųjų sukelia platesnė sistemos failų sugadinimo problema, kurią sukelia sugadinti duomenys, saugomi „Windows Credential Manager“ programoje. Tokiu atveju galite išspręsti problemą naudodami valdymo skydą, kad atidarytumėte „Credential Manager“ ir pašalintumėte visus su „Office“ susijusius kredencialus.
- „SharePoint“ URL nėra įtrauktas į patikimų svetainių sąrašą - Jei susiduriate su šia problema su „OneNote“ bloknotais, priglobtais „SharePoint“ svetainėje, tikėtina, kad ši problema kyla dėl to, kad programa yra priversta pateikti užklausą dėl „SharePoint“ prisijungimo vardo kiekvieną kartą, kai tik vartotojas paleidžia programą. Jei šis scenarijus yra tinkamas, problemą galite išspręsti pridėdami „Sharepoint“ URL prie interneto parinkčių patikimų svetainių sąrašo.
- VPN arba tarpinio serverio trukdžiai - Kaip patvirtino dešimtys paveiktų vartotojų, ši problema gali kilti tais atvejais, kai vartotojas naudojasi tarpiniu serveriu arba privačiu interneto ryšiu. Tai sukuria daugelio „Office“ programų, įskaitant „OneNote“, problemas, nes „Windows“ autentifikavimo klientas gali neleisti užbaigti proceso. Tokiu atveju galite išspręsti problemą išjungdami arba pašalindami tarpinį serverį, kol „OneNote“ yra atidaryta.
- Sugadintas „Office“ diegimas - Retais atvejais ši problema taip pat gali kilti dėl tam tikro tipo failų sugadinimo, esančio jūsų „Office“ diegimo aplanke. Šią problemą galima išspręsti naudojant savaiminio taisymo funkciją per programas ir funkcijas.
1 metodas: dar kartą pasirašykite naudodami „OneNote“ paskyrą
Kaip paaiškėja, daugeliu atvejų „Sinchronizuojant šį bloknotą,„ Onenote “reikia slaptažodžio“ atsiras dėl bendro gedimo, kurį galima lengvai pašalinti atsijungus ir vėl prisijungus prie „OneNote“ programos. Daugeliu atvejų ši problema atsirado po to, kai buvo įdiegtas pagrindinis „Windows 10“ naujinimas.
Tačiau nepamirškite, kad šis metodas turėtų būti vertinamas kaip problemos sprendimo būdas, o ne tinkamas taisymas, nes jis nepašalina pagrindinės problemos, dėl kurios pirmiausia atsirado klaidos pranešimas. Be to, kai kurie vartotojai pranešė, kad problema grįžo praėjus kelioms dienoms po to, kai iš pradžių buvo pritaikytas pataisymas.
Čia yra trumpas pakartotinio pasirašymo naudojant „OneNote“ paskyrą vadovas, kad būtų išspręsta „Sinchronizuojant šį bloknotą,„ Onenote “reikia slaptažodžio“ klaida:
- Tiesiogiai atidarykite „OneNote“ programą (neatidarykite vietoje saugomo užrašų failo).
- Kai programa bus visiškai atidaryta ir įkelta, viršutiniame dešiniajame kampe spustelėkite savo vardą, tada pasirinkite Atsijungti.
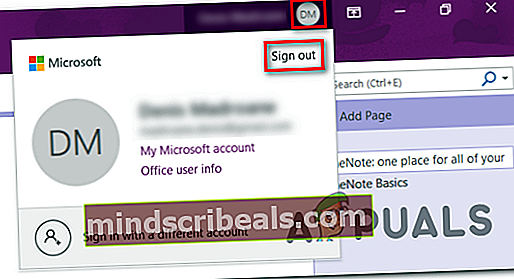
- Prie Pašalinti paskyros raginimą, spustelėkite Taip norėdami pašalinti savo paskyrą ir atsijungti nuo šios „Office“ programos.
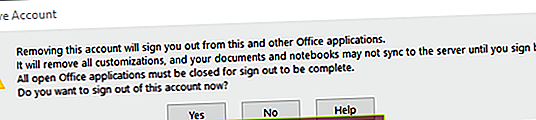
- Kai procesas bus baigtas, grįžkite į viršutinį dešinįjį „OneNote“ lango kampą ir spustelėkite Prisijungti.Tada naujai pasirodžiusiame lange pridėkite „Microsoft“ el. Pašto adresą, telefono numerį arba „Skype“, tada pridėkite slaptažodį, kad galėtumėte vėl prisijungti prie „OneNote“ programos.
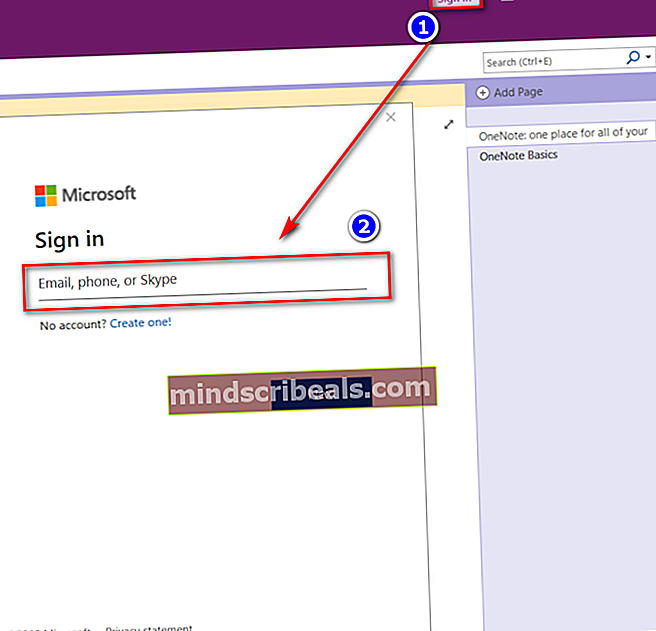
- Baigę procesą patikrinkite, ar vis dar susiduriate su „Sinchronizuojant šį bloknotą,„ Onenote “reikia slaptažodžio“ klaida.
Jei tai nieko neišsprendė ir sinchronizavimo funkcija vis tiek neveikia, pereikite prie kito toliau pateikto galimo pataisymo.
2 metodas: paskyros pašalinimas per „Credential Manager“
Kita situacija, kai ši problema išliks net ir bandant įprastai atsijungti, yra scenarijus, kai „Windows“ kredencialai saugo sugadintus duomenis, dėl kurių kyla problemų su jūsų „Microsoft“ paskyra. Tokiu atveju tikėtina, kad kils panašių problemų su kitomis „Office“ programomis, išskyrus „OneNote“.
Jei šis scenarijus yra tinkamas, galite išspręsti šią problemą naudodami klasikinę valdymo skydo sąsają, kad pasiektumėte „Credentials Manager“ ir pašalintumėte visus „Microsoft“ paskyrai priklausančius bendruosius kredencialus.
Štai trumpas vadovas, kaip tai padaryti:
- Paspauskite „Windows“ klavišas + R atidaryti dialogo langą Vykdyti. Įėję į paleidimo langą, įveskite „Control.exe9“ teksto laukelyje ir paspauskite Įveskite atidaryti klasikinę valdymo skydo sąsają.
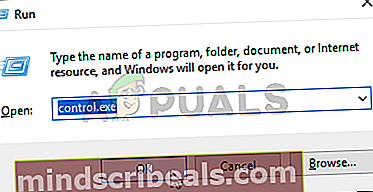
- Įėję į klasikinę valdymo skydelio sąsają, naudokite paieškos funkciją viršutiniame dešiniajame kampe, kad ieškotumėteVartotojo abonementai„. Tada rezultatų sąraše spustelėkite Vartotojo abonementai (kairės pusės skyrius).
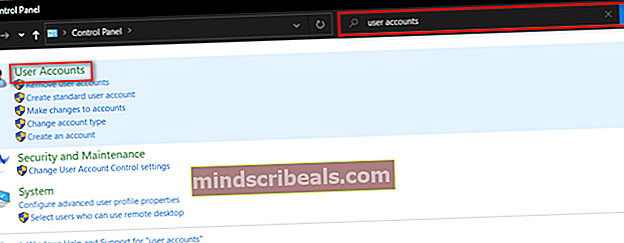
- Kai būsite Vartotojo abonementai meniu, žiūrėkite kairiajame skyriuje ir spustelėkite Tvarkykite savo įgaliojimus iš vertikalių parinkčių sąrašo.
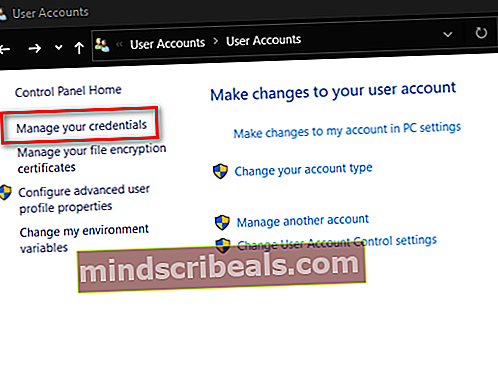
- Kai būsite „Credential Manager“, dešinėje esančiame meniu pasirinkite „Windows“ kredencialus. Tada pažvelk žemiau ir spustelėkite įrašą, kuris prasideda Microsoft "paskyrą. Tada išskleidžiamajame išskleidžiamajame meniu spustelėkite Pašalinti ir patvirtinkite, kad visuotinai pašalintumėte „Microsoft“ paskyros kredencialų integravimą.
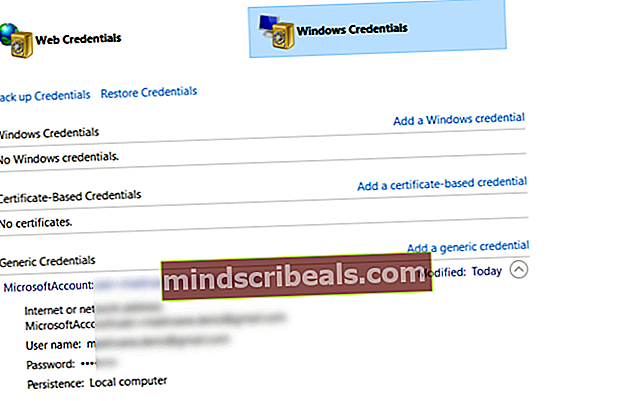
Pastaba: Atminkite, kad tai padarius, reikės vėl prisijungti prie visų programų, kurios naudojo šiuos bendruosius kredencialus.
- Tai padarę iš naujo paleiskite kompiuterį. Kito paleidimo metu dar kartą atidarykite „OneNote“ ir spustelėkite Prisijungti mygtuką (viršutiniame dešiniajame kampe). Tai padarę, dar kartą prisijunkite naudodami savo paskyrą ir patikrinkite, ar problema išspręsta.
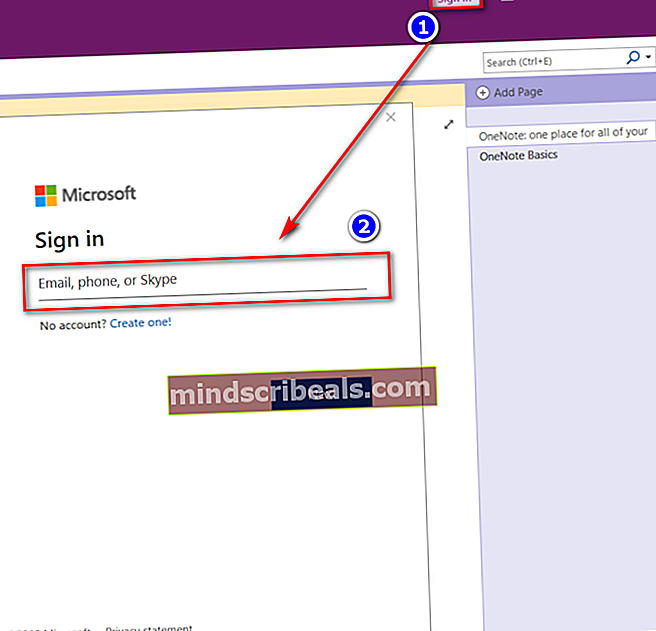
Jei vis dar susiduriate su „Sinchronizuojant šį bloknotą,„ Onenote “reikia slaptažodžio“ net atlikus aukščiau nurodytus veiksmus, pereikite prie kito galimo taisymo.
3 metodas: „Sharepoint“ URL pridėjimas prie patikimų svetainių (jei taikoma)
Jei susiduriate su „Sinchronizuojant šį bloknotą,„ Onenote “reikia slaptažodžio“ klaida su užrašų knygutėmis, patalpintomis vietoje esančioje „SharePoint“ svetainėje, gali būti, kad be šios problemos, vis tiek bus klausiama, kaip užpildyti „Sharepoint“ prisijungimą kiekvieną kartą, kai bandote atidaryti „OneNote“.
Tokiu atveju vienintelis perspektyvus sprendimas yra atidaryti interneto parinkčių langą ir įtraukti „Sharepoint“ URL į patikimų svetainių sąrašą. Ši operacija leis mašinai pereiti tiesiai, pašalinant pasikartojančią slaptažodžio užklausą ir „Norint sinchronizuoti šį bloknotą, „Onenote“ reikia slaptažodžio‘Klaida.
Štai trumpas vadovas, kaip tai padaryti:
Pastaba: Operacija veiks su kiekviena naujausia „Windows“ versija („Windows 7“, „Windows 8.1“ ir „Windows 10“).
- Atidarykite a Bėk dialogo langelį paspausdami „Windows“ klavišas + R. Tada įveskite „ „iexplore“ teksto laukelyje ir paspauskite Įveskite atidaryti „Internet Explorer“. Jei būsite paraginti UAC (vartotojo abonemento kontrolė), spustelėkite Taip suteikti administracines privilegijas.
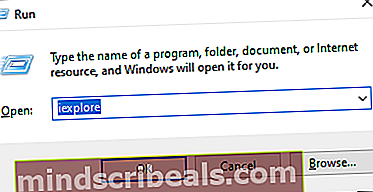
- Kai būsite „Internet Explorer“ (IE), eikite į viršutinę dešinę pusę ir spustelėkite krumpliaračio piktogramą, kad pasiektumėte meniu „Nustatymai“.
- Naujai pasirodžiusiame kontekstiniame meniu spustelėkite interneto nustatymai.
- Kai pavyks patekti į interneto parinkčių meniu, pasirinkite Saugumas skirtuką. Iš ten spustelėkite Patikimos svetainėstada spustelėkite Svetainės, kad atidarytumėte patikimų svetainių, kurioms leidžiama pereiti per „Internet Explorer“, sąrašą.
- Čia patekę naudokite laukelį „Pridėti šią svetainę prie zonos“, kad pridėtumėte naudojamą „SharePoint“ URL. Pavyzdžiui, //companyname.sharepoint.com. Spustelėkite Pridėti, kad pridėtumėte „Sharepoint“ URL prie patikimų svetainių sąrašo.
Pastaba: Atminkite, kad šiuo atveju *//companyname.sharepoint.com* yra tiesiog vietos rezervavimo ženklas. Pakeiskite jį savo „SharePoint“ serveriu.
- Uždarykite patikimų svetainių langą, tada paspauskite Taikyti kad išsaugotumėte modifikacijas.
- Pakartokite veiksmą, kuris anksčiau sukėlė problemą, ir patikrinkite, ar problema vis dar kyla.

Jei tas pats „Sinchronizuojant šį bloknotą,„ Onenote “reikia slaptažodžio“ klaida vis dar atsiranda paleidus „OneNote“, pereikite prie kito toliau pateikto metodo.
4 metodas: VPN / tarpinio serverio išjungimas (jei taikoma)
Kaip tai jau patvirtino keli paveikti vartotojai, „Windows“ nemėgsta autentifikavimo per privatų interneto ryšį. Tai platesnė problema, kuri palies kiekvieną „Office“ programą (ne tik „OneNote“).
Jei naudojate VPN ar tarpinį sprendimą, tikėtina, kad tai prieštarauja „Windows“ autentifikavimo klientui, kuris verčia programą mesti „Sinchronizuojant šį bloknotą,„ Onenote “reikia slaptažodžio“ klaida. Jei šis scenarijus tinka jūsų dabartinei situacijai, negalėsite išspręsti problemos, nebent išjungsite, pakeistumėte ar pašalintumėte naudojamą VPN klientą arba tarpinį serverį.
Tai nereiškia, kad reikia to visiškai atsikratyti, tačiau reikia bent jau pasinaudoti alternatyvomis. Keli paveikti vartotojai patvirtino, kad pavyko išspręsti problemą išjungus tarpinį arba VPN klientą ir iš naujo paleidus kompiuterį. Kai tik jie tai padarys, „Sinchronizuojant šį bloknotą,„ Onenote “reikia slaptažodžio“ nustojo atsirasti klaida.
Norėdami padėti jums, mes sukūrėme du atskirus vadovus - vieną, skirtą VPN klientui pašalinti, o kitą - tarpiniam serveriui išjungti. Drąsiai vadovaukitės ta, kuri taikoma jūsų dabartinei situacijai.
Pašalinamas VPN klientas
- Paspauskite „Windows“ klavišas + R atidaryti Vykdyti dialogo langą. Tada įveskite „Appwiz.cpl“ ir paspauskite Įveskite atidaryti Programos ir funkcijos langas. Jei esate paraginti UAC (vartotojo abonemento kontrolė) spustelėkite, spustelėkite Taip suteikti administracines privilegijas.

- Kai būsite Programos ir funkcijos ekrane slinkite žemyn per įdiegtų programų sąrašą ir raskite šiuo metu naudojamą trečiosios šalies VPN kliento sprendimą. Kai pavyks jį rasti, dešiniuoju pelės mygtuku spustelėkite jį ir pasirinkite Pašalinti iš naujai pasirodžiusio kontekstinio meniu.

- Kai pateksite į pašalinimo ekraną, vykdykite ekrane pateikiamas instrukcijas, kad užbaigtumėte pašalinimą. Kai procedūra bus baigta, iš naujo paleiskite kompiuterį ir patikrinkite, ar problema išspręsta kitoje paleidimo sekoje.
Jei šis metodas nebuvo taikomas arba jis neleido išspręsti problemos, pradėkite nuo kito žemiau pateikto vadovo.
5 metodas: Office diegimo taisymas
Jei nė vienas iš anksčiau nurodytų metodų neleido išspręsti problemos, tikėtina, kad iš tikrųjų sprendžiate kokią nors korupcijos problemą, kilusią iš „Office“ diegimo.
Jei šis scenarijus yra tinkamas, greičiausiai galite išspręsti problemą vykdydami instrukcijų seriją, kuri pataisys jūsų „Office“ diegimą ir pataisys „Sinchronizuojant šį bloknotą,„ Onenote “reikia slaptažodžio“ klaida. Keli paveikti vartotojai patvirtino, kad po to tai buvo išspręsta.
Štai ką turite padaryti, kad pataisytumėte „Office“ diegimą:
- Atidarykite Vykdyti dialogo langą paspausdami „Windows“ klavišas + R. Naujai atidarytame „Run“ lange įveskite „Appwiz.cpl“ ir paspauskite Įveskite atidaryti Programos ir funkcijos langas.

- Įėję į langą Programos ir funkcijos, slinkite žemyn per įdiegtų programų sąrašą ir raskite savo „Office“ diegimą. Kai pavyks jį rasti, dešiniuoju pelės mygtuku spustelėkite jį ir pasirinkite Keisti iš naujai pasirodžiusio kontekstinio meniu.
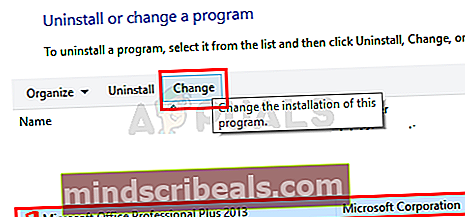
- Palaukite, kol pradinis tyrimas bus baigtas, tada pasirinkite Greitas remontas iš galimų parinkčių sąrašo. Tada patvirtinkite ir pradėkite procesą spustelėdami Remontas.
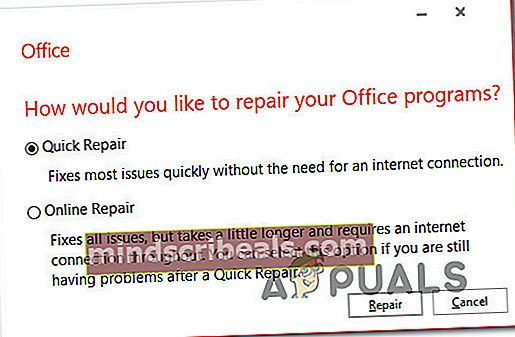
- Kantriai palaukite, kol procesas bus baigtas. Kai tai bus, iš naujo paleiskite kompiuterį ir palaukite, kol bus baigtas kitas paleidimas, kad sužinotumėte, ar problema jau išspręsta.