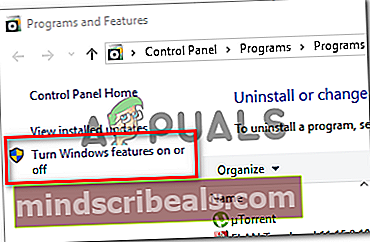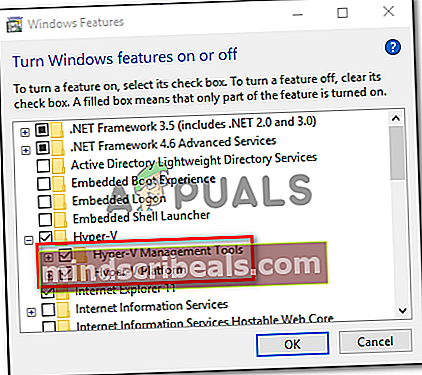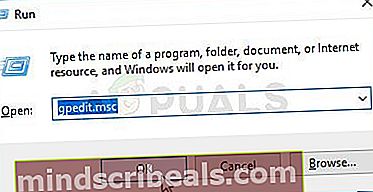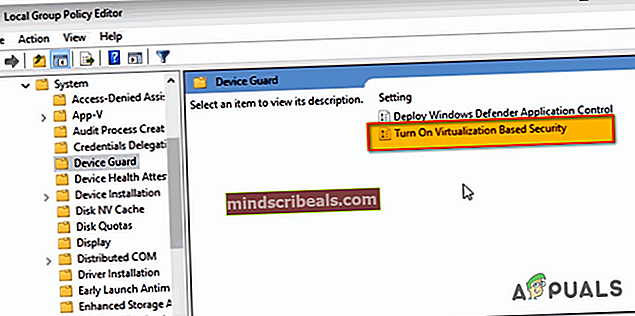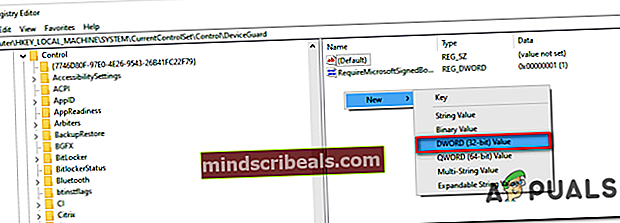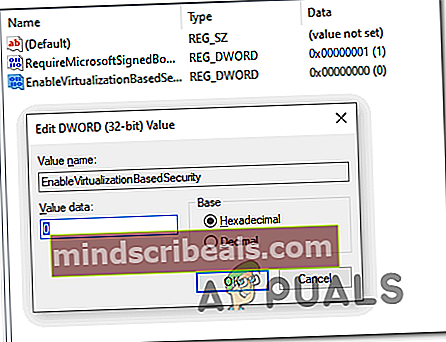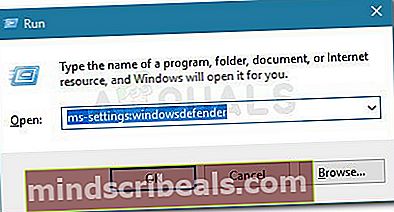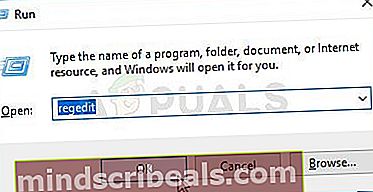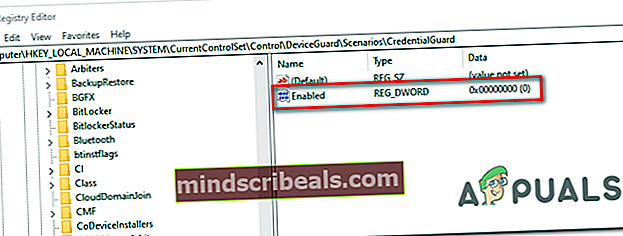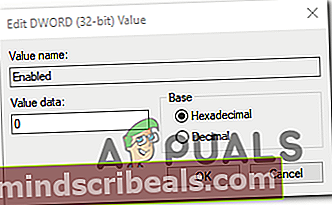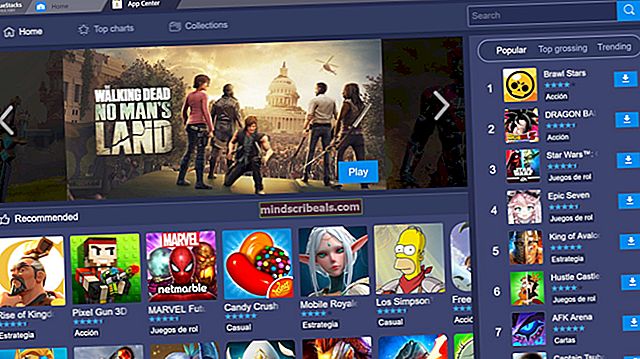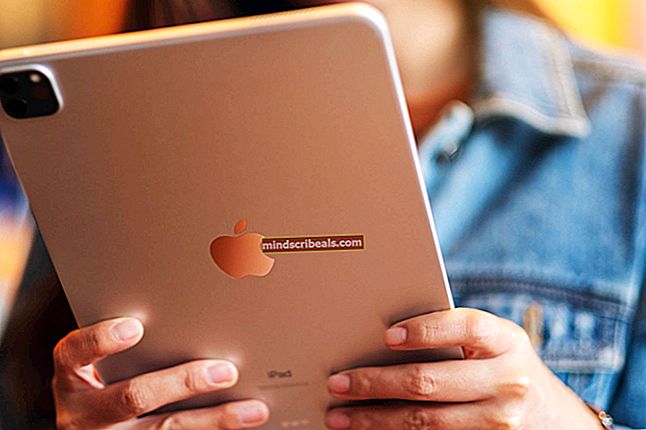NUSTATYTI: „VMware“ darbo vieta ir „Device / Credential Guard“ nesuderinami
Kai kurie „VMware Workstation“ ir „Vmware Player“ vartotojai mato „„VMware“ ir „DeviceCredential Guard“ nesuderinami“Klaida bandant paleisti programą arba bandant paleisti virtualią mašiną. Labiausiai paveikti vartotojai patvirtino, kad problema kilo tik įdiegus laukiantį „Windows“ naujinimą.

Naikindami šią problemą, turėtumėte pradėti šį trikčių šalinimo vadovą įprastai išjungdami „Hyper-V“. Tai galite padaryti išjungdami jį per CMD arba pasikliaudami GUI sąsaja.
Kita potenciali problema, galinti sukelti šią problemą, yra vietinės grupės politika, vadinamaVirtualizacija pagrįstas saugumastai užblokuoja tam tikras virtualizacijos technologijas. Tokiu atveju galite naudoti vietinį grupės politikos redaktorių, kad išjungtumėte šią politiką, arba galite pasikliauti registro rengykle, kad įvykdytumėte šį pakeitimą.
Tačiau, jei susiduriate su šia problema „Windows 10“, tikėtina, kad problemą sukelia neatitikimas įkrovos konfigūracijos duomenims. Jei šis scenarijus yra tinkamas, galite išspręsti šią problemą pakeisdami BCD failą, kad pašalintumėte visas „Hyper-V“ nuorodas.
Jei naudojate „Windows Defender“, nepamirškite, kad ši „WMware“ klaida taip pat gali atsirasti dėl saugos funkcijos, vadinamos „Core isolation“. Tokiu atveju galite išspręsti problemą išjungdami pagrindinę izoliaciją programoje „Nustatymai“ arba tai galite padaryti naudodami registro rengyklę.
1 metodas: „Hyper-V“ išjungimas
Remiantis įvairiomis vartotojų ataskaitomis, viena iš dažniausiai pasitaikančių priežasčių,„VMware“ ir „DeviceCredential Guard“ nesuderinami“Klaida yra konfliktas tarp„ Hyper-V “(„ Microsoft “nuosavybės teise priklausančios virtualinimo technologijos) ir„ VMware “. Atminkite, kad tiek „VMware“, tiek „VirtualBox“ pagal numatytuosius nustatymus pasirinks savo virtualizavimo technologijas.
Tačiau yra vienas „Windows“ naujinimas (KB4515871), kuris, kaip žinoma, verčia tam tikras trečiųjų šalių programas naudoti „Hyper-V“ - naudojant „VMware“ tai sukurs „„VMware“ ir „DeviceCredential Guard“ nesuderinami”Klaida.
Jei šis scenarijus yra tinkamas ir neseniai įdiegėte „Windows“ naujinimą, kuris, jūsų manymu, gali būti atsakingas už naujai pasirodžiusią klaidą, vadovaukitės vienu iš žemiau pateiktų vadovų, kad išjungtumėte „Hyper-V“, kad „VMware“ naudotųsi savo pačios virtualinimo technologija.
A. „Hyper-V“ išjungimas per CMD
- Atidarykite a Bėk dialogo langą paspausdami „Windows“ klavišas + R. Tada įveskite „Cmd“ teksto laukelyje ir paspauskite „Ctrl“ + „Shift“ + „Enter“ atidaryti pakeltą Komandinė eilutė.

Pastaba: Kai pamatysite UAC (vartotojo abonemento kontrolė), spustelėkite Taip suteikti administratoriui prieigą.
- Kai būsite pakelto CMD eilutėje, įveskite šią komandą ir paspauskite Įveskite Norėdami išjungti „Hyper-V“ funkciją sistemos lygiu:
dism.exe / Online / Disable-Feature: „Microsoft-Hyper-V“
- Kai komanda sėkmingai apdorojama, uždarykite aukštesnį komandų eilutės langą ir perkraukite savo kompiuterį.
- Kai kitas paleidimas bus baigtas, atidarykite „VMware“ ir pakartokite veiksmą, kuris anksčiau sukėlė klaidą.
B. „Hyper-V“ išjungimas naudojant „Powershell“
Taip pat yra dar vienas būdas įgalinti arba išjungti „Hyper-V“ sistemoje „Windows 10“. Norėdami tai padaryti, paleiskite „PowerShell“ kaip administratorių ir įveskite šias komandas:
bcdedit / set hypervisorlaunchtype off (išjungti „Hyper-V“) bcdedit / set hypervisorlaunchtype on (įjungti „Hyper-V“)
C. „Hyper-V“ išjungimas per GUI
- Paspauskite „Windows“ klavišas + R atsiverti a Bėk dialogo langas. Teksto laukelyje įveskite „Appwiz.cpl“ ir paspauskite Įveskite atidaryti Programos ir funkcijos Meniu.

- Kai būsite Programos ir failai meniu, naudokite kairėje pusėje esantį meniu, kad spustelėtumėteĮjunkite arba išjunkite „Windows“ funkcijas.
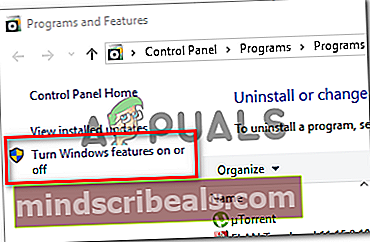
- Kai paragino UAC (vartotojo abonemento kontrolė), spustelėkite Taip suteikti administracines privilegijas.
- „Windows“ funkcijų meniu viduje išplėskite išskleidžiamąjį meniu, susietą su „Hyper-V“ aplanku. Tada atžymėkite laukelį, susietą su „Hyper-V“ valdymo įrankiai ir „Hyper-V“ platforma prieš spustelėdami Gerai kad išsaugotumėte pakeitimus.
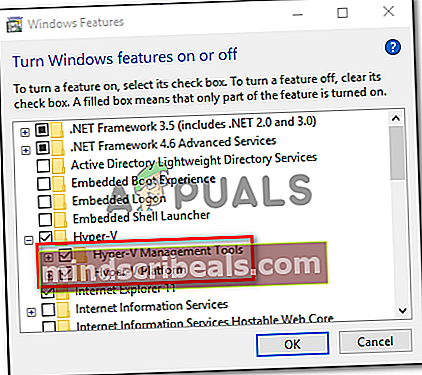
- Kai pavyks išjungti „Hyper-V“ iš GUI meniu, iš naujo paleiskite kompiuterį ir patikrinkite, ar problema išspręsta kitą kartą paleidus kompiuterį.
Jei vis tiek pamatysite „„VMware“ ir „DeviceCredential Guard“ nesuderinami“Klaida paleidus„ WMware Player “/„ WMware Workshatiaon “arba bandant prijungti virtualią mašiną, pereikite prie kito galimo pataisymo, esančio žemiau.
2 metodas: Virtualizacija pagrįsto saugumo išjungimas
Jei vykdėte anksčiau pateiktas instrukcijas ir jau patvirtinote, kad iš tikrųjų nesusidūrėte su „Hyper-V“ ir „Vmware“ konfliktu, gali būti, kad matote „„VMware“ ir „DeviceCredential Guard“ nesuderinami“Klaida dėl to, kad jūsų mašina yra vykdoma Virtualizacija pagrįstas saugumas-Tai reikalinga naudojant tam tikrus virtualių mašinų tipus.
Šis virtualizavimu pagrįstas saugumas yra įgyvendinamas per politiką per Vietinis grupės politikos redaktorius. Tačiau nepamirškite, kad pagal numatytuosius nustatymus ši programa yra prieinama tik „Windows 10 PRO“ ir senesniems „PRO“ atitikmenims.
Pastaba: Jei turite „Home“ versiją, „Windows 10“ namuose galite rankiniu būdu įdiegti „gpedit“ įrankį.
Jei Vietinis grupės politikos redaktorius (gpedit) yra jūsų „Windows“ versijoje ir norite įdiegti šį galimą pataisymą, vykdykite toliau pateiktas instrukcijas (antrinis vadovas A), kad išjungtumėte virtualizavimo pagrįstą saugumą naudodamiesi tam skirta politika.
Jei naudojate namų versiją ir nenorite įkelti vietinės grupės politikos redaktoriaus, vadovaukitės antruoju vadovu (B vadovas) išjungti virtualizavimo saugą per registro rengyklę.
A. Išjunkite virtualizavimu pagrįstą saugumą per „Gpedit“
- Paspauskite „Windows“ klavišas + R atidaryti Vykdyti dialogo langą. Tada įveskite „Gpedit.msc“ teksto laukelyje ir paspauskite Įveskite atidaryti Vietinis grupės politikos redaktorius.
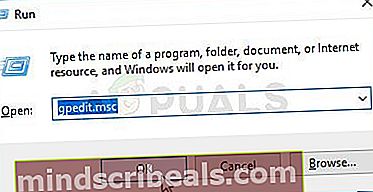
Pastaba: Kai būsite paraginti UAC (vartotojo abonemento kontrolė)lange spustelėkite Taip suteikti administratoriui prieigą.
- Kai būsite Vietinis grupės politikos redaktorius, naudodamiesi kairėje pusėje esančiu meniu, eikite į šią vietą:
Kompiuterio konfigūracija - administraciniai šablonai - sistema - įrenginio apsauga
- Patekę į šią vietą, pereikite prie dešiniojo meniu ir dukart spustelėkite Įjunkite virtualizavimo saugą.
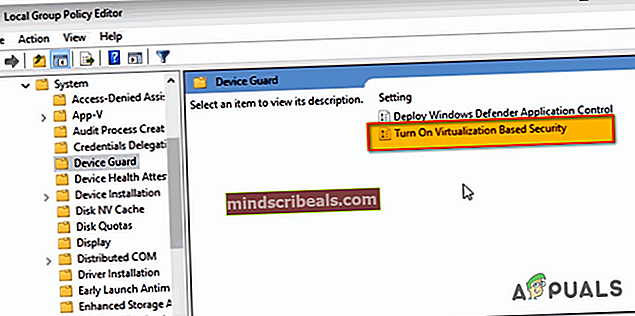
- Kai būsite „“ nustatymų meniu Įjunkite virtualizavimo saugą politiką, nustatykite ją perjungti į Neįgalus ir spustelėkite Gerai kad išsaugotumėte pakeitimus.
- Kai ši apsauga bus įjungta, iš naujo paleiskite kompiuterį ir patikrinkite, ar problema išspręsta kitą kartą paleidus kompiuterį.
B. Išjunkite virtualizavimo pagrįstą saugumą per registro rengyklę
- Paspauskite „Windows“ klavišas + R atsiverti a Bėk dialogo langas. Teksto laukelyje įveskite „regedit ’ ir paspauskite Įveskite atidaryti Registro redaktorius. Kai paragino UAC (vartotojo abonemento kontrolė), spustelėkite Taip suteikti administratoriui prieigą.

- Įėję į registro rengyklę, naudokite kairįjį meniu norėdami pereiti į šią vietą:
HKEY_LOCAL_MACHINE \ System \ CurrentControlSet \ Control \ DeviceGuard
Pastaba: Čia galite naršyti rankiniu būdu arba įklijuoti vietą tiesiai į naršymo juostą ir paspausti Įveskite kad tuoj pat ten patektum.
- Kai atvyksite į reikiamą vietą, eikite į dešiniąją skiltį, dešiniuoju pelės mygtuku spustelėkite tuščią vietą ir pasirinkite Nauja> DWORD (32 bitų) reikšmėiš naujai pasirodžiusio kontekstinio meniu.
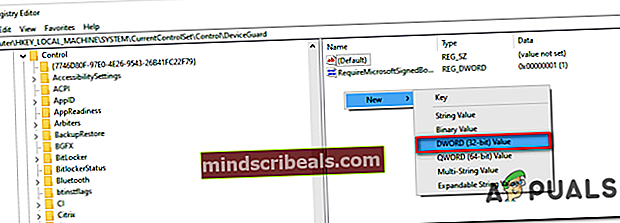
- Pavadinkite naujai sukurtą DWORD „EnableVirtualizationBasedSecurity“, tada dukart spustelėkite jį ir nustatykite Bazė į Šešioliktainis ir vertė į 0 siekiant išjungti virtualizavimo pagrįstą saugumą.
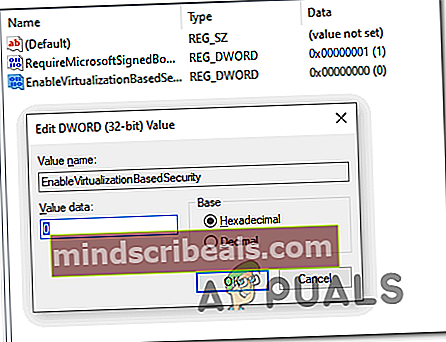
- Rezultatas Gerai Norėdami išsaugoti pakeitimus, uždarykite registro rengyklę ir iš naujo paleiskite kompiuterį, kad sužinotumėte, ar problema jau išspręsta.
Jei vis tiek susiduriate su ta pačia problema, net įjungę virtualizavimo saugumą, pereikite prie kito galimo toliau pateikto pataisymo.
3 metodas: modifikuoti BCD failą
Kaip paaiškėja, šią konkrečią problemą taip pat gali sukelti neatitikimas BCD (įkrovos konfigūracijos duomenys), kuris galų gale trukdo trečiosios šalies virtualizavimo technologijai. Keli paveikti vartotojai, turintys tą pačią problemą, pranešė, kad problema staiga išspręsta, kai jie pakeltoje komandų eilutėje paleido keletą komandų.
Šios komandos užtikrins, kad „Hyper-V“ likučiai neprieštarautų virtualizavimo technologijai, kurią naudoja „VMware“. Štai ką turite padaryti:
- Paspauskite „Windows“ klavišas + R atsiverti a Bėk dialogo langas. Tada įveskite „Cmd“ teksto laukelyje ir paspauskite „Ctrl“ + „Shift“ + „Enter“atidaryti aukštesnę komandinę eilutę.

Pastaba: Kai būsite paraginti UAC (vartotojo abonemento kontrolė), spustelėkite Taip suteikti administracines privilegijas.
- Įėję į padidintą komandų eilutės langą, įveskite šią komandą šia tikslia tvarka ir paspauskite Įveskite po kiekvienos komandos ištrinti „Hyper-V“ nuorodas iš BCD duomenų:
bcdedit / set {0cb3b571-2f2e-4343-a879-d86a476d7215} kelias "\ EFI \ Microsoft \ Boot \ SecConfig.efi"bcdedit / set {bootmgr} įkrovos pasekmė {0cb3b571-2f2e-4343-a879-d86a476d7215}„bcdedit / set“ {0cb3b571-2f2e-4343-a879-d86a476d7215} „loadoptions“ DISABLE-LSA-ISO, DISABLE-VBSbcdedit / set hypervisorlaunchtype išjungtas - Kai kiekviena komanda bus sėkmingai apdorota, iš naujo paleiskite kompiuterį ir patikrinkite, ar problema jau išspręsta.
Jei vis tiek matote tą patį„VMware“ ir „DeviceCredential Guard“ nesuderinami“Klaidą, pereikite prie žemiau pateikto galutinio taisymo.
4 metodas: šerdies izoliacijos išjungimas
Jei nė vienas iš aukščiau pateiktų pataisymų jums netiko, yra vienas galimas galimas kaltininkas, kuriuo mes iki šiol nesirūpinome. Jei naudojate „Windows Defender“, gali būti, kad saugos funkcija, vadinama „Core Isolation“, iš tikrųjų suaktyvina „„VMware“ ir „DeviceCredential Guard“ nesuderinami”Klaida.
Pagrindinė izoliacija iš esmės yra papildomas saugumo sluoksnis, kurį įdiegia „Windows Defender“, kad apsisaugotų nuo sudėtingų kenkėjiškų programų atakų, veikiančių branduolio lygiu.
Keli nukentėję vartotojai, kurie išjungė šią saugos funkciją, patvirtino, kad problema visiškai išnyko. Tačiau yra trūkumas - paliksite savo sistemą veikiantį kai kuriems saugumo išnaudojimams.
Jei norite išbandyti šį metodą, vadovaukitės pirmuoju žemiau pateiktu vadovu (A vadovas) išjungti „Windows“ saugos nustatymų meniu „Core isolation“. Jei „Core isolation“ įrašas yra pilkas, tai galite padaryti ir per registro rengyklę (B vadovas).
A. Šerdies izoliacijos išjungimas naudojant GUI
- Atidarykite a Bėk dialogo langą paspausdami „Windows“ klavišas + R. Tada įveskite „„ms-settings“: „WindowsDefender“teksto laukelyje ir paspauskite Įveskite atidaryti „Windows“ sauga skirtukas (iš Windows Defender) iš Nustatymai programa.
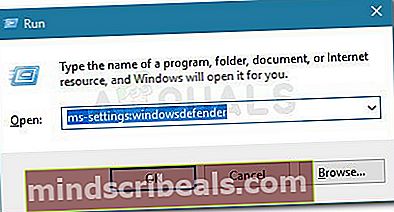
- Kai pagaliau atvyksite į „Windows“ sauga meniu, pereikite į dešiniąją skiltį ir spustelėkite Įrenginio sauga (pagal Apsaugos zonos).
- Tada slinkite žemyn per galimų parinkčių sąrašą ir spustelėkite Šerdies izoliacija išsami informacija ( Šerdies izoliacija).
- Pagaliau atsidūrę Šerdis išskyrimo meniu, išjunkite perjungimą, susietą su Atminties vientisumas (nustatytas į Išjungta).
- Nustačius šią modifikaciją, iš naujo paleiskite virtualųjį „VMware“ įrenginį, perkraukite kompiuterį ir patikrinkite, ar problema išspręsta kitą kartą paleidus kompiuterį.

B. Pagrindinės izoliacijos išjungimas naudojant registro rengyklę
- Paspauskite „Windows“ klavišas + R atsiverti a Bėk dialogo langas. Tada įveskite „regeditDialogo lange ir paspauskite Įveskite atidaryti Registro redaktorius. Kai būsite paraginti UAC (vartotojo abonemento kontrolė), spustelėkite Taip suteikti administratoriui prieigą.
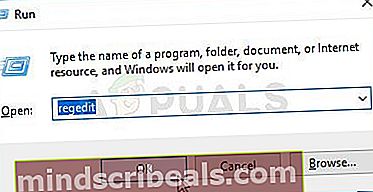
- Kai pavyks patekti į Registro redaktorius, naudokite kairįjį meniu norėdami pereiti į šią vietą:
Kompiuteris \ HKEY_LOCAL_MACHINE \ SYSTEM \ CurrentControlSet \ Control \ DeviceGuard \ Scenarios \ CredentialGuard
Pastaba: Jei norite sutaupyti šiek tiek laiko, galite įklijuoti visą vietą tiesiai į naršymo juostą ir paspausti Įveskite kad tuoj pat ten patektum.
- Kai atvyksite į reikiamą vietą, atkreipkite dėmesį į dešinįjį meniu ir dukart spustelėkite Įjungtas Raktas.
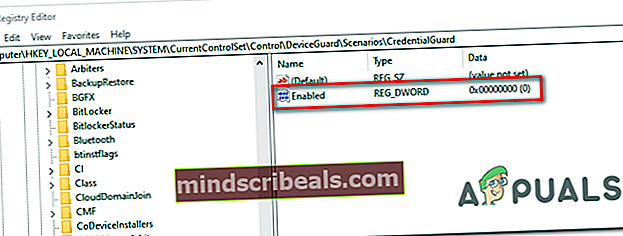
- Viduje Įjungtas reikšmės langą, nustatykite bazę į šešioliktainę ir nustatykite Vertės duomenys į 0. Tada spustelėkite Gerai kad išsaugotumėte pakeitimus.
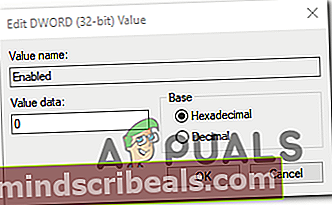
- Kai šis pakeitimas bus įvykdytas, iš naujo paleiskite kompiuterį ir patikrinkite, ar problema išspręsta kitą kartą paleidus sistemą.