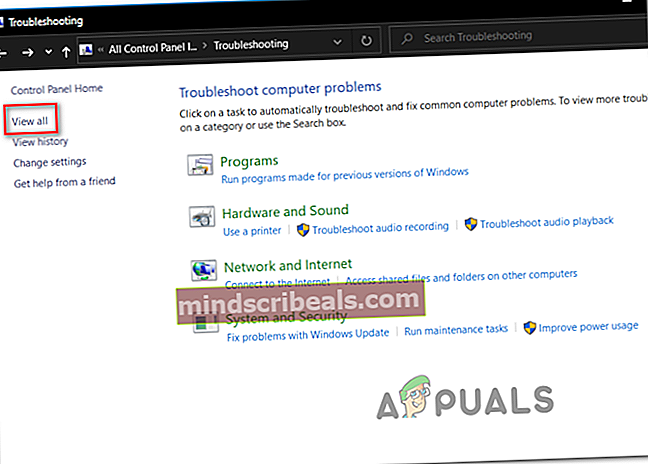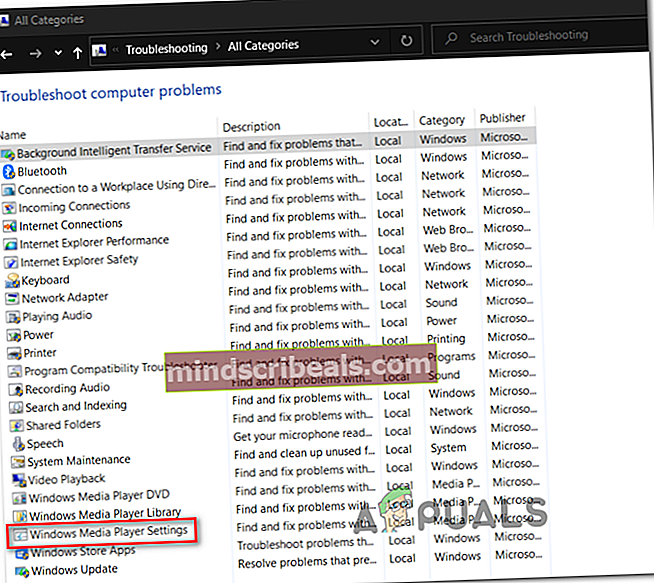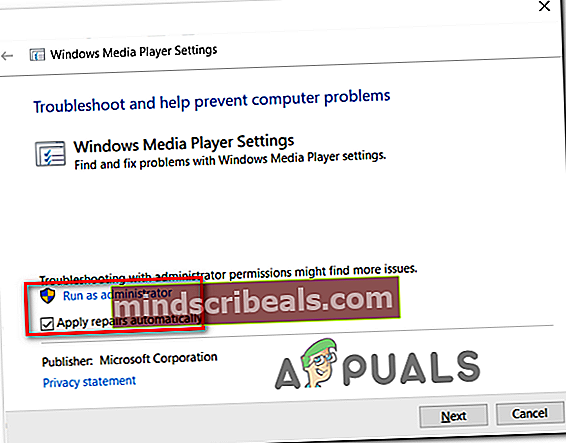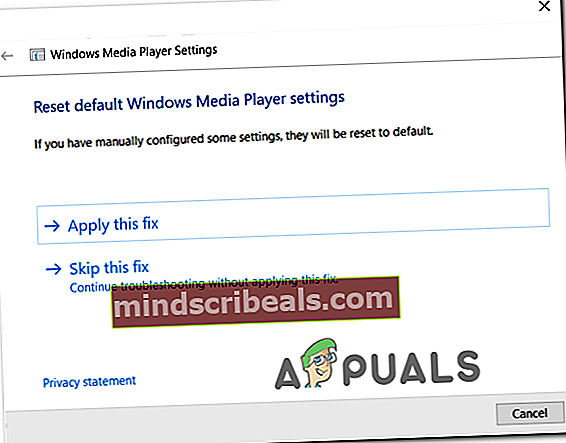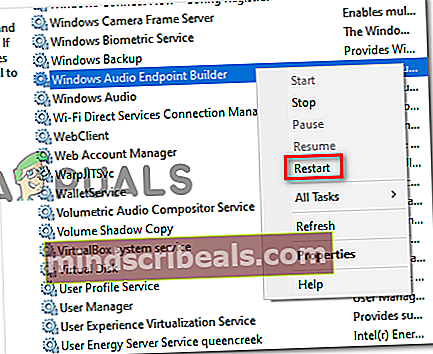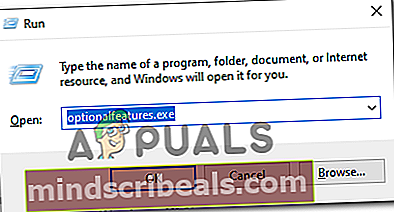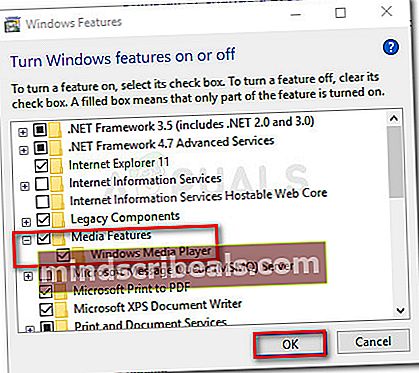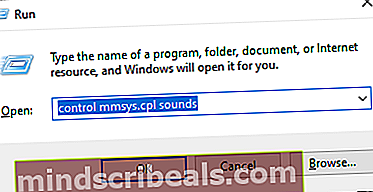Neatkuriama atkūrimo klaida naudojant „Foobar“
Kai kurie „Windows“ vartotojai matoNeatkurta atsipirkimo klaida„Kai jie bando atkurti MP3 failus naudodami„ Foobar2000 “programą. Kai kuriais atvejais prie klaidos pranešimo pridedamas klaidos kodas 0x88780078.

Jei naudojate „Xonar DX Control Center“ su „Foobar“, pradėkite šį trikčių šalinimo vadovą išjungdami GX DSP režimą. Jei tai neveikia, paleiskite „WMP Settings“ trikčių šalinimo įrankį ir patikrinkite, ar pavyko automatiškai išspręsti problemą. Be to, turėtumėte pabandyti iš naujo įdiegti „Windows Media“ leistuvą per „Windows“ funkcijų ekraną ir sužinoti, ar tai išsprendžia.
Tačiau šią klaidą taip pat gali sukelti dvi paslaugos („Windows Audio“ ir „Windows Audio Endpoint Builder“), kurios gali būti įstrigusios ribotoje būsenoje. Jei šis scenarijus yra tinkamas, turėtumėte sugebėti išspręsti problemą iš naujo paleisdami atskirai.
Tam tikromis aplinkybėmis gedimą gali sukelti jūsų atkūrimo įrenginys. Tokiu atveju turėtumėte pabandyti pakeisti numatytąjį garso formatą ir sužinoti, ar tai išsprendžia problemą.
„Go DSP“ režimo išjungimas programoje „Foobar2000“
Kaip paaiškėja, šią problemą dažniausiai sukelia nustatymas „Windows“ viduje „Xonar DX“ valdymo centras. Daugelis vartotojų, susidūrusių su šia problema, sugebėjo išspręsti problemą išjungdami „GX DSP“ režimą naudodami mygtuką GX.
Jei šis scenarijus yra tinkamas, paleiskite šį trikčių šalinimo vadovą spustelėdami mygtuką GX, tada iš naujo paleiskite programą „Foobar2000“ ir patikrinkite, ar tai išsprendžia jūsų problemą.

Jei tai neišsprendė problemos arba šis scenarijus nebuvo pritaikytas, pereikite prie kito galimo pataisymo.
Paleisti „Windows Media Player“ nustatymų trikčių šalinimo įrankį
Jei problemą sukelia nenuoseklumas, kurį palengvina „Windows Media Player“, jūsų operacinė sistema gali išspręsti problemą automatiškai. Keli nukentėję vartotojai patvirtino, kad jiems pavyko ištaisyti Neatkuriamos atkūrimo klaidospaleisdami „Windows Media Player“ nustatymų trikčių šalinimo įrankį.
Pastaba: Tai yra senesnis trikčių šalinimo įrankis, kuris, kaip pranešama, veiksmingas „Windows 8.1“ ir senesnėse versijose.
Ši programa nuskaitys WMP nustatymus ir priklausomybes ir automatiškai įdiegs taisymo strategiją, jei bus nustatytas pažįstamas scenarijus.
Čia pateikiamas trumpas vadovas, parodantis, kaip paleisti „Windows Media Player“ nustatymų trikčių šalinimo įrankį ir automatiškai pritaikyti rekomenduojamą taisymo strategiją, jei aptinkama pažįstama problema:
- Paspauskite „Windows“ klavišas + R atsiverti a Bėk dialogo langas. Tada įveskite 'kontrolė' teksto laukelyje, kad atidarytumėte klasiką Kontrolės skydelis sąsaja.

- „Classic Control Panel“ sąsajoje ieškokite naudodami paieškos funkciją (viršutiniame dešiniajame kampe) 'Problemų sprendimas' ir paspauskite Įveskite Norėdami gauti rezultatus, tada spustelėkite Problemų sprendimas.

- Kai būsite Problemų sprendimas lange spustelėkite Peržiūrėti visusnorėdami pamatyti visą galimų trikčių šalinimo įrankių sąrašą.
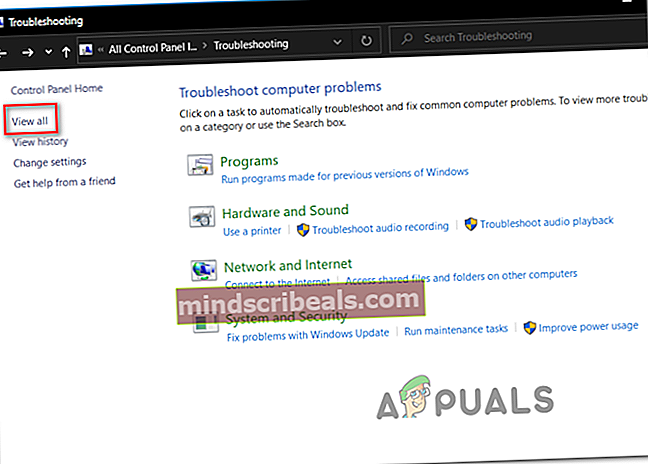
- Gavę visą klasikinių trikčių šalinimo priemonių sąrašą, spustelėkite „Windows Media Player“ nustatymai iš galimų parinkčių sąrašo.
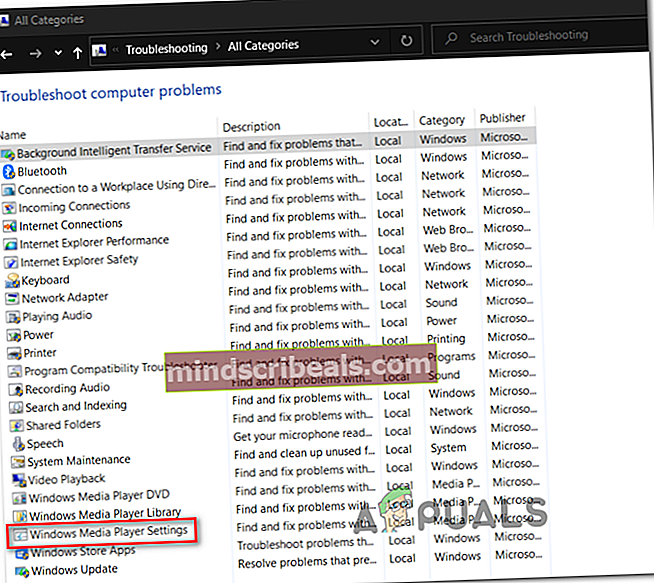
- Kai būsite prie pradinio ekrano „Windows Media Player“ nustatymai trikčių šalinimo įrankį, pradėkite spustelėdami Išplėstinė ir pažymėkite laukelį, susietą su Taikyti remontą automatiškai.
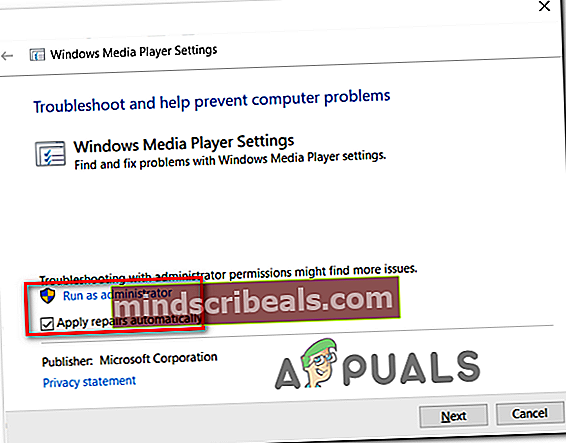
Pastaba: Jei pamatysite Vykdyti kaip administratorių hipersaitą, spustelėkite jį, kad atidarytumėte trikčių šalinimo įrankį su administratoriaus prieiga.
- Spustelėkite Kitas norėdami pradėti nuskaityti ir palaukti, kol operacija bus baigta.
- Jei trikčių šalinimo įrankis rekomenduoja jums išspręsti, spustelėkite Taikykite šią pataisą.
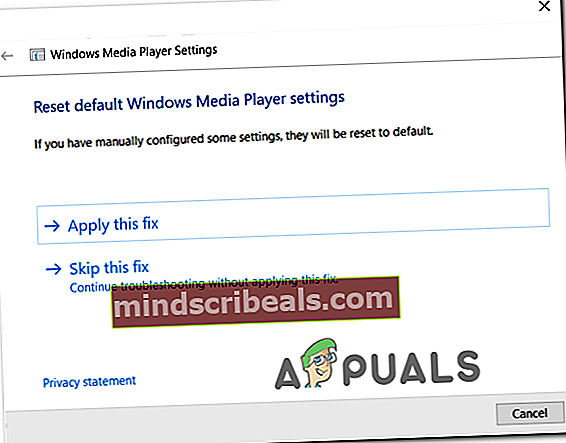
Pastaba: Priklausomai nuo rekomenduojamo pataisymo, norint užbaigti procesą, gali tekti atlikti kelis rankinius veiksmus.
- Iš naujo paleiskite kompiuterį ir patikrinkite, ar problema išspręsta kitą kartą paleidus sistemą.
Jei Neatkuriamos atkūrimo klaidosvis dar rodomas, kai bandote atkurti MP3 ar MP4 failus naudodami „Foobar2000“, pereikite prie kito galimo pataisymo.
Paleiskite „Windows Audio Endpoint Builder“ iš naujo
Tam tikromis aplinkybėmis galite pamatyti šią klaidą dėl paslaugos („Windows Autio Endpoint Builder“), kuri įstrigo ribotoje būsenoje. Jei šis scenarijus yra tinkamas, turėtumėte sugebėti išspręsti problemą iš naujo paleisdami paslaugą, priversdami ją iš naujo pradėti.
Patvirtinta, kad ši operacija efektyvi daugeliui „Windows 8.1“ vartotojų.
Čia yra trumpas vadovas, parodantis, kaip iš naujo paleisti „Windows Audio“ galutinių taškų kūrimo priemonę:
- Paspauskite „Windows“ klavišas + R atsiverti a Bėk dialogo langas. Tada įveskite „Service.msc“ ir paspauskite Įveskite atidaryti Paslaugos ekranas. Jei esate paraginti UAC (vartotojo abonemento kontrolė), spustelėkite Taip suteikti administracines privilegijas.

- Viduje Aptarnavimas ekraną, pereikite į dešinę skiltį, slinkite žemyn per paslaugų sąrašą ir raskite „Windows Audio Endpoint Builder“.
- Kai pamatysite, dešiniuoju pelės mygtuku spustelėkite jį ir pasirinkite Perkrauti iš kontekstinio meniu paleiskite šią paslaugą iš naujo.
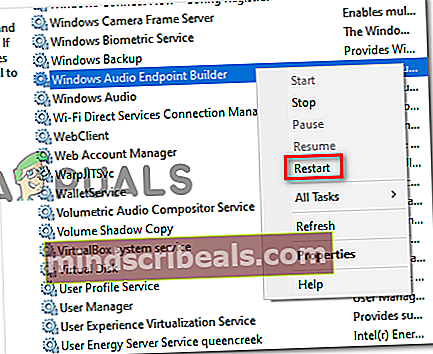
- Dar kartą atidarykite „Foobar“ programą ir patikrinkite, ar vis dar susiduriate su ta pačia klaida.
Jei esate, pereikite prie kito toliau pateikto taisymo.
Paleiskite „Windows Audio Service“ iš naujo
Kai kurie vartotojai, kurie taip pat susidūrė su šia problema, pranešė, kad jiems tai yra. klaida pasirodo kaskart, kai šaudoma „Windows Audio“ paslauga. Šiuo atveju taisymas yra paprastas ir įprastas - tereikia iš naujo paleisti, kad išspręstumėte problemą.
Lengviausias būdas tai padaryti yra per padidintą CMD langą. Štai trumpas vadovas, parodantis, kaip tai padaryti:
- Paspauskite „Windows“ klavišas + R atsiverti a Bėk dialogo langas. Tada įveskite „Cmd“ ir paspauskite „Ctrl“ + „Shift“ + „Enter“ atidaryti aukštesnį komandinės eilutės langą. Prie UAC (vartotojo abonemento kontrolė) spustelėkite, spustelėkite Taip suteikti administracines privilegijas.

- Paaukštintame CMD lange įveskite šią komandą ir paspauskite Įveskite norėdami sustabdyti „Windows Audio“ paslaugą:
net stop audiosrv
- Kai komanda sėkmingai apdorojama, palaukite kelias sekundes, kol įvesite šią komandą ir paspausite Įveskite dar kartą pradėti tą pačią paslaugą:
net start audiosrv
- Atidarykite „Foobar“ programą ir patikrinkite, ar problema jau išspręsta.
Jei problema išlieka, pereikite prie kito galimo sprendimo.
Iš naujo įdiekite „Windows Media Player“
Kaip paaiškėjo, „Foobar2000“ programa remiasi integruota „Media Player“ integracija tam tikroms atkūrimo funkcijoms atlikti. Dėl to turėtumėte tikėtis, kad susidursite su įvairiaisNeatkuriamos atkūrimo klaidosjei pagrindinė „Media Player“ funkcija yra sutrikusi.
Tokiu atveju turėtumėte sugebėti išspręsti problemą iš naujo įdiegdami „Windows Media Player“, užtikrindami, kad visi atitinkami komponentai būtų iš naujo paleisti. Keli paveikti vartotojai patvirtino, kad ši operacija galiausiai leido jiems įprastai naudoti „Foobar2000“ programą.
Čia pateikiamos nuoseklios instrukcijos, kurios padės iš naujo įdiegti „Windows Media Player“ komponentą:
- Paspauskite „Windows“ klavišas + R atsiverti a Bėk dialogo langas. Tada įveskite „optionalfeatures.exe “teksto laukelyje ir paspauskite Įveskite atidaryti „Windows“ funkcijos ekranas.
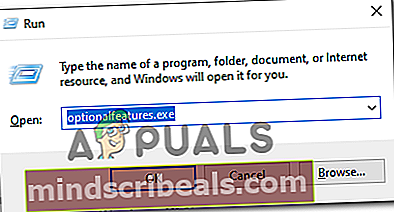
Pastaba: Jei esate paraginti UAC (vartotojo abonemento kontrolė) ekrane spustelėkite Taip suteikti administracines privilegijas.
- Įėję į „Windows“ funkcijų ekraną, slinkite žemyn „Windows“ funkcijų sąraše ir raskite Žiniasklaidos ypatybės. Kai pamatysite šį įrašą, dukart spustelėkite jį, tada nuimkite žymės langelį, susietą su „Windows Media Player“, ir spustelėkite Gerai kad išsaugotumėte pakeitimus.
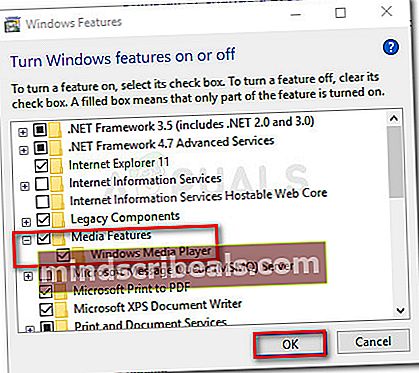
- Palaukite, kol operacija bus baigta, tada iš naujo paleiskite kompiuterį ir palaukite, kol bus baigtas kitas paleidimas.
- Kito paleidimo metu vykdykite tas pačias aukščiau pateiktas instrukcijas, tačiau šį kartą įjunkite „Windows Media Player“ komponentą, o ne išjunkite.
- Atidarykite „Foobar2000“ ir pakartokite anksčiau sukeltą veiksmą Neatkuriama atkūrimo klaida norėdami sužinoti, ar problema jau išspręsta.
Jei ta pati problema vis dar kyla, pereikite prie kito galimo pataisymo, esančio žemiau.
Numatytojo garso formato pakeitimas į 16 bitų, 44100 Hz (kompaktinio disko kokybė)
Kaip patvirtino keli paveikti vartotojai, Neatkuriama atkūrimo klaidataip pat bus rodomas scenarijuje, kai jūsų naudojamas garso įrenginys yra priverstas naudoti garso formatą, kurio negalima valdyti.
Jei šis scenarijus yra tinkamas, turėtumėte sugebėti išspręsti problemą, naudodamiesi garso nustatymais ir priversdami numatytąjį atkūrimo įrenginį naudoti 16 bitų, 44100 Hz (kompaktinio disko kokybė) formatas.
Čia pateikiamas greitas žingsnis po žingsnio vadovas, kuris leis pakeisti numatytąjį formatą į rekomenduojamą vertę.
Pastaba:Žemiau pateiktos instrukcijos yra universalios ir jų galima laikytis „Windows 7“, „Windows 8.1“ ir „Windows 10“.
- Paspauskite „Windows“ klavišas + R atsiverti a Bėk dialogo langas. Tada įveskite „valdymo mmsys.cpl skambateksto laukelyje ir paspauskite Įveskite atsiverti Garsas Meniu.
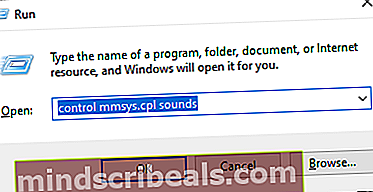
Pastaba: Jei esate paraginti UAC (vartotojo abonemento kontrolė), spustelėkite Taip suteikti administratoriui prieigą.
- Kai būsite Garsas meniu spustelėkite Atkūrimas skirtuką, tada dešiniuoju pelės mygtuku spustelėkite aktyvų garso įrenginį (tą, su kuriuo aktyviai susiduriate su problemomis).
- Naujai pasirodžiusiame kontekstiniame meniu spustelėkite Savybės.
- Ekrane Ypatybės spustelėkite Išplėstinė skirtuką ir eikite į Numatytasis formatas skyrius. Įėję į vidų sureguliuokite Numatytasis formatas į 16 bitų, 44100 Hz (kompaktinio disko kokybė) formatas.
- Spustelėkite Taikyti Norėdami išsaugoti pakeitimus, tada pabandykite paleisti laikmeną, kurios anksčiau „Foobar“ nepavyko, kad sužinotumėte, ar problema jau išspręsta.
 Žymos foobar Windows
Žymos foobar Windows